Jeg havde engang brug for at gendanne min Mac til en tidligere dato, men jeg havde ikke en sikkerhedskopi til at gøre det. MacOS har ikke en systemgendannelsesfunktion, der gør det muligt at gendanne pc’en tilbage til en tidligere tilstand, hvis du ikke har taget en sikkerhedskopi af den. Der er dog måder at gendanne din Mac til en tidligere dato på ved hjælp af Time Machine-backup-software.
Time Machine er et backup-værktøj, der giver dig mulighed for at gemme komplette kopier af dit system og dine data på en ekstern harddisk eller et netværksdrev. Det betyder, at hvis du får problemer med din pc, kan du gendanne alle dine filer, apps og indstillinger fra en sikkerhedskopi.
Hvis du vil lave regelmæssige sikkerhedskopier, skal du bruge en separat lagerenhed på ca. 1 TB eller en MacOS-server. MacOS Server er en software, der gør det muligt at forvandle din Mac til en fuldgyldig server. I gennemsnit kan størrelsen af en sikkerhedskopi være 50-70 % af størrelsen af de oprindelige data. Hvis du f.eks. har en Mac med en harddisk på 500 GB, og 400 GB er optaget i øjeblikket, kan den første sikkerhedskopi fylde ca. 200-300 GB på en ekstern harddisk.
Hvad er en tidsmaskine?
Time Machine er en funktion, der automatisk sikkerhedskopierer hele dit system, herunder dine personlige filer, apps og systemindstillinger, og gemmer dem på en ekstern harddisk. Samtidig fungerer det sådan, at Time Machine udfører inkrementelle sikkerhedskopier. Det vil sige, at efter den første sikkerhedskopi kopieres kun de ændringer, der er foretaget siden den foregående sikkerhedskopi. Dette giver dig mulighed for nemt at gendanne filer eller endda hele dit system til en tidligere tilstand, hvis det er nødvendigt.
Det giver dig mulighed for at se dine sikkerhedskopier og gendanne individuelle filer eller mapper, der ved et uheld er blevet slettet eller gået tabt. Det er en kraftfuld og pålidelig løsning til sikkerhedskopier, der kan hjælpe med at beskytte dine vigtige data mod tab som følge af systemfejl, hardwareproblemer eller andre problemer.
Første gang du konfigurerer Time Machine, opretter den en første kopi af hele det sikkerhedskopierede system. Dette kan tage noget tid, afhængigt af størrelsen af dit system og hastigheden på din eksterne harddisk. Efter den første sikkerhedskopi opretter Time Machine derefter automatisk inkrementelle sikkerhedskopier hver time af alle ændringer, du foretager på dit system, f.eks. nye filer, softwareinstallationer eller systemopdateringer.
Time Machine gemmer derefter sikkerhedskopierne, så længe der er plads til dem på din eksterne harddisk. Når din harddisk løber tør for plads, sletter Time Machine automatisk de ældste sikkerhedskopier for at gøre plads til nye sikkerhedskopier.
Hvordan sikkerhedskopierer jeg Mac til den tidligere dato?
Den måde, hvorpå data sikkerhedskopieres, kan variere afhængigt af processoren. Så før du begynder at følge trinene, bør du finde ud af, hvilken slags processor du har.
Du kan bestemme, hvilken processor du har installeret på din Mac, ved at følge disse trin:
- Klik på ikonet “Apple” i øverste venstre hjørne af skærmen.
- Vælg “Om denne Mac” i rullemenuen.
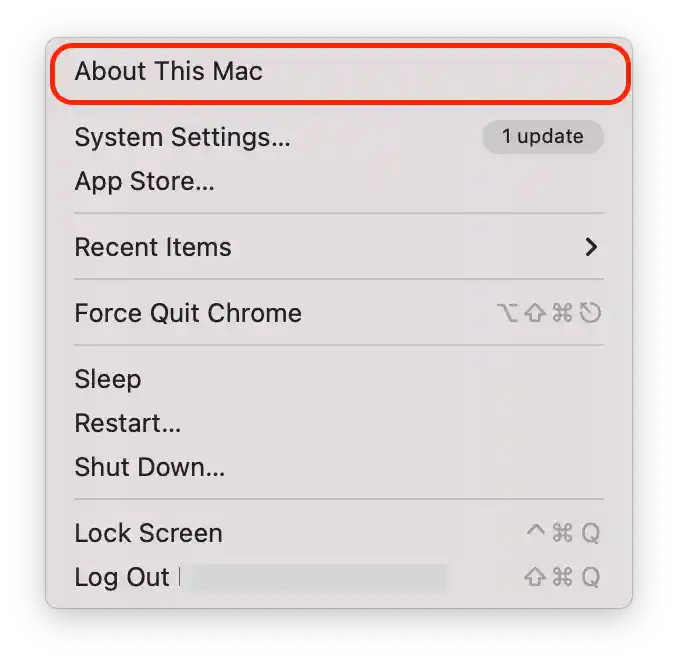
- Find punktet “Processor” på listen over egenskaber.
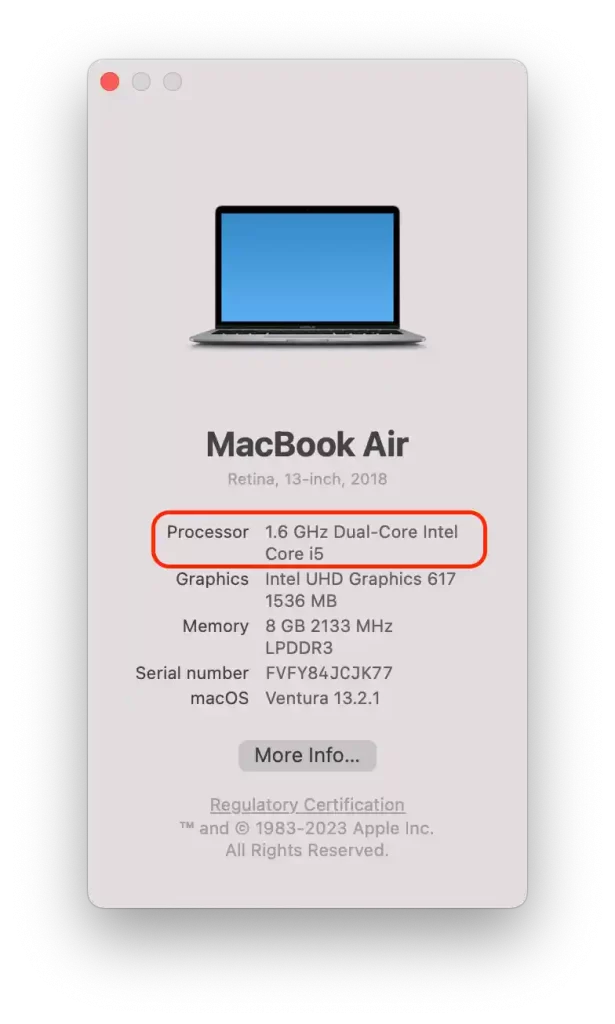
Dette punkt angiver navnet på processoren og dens hastighed. Hvis der står “Intel” i navnet, betyder det, at du har en computer med en Intel-processor. Hvis der står “M1” i denne linje, betyder det, at du har en Mac med en Apple Silicon-processor (M-chips).
Hvis du tidligere har lavet regelmæssige sikkerhedskopier, kan du bruge denne metode. Hvis du vil sikkerhedskopiere din Intel Mac til den tidligere dato, skal du følge disse trin:
- Først skal du tilslutte Time Machine-drevet til din Mac og slukke for det.
- Tryk derefter på tænd/sluk-knappen, og hold Kommando + R nede.
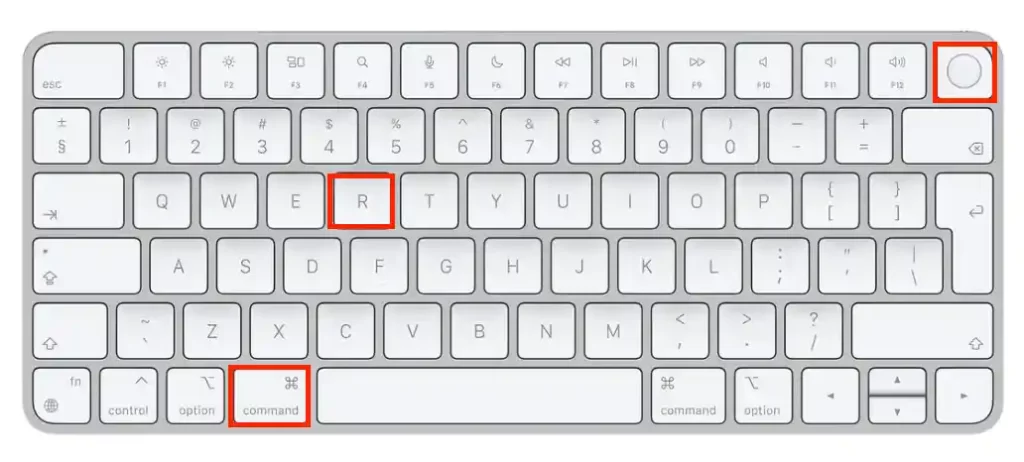
- Når du ser Apple-logoet eller en snurrende globus, skal du slippe Kommando + R.
- Derefter skal du indtaste dit brugernavn og din adgangskode som administrator.
- Dernæst skal du åbne macOS-værktøjer fra listen.
- Du skal vælge “Gendan fra Time Machine-backup”.
Efter disse trin skal du vælge et tidspunkt og en dato for den sikkerhedskopi, der skal gendannes.
Hvis du vil sikkerhedskopiere din Apple Silicon Mac til den tidligere dato, skal du følge disse trin:
- Tryk på tænd/sluk-knappen, og hold den nede, indtil Loading Startup Options (Indlæser opstartsindstillinger) vises på skærmen på din Mac.
- Efter disse trin skal du vælge afsnittet “Indstillinger”.
- Derefter skal du indtaste administratorbrugernavn og adgangskode.
- I det næste vindue skal du vælge “Restore from Time Machine backup” (Gendan fra Time Machine-backup).
Efter disse trin skal du vælge den sikkerhedskopidato, som du vil gendanne fra.
Hvorfor gendanne din Mac til en tidligere dato?
Som Mac-bruger er jeg stødt på forskellige problemer, som kan løses ved hjælp af en systemgendannelse til en tidligere dato. Her er nogle af disse grunde:
- MacOS-opdatering
Efter opdatering af MacOS oplevede jeg inkompatibilitet med nogle programmer, som ikke længere fungerede korrekt. Ved at gendanne til en tidligere dato kunne jeg vende tilbage til en stabil version af MacOS og fortsætte med at arbejde uden problemer.
- Uønskede ændringer af systemet
Nogle gange kommer jeg ved et uheld til at slette vigtige filer eller ændre systemindstillinger, som skaber problemer med min Mac. Gendannelse til en tidligere dato har hjulpet mig med at rette disse fejl og bringe systemet tilbage til dets optimale tilstand.
- Virusinfektion
Selv om jeg altid forsøger at beskytte min Mac mod virus, kan nogle trusler slippe forbi antivirusprogrammer. Ved at gendanne til en tidligere dato med Time Machine kunne jeg fjerne malware og gendanne systemet.
- Langsom ydeevne
Nogle gange begynder min Mac at køre langsomt, hvilket kan skyldes en række forskellige årsager, f.eks. at min harddisk er fyldt op. Gendannelse til en tidligere dato hjalp mig med at slippe af med de ophobede filer og få systemet tilbage til normal tilstand.
- Tab af data
Hvis du ved et uheld sletter vigtige filer eller oplever datatab på grund af en hardwarefejl eller et andet problem, kan du gendanne din Mac til en tidligere dato for at gendanne de tabte data.
Det er dog vigtigt at bemærke, at det også kan have sine ulemper at gendanne din Mac til en tidligere dato. For eksempel vil alle ændringer eller opdateringer, der er foretaget i dit system eller software efter genoprettelsestidspunktet, gå tabt. Desuden løser en gendannelse af din Mac til en tidligere dato ikke altid problemet, og det kan være nødvendigt med en mere dybdegående fejlfinding.

