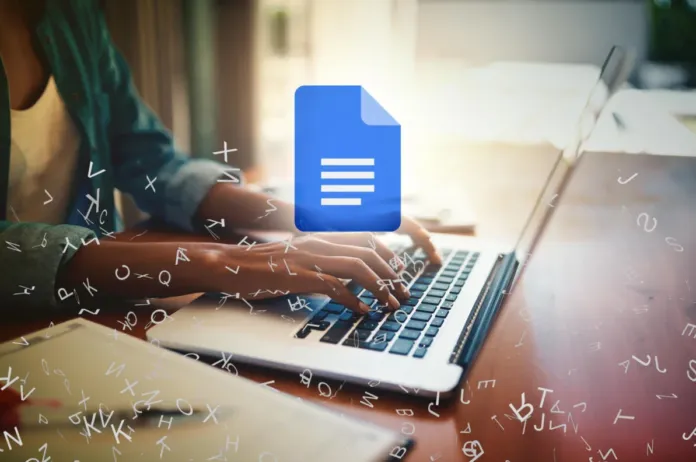Der er nogle spørgsmål, som vil eksistere for evigt. Et af dem – hvad er bedre Google Docs eller Microsoft Word.
Microsoft Word giver bedre muligheder for dybdegående tilpasning, men Google Docs har en væsentlig fordel – det giver dig mulighed for at samarbejde med andre og dele dit dokument på en nem måde.
Jeg anbefaler derfor, at du bruger Google Docs som et cloud-alternativ til et tekstbehandlingsprogram, hvis du vil dele det med andre mennesker på nettet.
Der er dog én ting, som jeg virkelig hader Google Docs for – du kan ikke nemt downloade billeder fra dine Google Docs. Der er simpelthen ingen funktion “Download billede som”. Det betyder, at du ikke bare kan klikke på billedet og gemme det fra Google Docs. Heldigvis er der to løsninger, og dem vil jeg fortælle dig om.
Sådan downloader du billeder fra Google Docs til Google Keep
Google Keep er en noteapp, som du kan bruge til at gemme billeder, da den er fuldt integreret med Google Docs. Og du kan bruge denne tjeneste til at gemme billeder fra Google Docs til Keep og derefter gemme billeder som. Her er, hvad du skal gøre for at downloade billeder fra Google Keep på sidebaren i Google Docs:
- Åbn Google Docs-filen med det billede, du ønsker at gemme.
- Højreklik på billedet, og vælg Gem til at beholde.
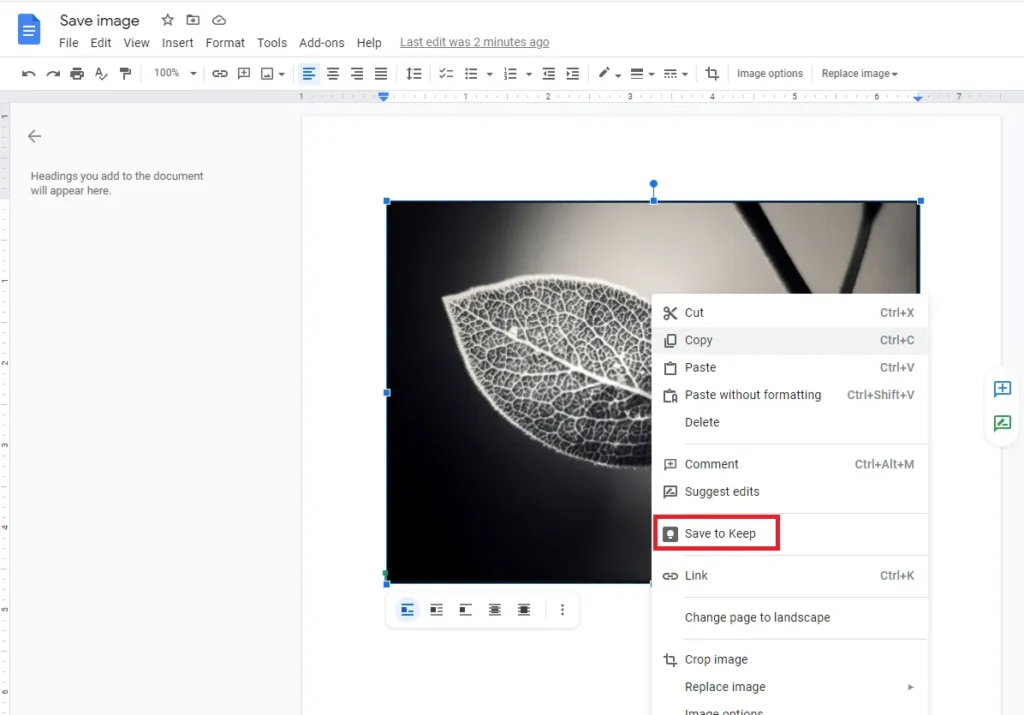
- Nu vil du se sidebaren til højre i dokumentet med dit billede gemt i Google Keep.
- Højreklik på billedet på sidebaren, og vælg Gem billede som.
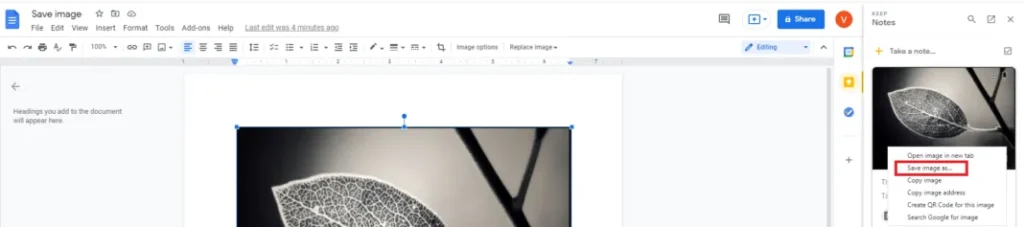
- Navngiv dit billede, og klik på Gem.
Efter min mening er det den bedste måde at downloade billeder fra Google Docs på, da det kun tager et par få trin. Der er dog nogle andre måder, hvorpå du kan gemme billeder fra Google Docs. Du kan f.eks. bruge funktionen Udgiv på nettet.
Sådan downloader du billeder fra Google Docs ved hjælp af Udgiv på nettet
Google Docs har en funktion, der gør det muligt at åbne dit dokument som en webside. Så du kan bruge denne funktion til at gemme billeder fra din Google Docs-fil. Her er, hvad du skal gøre for at gemme billeder fra Google Docs ved hjælp af funktionen Udgiv til web:
- Åbn det Google Docs-dokument, som du vil gemme billeder fra.
- Klik på File i venstre top af dit dokument
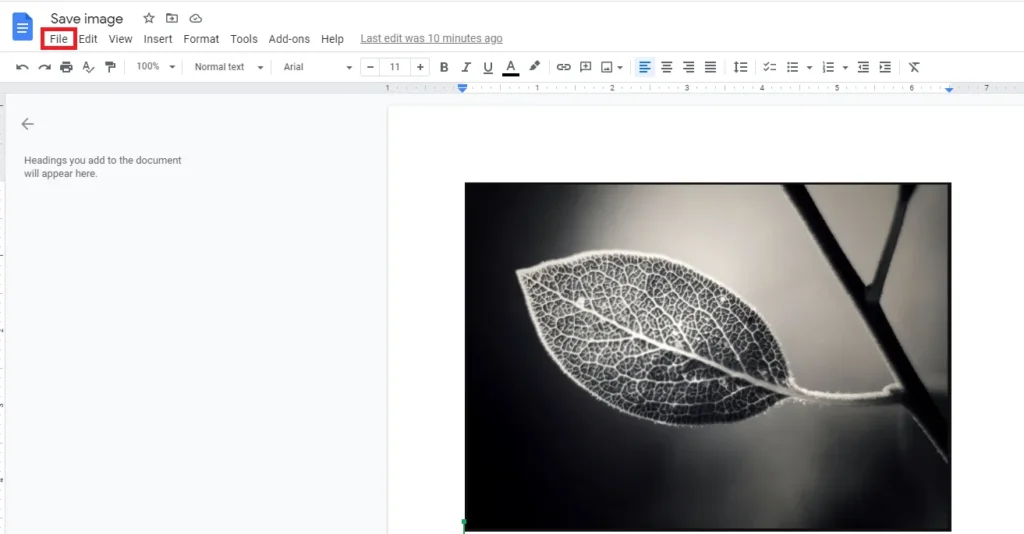
- Vælg Udgiv til internettet nederst i rullemenuen.
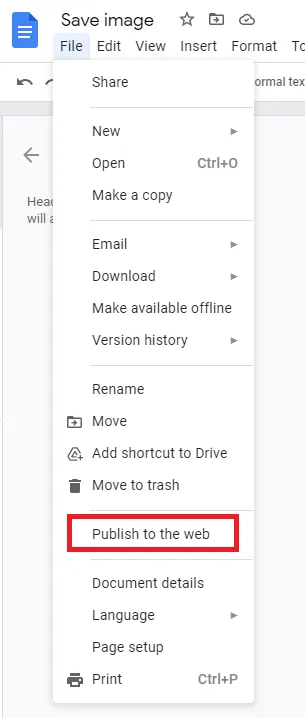
- Klik på Udgiv i pop op-vinduet.
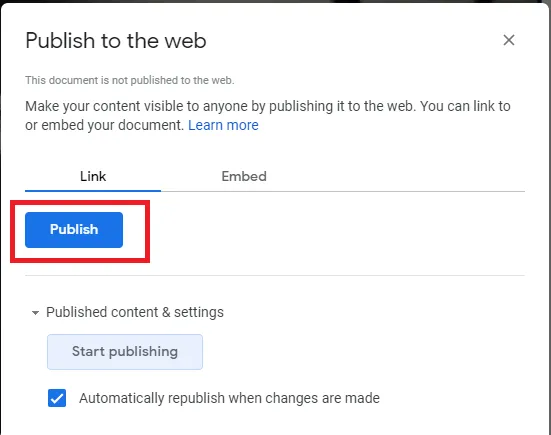
- Kopier linket, og åbn det offentliggjorte dokument i en ny fane.
- Her kan du bare højreklikke på billedet og vælge Gem billede som.
- Du skal navngive den og derefter klikke på Gem.
Hvis du ikke ønsker, at dit dokument skal offentliggøres på nettet, kan du vende tilbage til Google Docs-fanen med dit dokument, gå til Fil – Offentliggør til nettet og derefter klikke på Stop offentliggørelse.
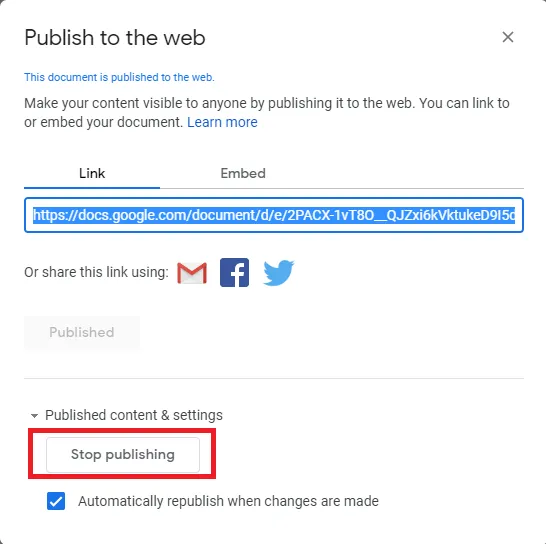
Sådan gemmer du billeder ved at gemme Google Docs-filen i HTML Zip-format
Men hvad gør man, hvis man har brug for at downloade mange billeder? I dette tilfælde er nedenstående metoder ikke så praktiske, da du vil spilde for meget tid på at gemme alle billederne. Det gode er, at du kan downloade alle billeder fra Google Docs på én gang. Du skal blot gemme dine Google Docs i HTML-zippet format. Her er, hvad du skal gøre i dette tilfælde:
- Åbn din Google Docs-fil.
- Klik på Fil i øverste venstre hjørne af fanen.
- I undermenuen Download som vælger du Webside (html, zippet).
- Alle Google Docs-dokumenter gemmes som en zip-fil, som du skal åbne med en udpakker (f.eks. 7-Zip eller WinRAR) og gemme alle de billeder, du har brug for.
Denne måde er god, hvis du skal downloade mange billeder, da det sparer tid.