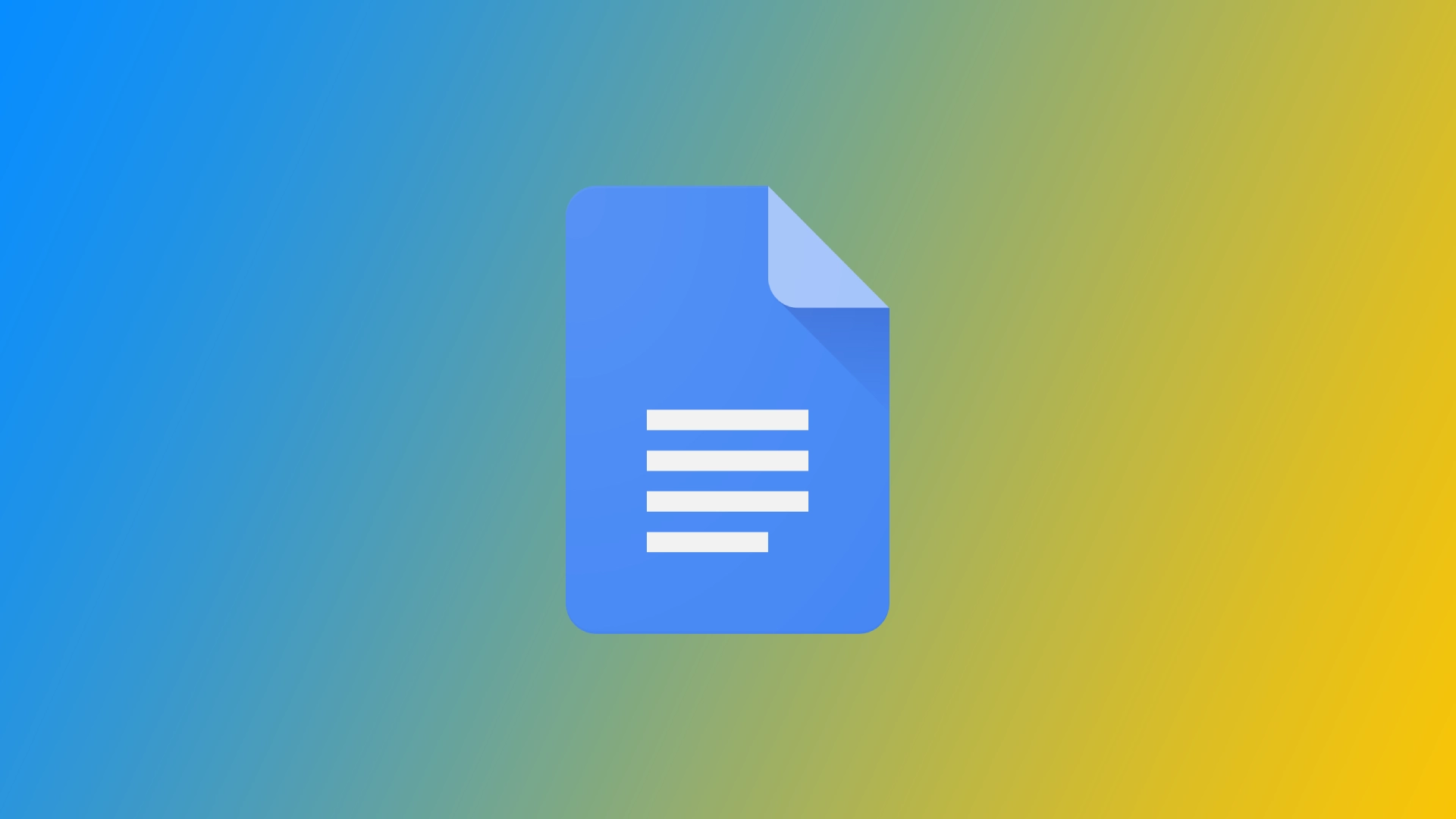Google Docs, en populær cloud-baseret tekstbehandlingsplatform, tilbyder en problemfri og effektiv måde at oprette og dele dokumenter med andre. Det er dog afgørende at sikre, at dine delte dokumenter forbliver private og kun tilgængelige for autoriserede personer. Google Docs har flere praktiske værktøjer til dette. Lad os forstå, hvordan du kan dele et dokument i Google Docs.
Sådan deler du Google Docs privat via skrivebordet
At dele Google Docs privat via desktop giver en bekvem og sikker måde at samarbejde med andre på, samtidig med at følsomme oplysninger beskyttes. Da de fleste brugere bruger Google Docs med deres computere, besluttede jeg at starte med desktopversionen af Google Docs.
- Åbn det Google-dokument, du vil dele privat.
- I øverste højre hjørne skal du klikke på den blå “Del”-knap .
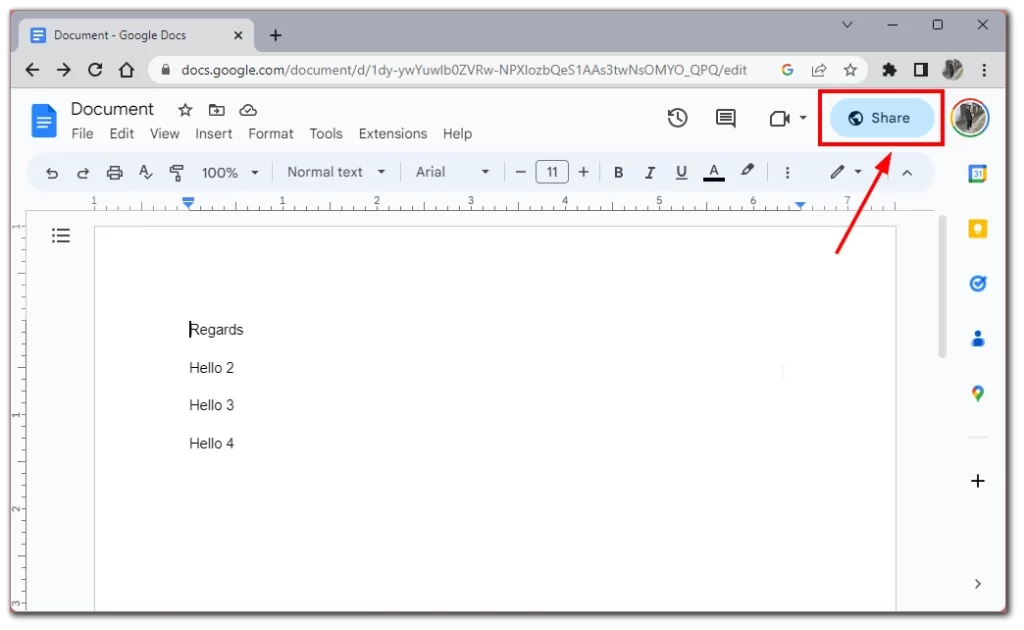
- Vinduet “Del med andre” viser delingsindstillingerne. Som standard kan det være indstillet til “Alle med linket kan se.” For at ændre delingsindstillingen skal du klikke på rullemenuen ud for delingsindstillingen og vælge “Begrænset”.
- Når du har valgt “Begrænset”, kan du begynde at tilføje samarbejdspartnere. I tekstfeltet skal du indtaste mailadresserne på de personer, du vil dele dokumentet med. Mens du indtaster e-mailadresserne, foreslår Google Docs matchende kontakter fra din adressebog. Du kan vælge de relevante kontakter for at spare tid.
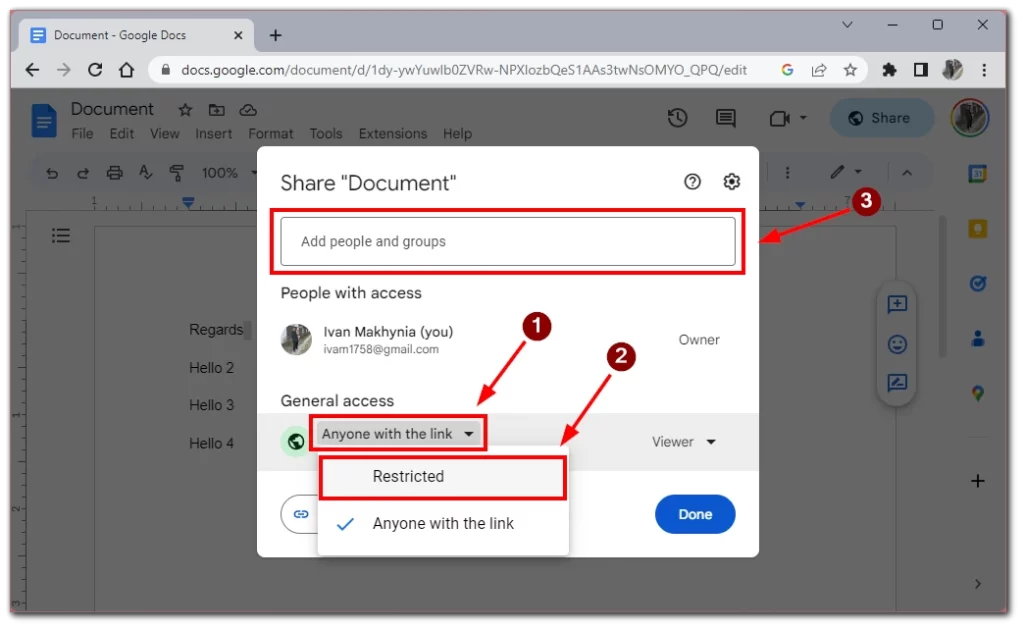
- Vælg det adgangsniveau, du vil give hver samarbejdspartner ved at bruge rullemenuen ud for deres e-mailadresse. Indstillingerne inkluderer “Editor”, “Kommentator” og “Viewer”.
- Hvis det er nødvendigt, kan du tilføje en besked til den e-mail-meddelelse, der er sendt til samarbejdspartnerne.
- Når du har konfigureret delingsindstillingerne og tilføjet samarbejdspartnere, skal du klikke på den blå “Send” -knap.
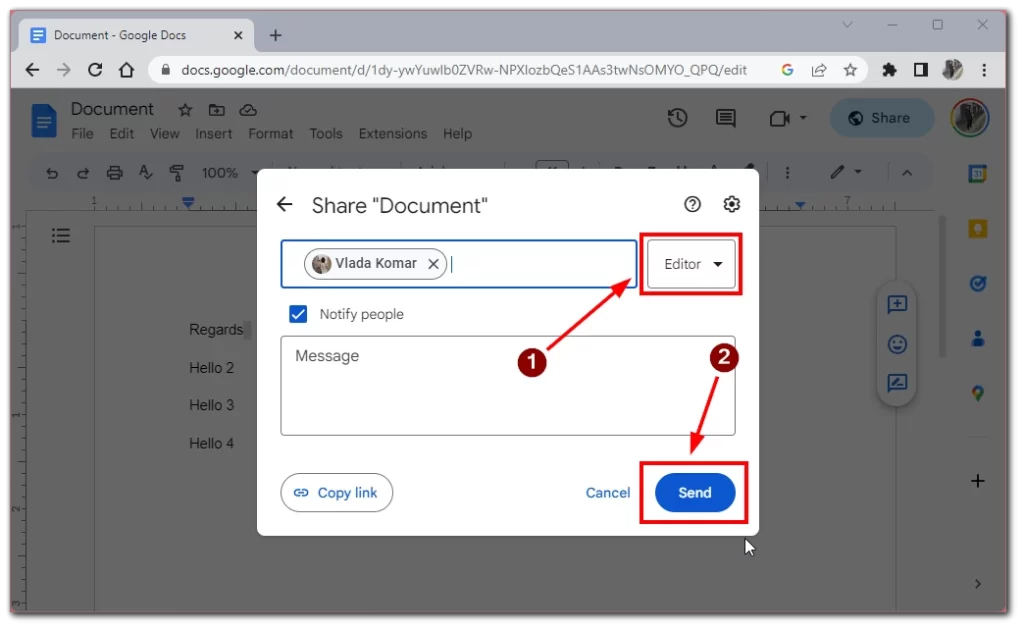
Google Docs sender invitationer til de angivne samarbejdspartnere via e-mail og giver dem besked om det delte dokument. Samarbejdspartnere kan klikke på linket i e-mailen for at få adgang til dokumentet. Når de åbner dokumentet, vil de have de tilladelser, du har angivet, hvilket giver dem mulighed for at redigere, kommentere eller se dokumentet baseret på deres adgangsniveau.
Bemærk venligst, at dette dokument kun kan tilgås og ses af den bruger, der er logget ind på den Google-konto, som du sendte invitationen. Hvis du åbner denne invitation fra en anden Google-konto eller i privat tilstand, vil dette link blokere dokumentet.
Sådan deler du Google Docs privat på mobilappen
Hvis du er på farten eller foretrækker at arbejde fra din smartphone eller tablet, vil det være nyttigt at vide, at funktionen Sikker deling også er tilgængelig på mobile enheder. Selvom det kan virke lidt mere forvirrende end på skrivebordet. For at gøre dette skal du bruge følgende:
- Fra appens hovedskærm skal du finde og trykke på det dokument, du vil dele privat. Dette vil åbne dokumentet.
- Når du har åbnet dokumentet, skal du kigge efter deleknappen i skærmens øverste højre hjørne. Det ligner et omrids af en person med et plussymbol. Tryk på deleknappen for at fortsætte til delingsmulighederne.
- I delingsindstillingerne vil du se de aktuelle delingsindstillinger. Som standard kan det være indstillet til “Alle med linket kan se.” For at ændre delingsindstillingen skal du trykke på knappen “Person” under afsnittet “Administrer adgang”.
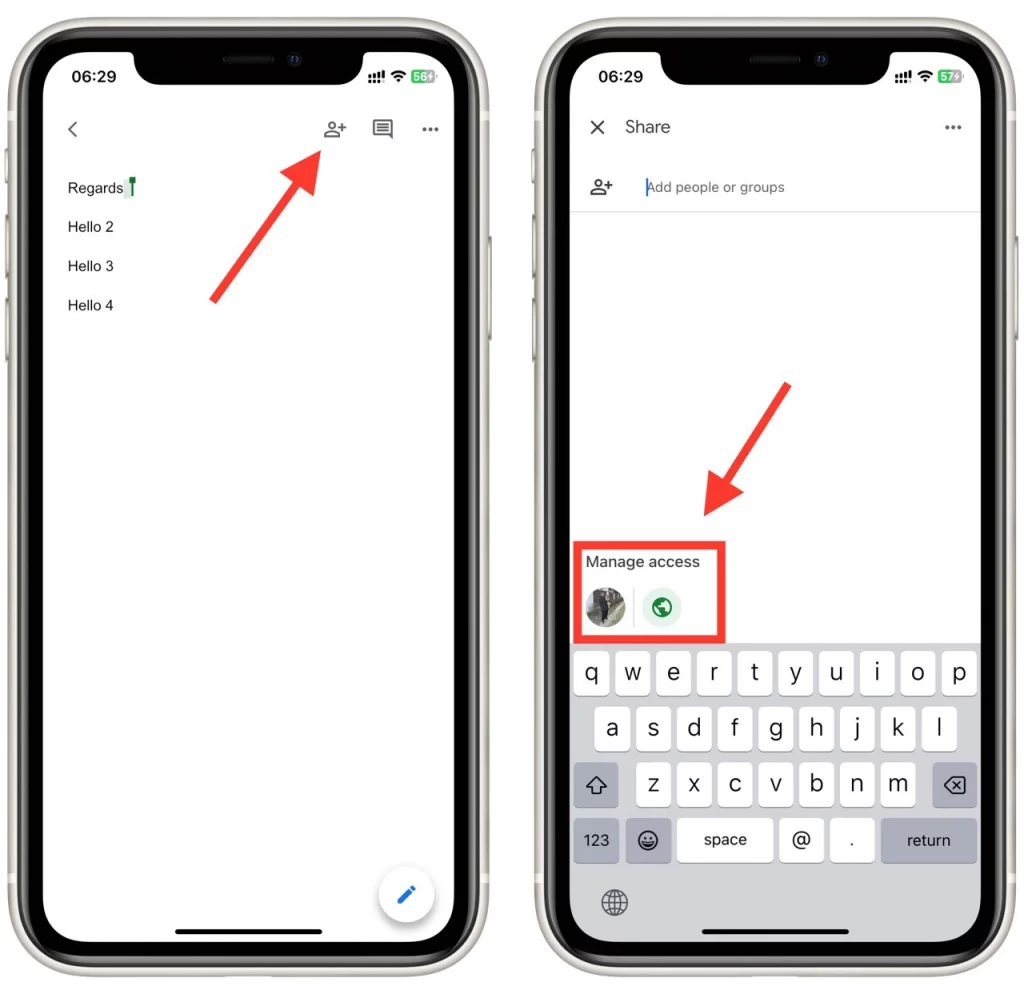
- Vælg “Alle med linket” på listen, og skift det til “Begrænset” .
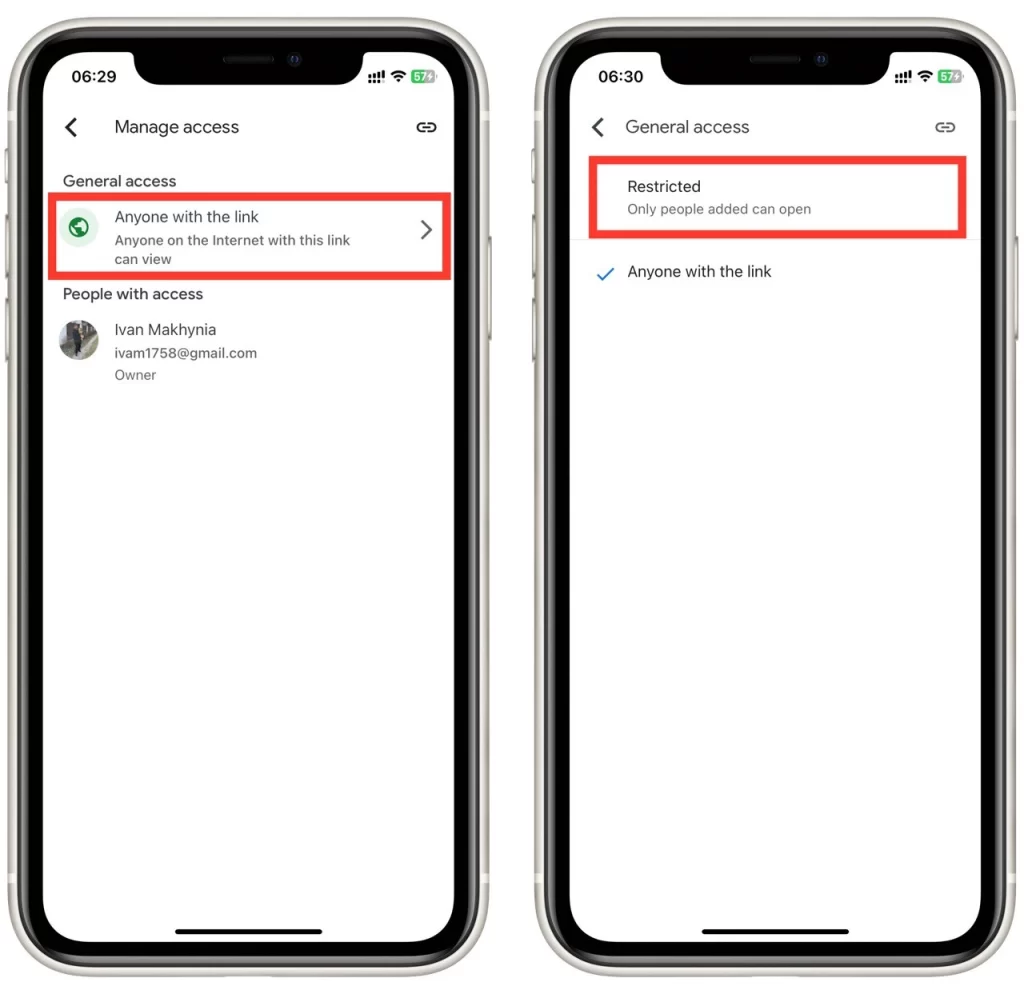
- Derefter kan du tilføje samarbejdspartnere til dokumentet. Gå tilbage til menuen “Del” .
- Indtast e-mail-adresserne eller navnene på de personer, du vil dele dokumentet med, i det viste tekstfelt . Google Docs vil foreslå matchende kontakter fra din adressebog, mens du skriver, hvilket gør det nemmere at vælge de relevante personer.
- For hver samarbejdspartner kan du vælge deres adgangsniveau (kan se, kommentere eller redigere) ved hjælp af rullemenuen.
- Når du har konfigureret delingsindstillingerne og tilføjet samarbejdspartnere, skal du trykke på knappen “Send” .

Google Docs sender invitationer til de angivne samarbejdspartnere via e-mail og giver dem besked om det delte dokument. Ligesom i tilfældet med Desktop-versionen, vil linket til dokumentet kun fungere, hvis den person, der forsøger at åbne det, er logget ind på en Google-konto, som er registreret med dette dokument.
Sådan downloader du dokumentet fra Google Docs og deler det privat
Hvis du ikke har tillid til Google Docs, kan du også downloade og dele filen ved hjælp af tredjepartstjenester, der har højere sikkerhedsstandarder end Google Docs. En fordel ved denne metode er, at i dette tilfælde kan en anden person åbne dokumentet ved hjælp af en hvilken som helst tekstbehandlingsapp, ikke kun Google Docs.
- Find det dokument, du ønsker at downloade og del privat på din liste over dokumenter.
- Med det ønskede dokument åbent, klik på fanen “Filer” i menulinjen.
- I rullemenuen skal du vælge “Download” og vælge det relevante filformat (f.eks. PDF, Microsoft Word osv.).
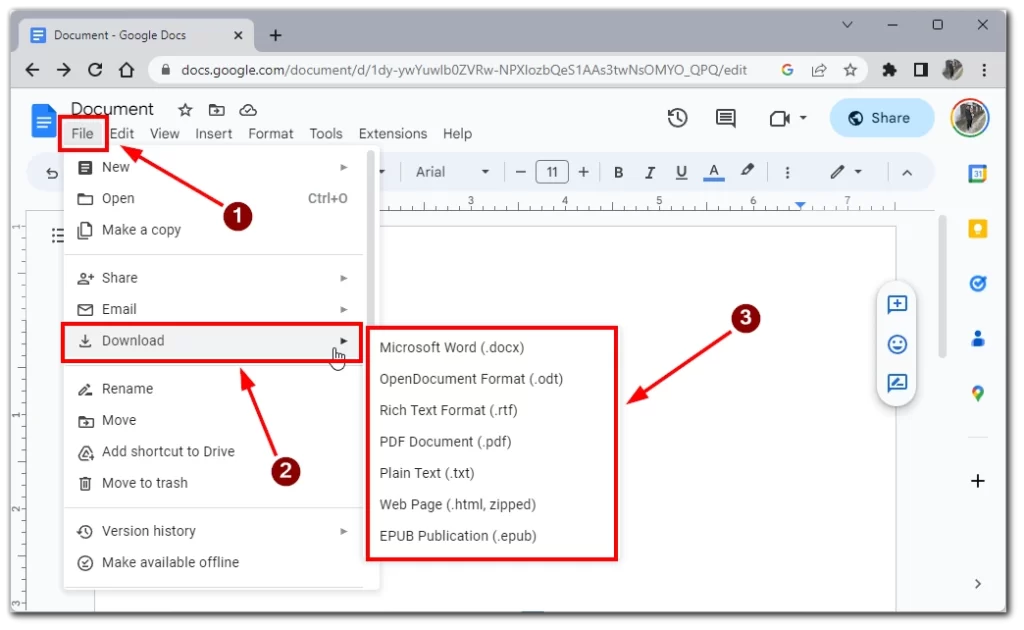
- Fjern eller fjern eventuelle fortrolige eller følsomme data, hvis det er nødvendigt.
- Vælg en metode til privat deling:
- Vedhæftet e-mail : Opret en ny e-mail, vedhæft det downloadede dokument, og send det sikkert til den eller de tilsigtede modtagere ved hjælp af deres e-mail-adresser.
- Krypterede fildelingstjenester : Brug sikre fildelingstjenester eller cloud-lagringsplatforme, der tilbyder ende-til-ende-kryptering. Upload dokumentet og del adgangslinket eller inviter specifikke modtagere.
- Sikker dokumentdelingsplatforme : Anvend sikre dokumentdelingsplatforme med detaljerede adgangskontroller og krypteringsmuligheder. Upload dokumentet og inviter autoriserede brugere til at få adgang til det.
- Brug et USB-flashdrev : Du kan også blot downloade et dokument til et eksternt USB-flashdrev og give filen til en anden person personligt.
- Del dokumentet privat ved hjælp af den valgte metode, og sørg for, at modtagerne er autoriserede.
Hvis du bruger en vedhæftet e-mail, skal du dobbelttjekke modtagernes e-mailadresser og inkludere en klar besked, der forklarer dokumentets formål. Brug krypterede fildelingstjenester eller sikre dokumentdelingsplatforme, giv adgangsinstruktioner og eventuelle nødvendige adgangskoder eller dekrypteringsnøgler. Understreg vigtigheden af at bevare dokumenthemmeligheden og instruer modtagerne om ikke at dele det med uautoriserede personer.
Ved at følge disse trin kan du downloade og privat dele Google Docs-dokumenter, hvilket muliggør sikkert samarbejde, mens du beskytter følsomme oplysninger.