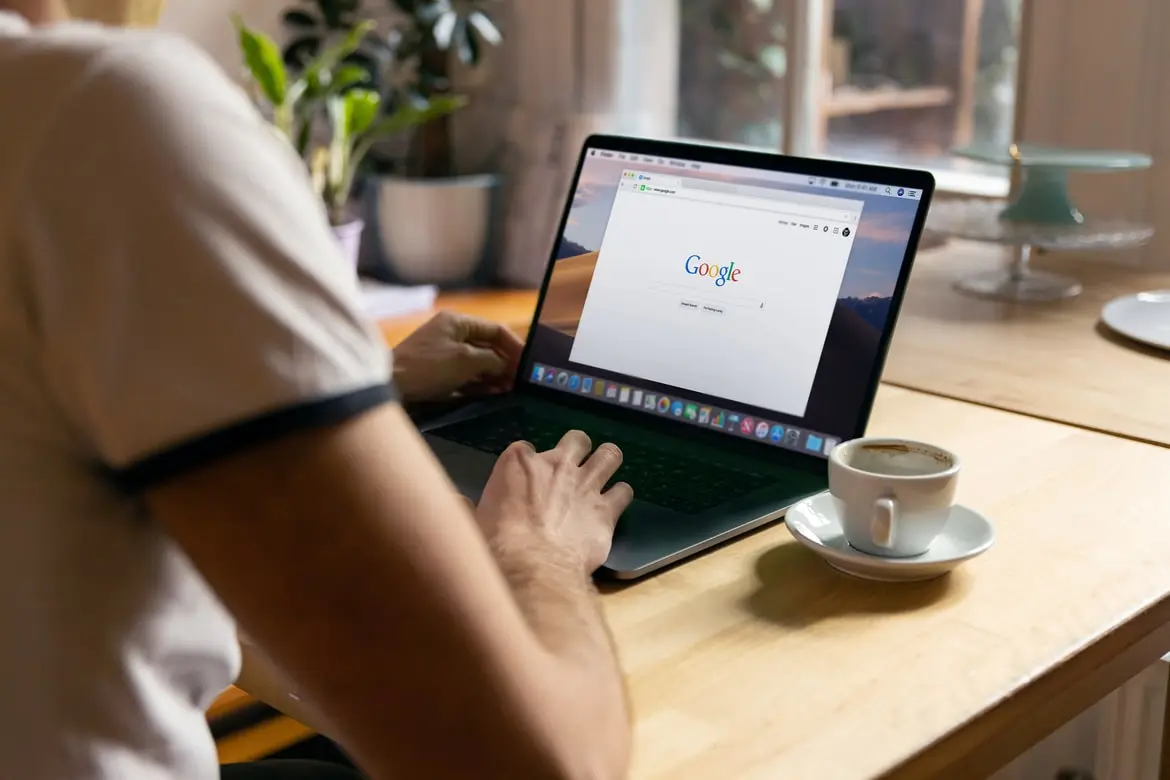Mange brugere bekymrer sig ofte om deres privatliv og sikkerhed. Især når det drejer sig om onlineaktivitet. Hvis du ønsker, at ingen skal vide, hvad du har lavet i din Google Chrome-browser, er inkognitotilstanden ideel for dig. Den er til stede i Google Chrome på alle enheder, og det er virkelig nemt at slå den til.
Det skal du gøre for at aktivere inkognitotilstand på forskellige enheder.
Spørgsmålet om sikkerhed er for mange mennesker ret akut i verden af i dag. Med forbedringen af internettet er teknologien også blevet mere tilgængelig på forskellige måder at hacke brugerne på. Moderne internet-svindlere kan hacke din konto og få adgang til dine personlige oplysninger. Dette kan omfatte adgangskoder, kreditkortoplysninger, scanninger af dine dokumenter og meget mere.
Desuden er der ofte tilfælde, hvor folk er mere bekymrede for privatlivets fred. Mange brugere finder det vigtigt at holde deres onlineaktiviteter hemmelige for andre. F.eks. hvis man besøger forskellige temasider eller vælger en gave til nogen. Du ønsker ikke, at nogen skal vide, hvad du er interesseret i i din fritid.
Spørgsmålet om privatlivets fred er også meget vigtigt for folk, der måske bruger deres arbejdsudstyr til privat brug. Du er enig i, at du nogle gange står i en situation, hvor du under arbejdet skal bestille billetter til biografen til aftenen. Eller skrive en personlig besked, og du ønsker ikke, at disse oplysninger om din aktivitet forbliver på din arbejdscomputer.
I en sådan situation er inkognitotilstanden, som er tilgængelig i alle moderne browsere, praktisk. Denne tilstand er også tilgængelig i Google Chrome. En af de mest populære browsere i verden.
Hvad gør inkognitotilstand?
Inkognitotilstand i din browser er nødvendig for at gøre dig inkognito, som navnet siger. Det betyder, at browseren ikke registrerer midlertidige data som f.eks. caches eller cookies og ikke registrerer oplysninger om din browsingaktivitet.
Også i inkognitotilstand bliver du automatisk logget ud af alle tjenester. Hvis du f.eks. i normal tilstand har en aktiv konto i Gmail, skal du i inkognitotilstand logge ind på den igen i inkognitotilstand.
Det er værd at huske, at denne tilstand heller ikke husker historikken for dine besøg eller forespørgsler i søgemaskiner. Hvis du går ind på en konto i inkognitotilstand, bliver du desuden automatisk logget ud af den, når du lukker fanen.
Det er meget praktisk, hvis du ønsker, at dine onlineaktiviteter skal forblive hemmelige. Det kan dog tage ekstra tid for brugerne at logge ind på deres konti igen.
Sådan aktiverer du inkognitotilstand på forskellige enheder i Chrome-browseren
Når det kommer til populære browsere, er Google Chrome den mest praktiske og velkendte for mange brugere. Den fungerer virkelig hurtigt og har en ret enkel grænseflade, som er så åben for brugeren og ikke har i sin funktionalitet noget unødvendigt.
Hvis du bruger Google Chrome, kan du aktivere inkognitotilstand på alle enheder. Fra Android-smartphones til Apple-computere med macOS.
For at åbne inkognitotilstand på forskellige enheder skal du bruge:
Til Windows-pc’er
For at gøre dette skal du blot trykke på tastekombinationen Ctrl + Shift + N. Herefter åbner du automatisk en ny inkognitotilstand. Du kan kende den på den store inskription “You’ve gone Incognito” og ikonet af en fremmed med briller og hat.
For at åbne inkognitotilstand manuelt skal du:
- Åbn Chrome-appen på din pc.
- Klik derefter på de tre prikker i øverste højre hjørne af skærmen.
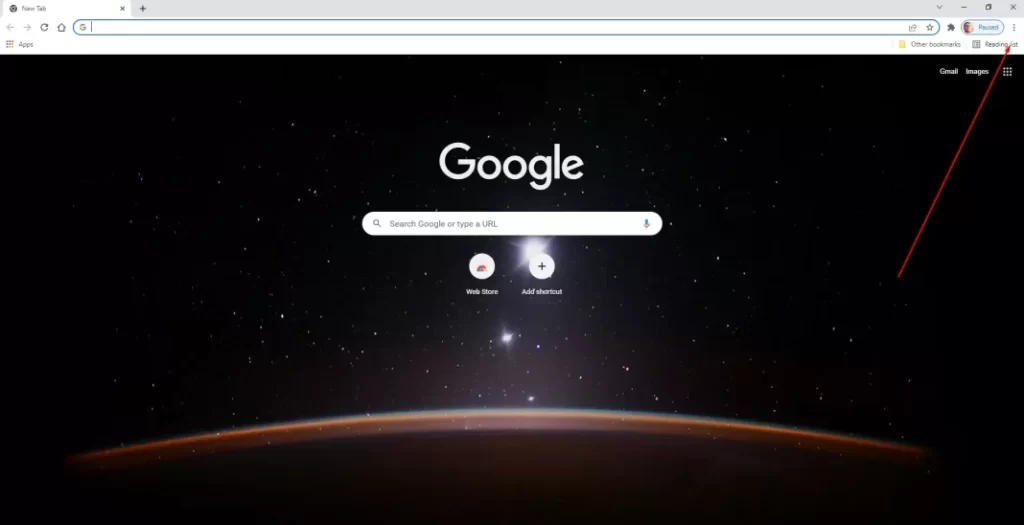
- I rullemenuen kan du se indstillingen Nyt inkognito vindue.
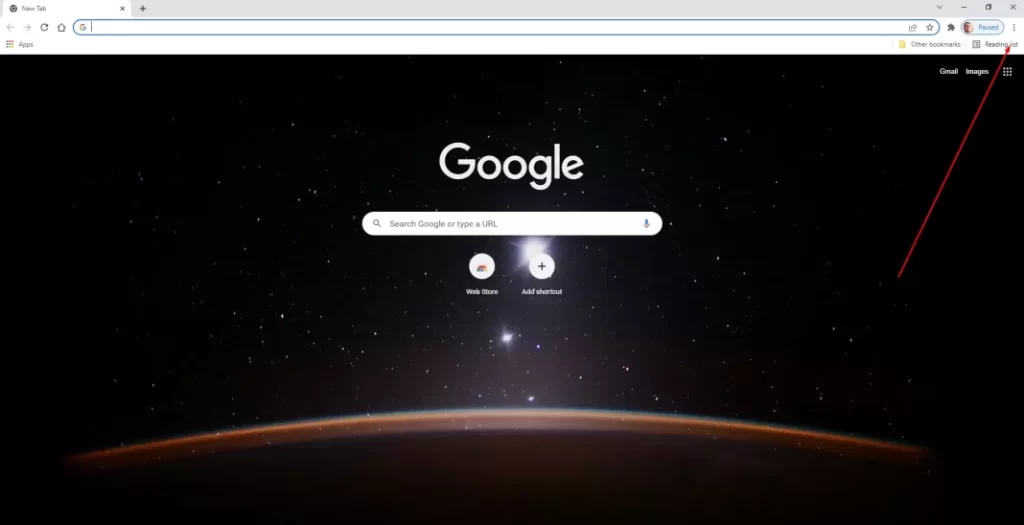
Når du er færdig med at bruge inkognitovinduet, kan du blot lukke det, som du ville lukke en normal side, eller du kan bruge tastekombinationen Ctrl + W.
Til Mac-computere
Hvis du bruger Apples Mac, bruger du sandsynligvis Safari, men mange brugere rapporterer om forskellige problemer med visningen af websteder i Safari, og alle vælger at bruge Chrome-browseren på Mac-computere.
Hvis du beslutter dig for at bruge inkognito-tilstand på Mac for at beskytte dit privatliv, kan du aktivere den med Kommando (⌘) + ⇧Shift + N. Hvis du vil bruge den manuelle måde at åbne inkognito-fanen på, skal du følge disse instruktioner:
- Åbn Chrome-appen på din Mac eller MacBook.
- Klik derefter på de tre lodrette prikker i øverste højre hjørne.

- Foran dig åbnes en drop-down menu. Her skal du klikke på Nyt inkognito vindue.
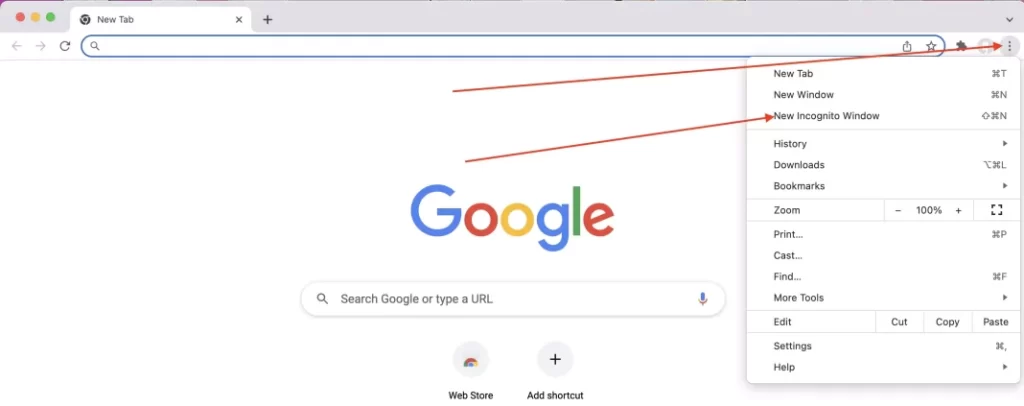
- Herefter åbnes et inkognito vindue.
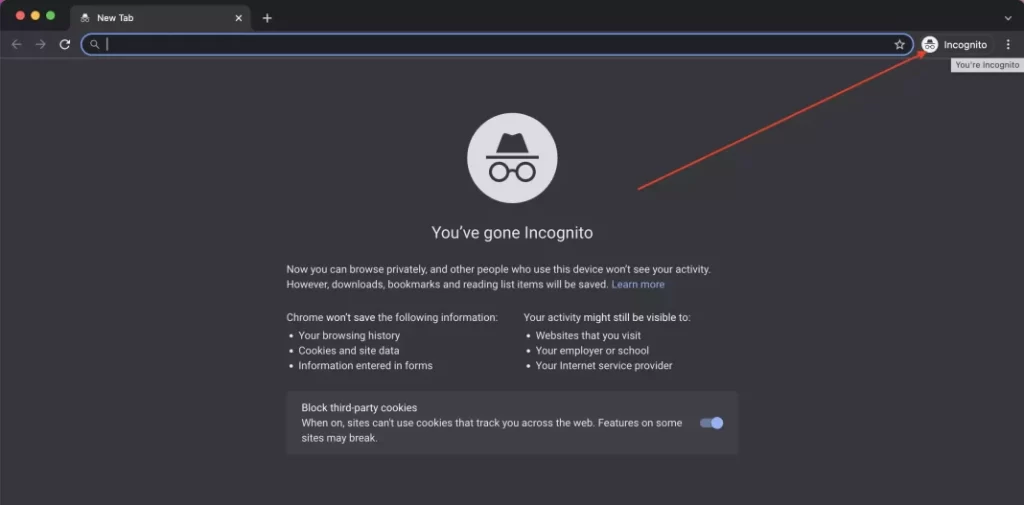
Som i det foregående tilfælde kan du lukke den ved at klikke på krydset øverst på skærmen ved siden af fanebladets navn
Til Android-enheder
Til Android-enheder er Chrome en af de mest komfortable og hurtigste browsere. Mange virksomheder installerer den som standardbrowser på deres enheder.
For at åbne inkognitotilstand på din Android-smartphone eller -tablet skal du:
- Åbn Chrome-appen på din enhed.
- Derefter skal du trykke på de tre prikker øverst til højre på skærmen.
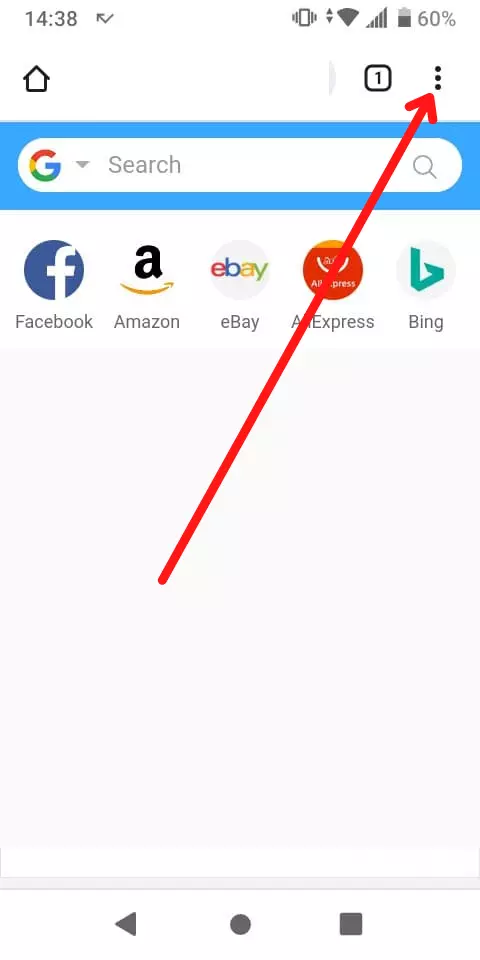
- Vælg derefter Ny inkognito-fane fra rullelisten.
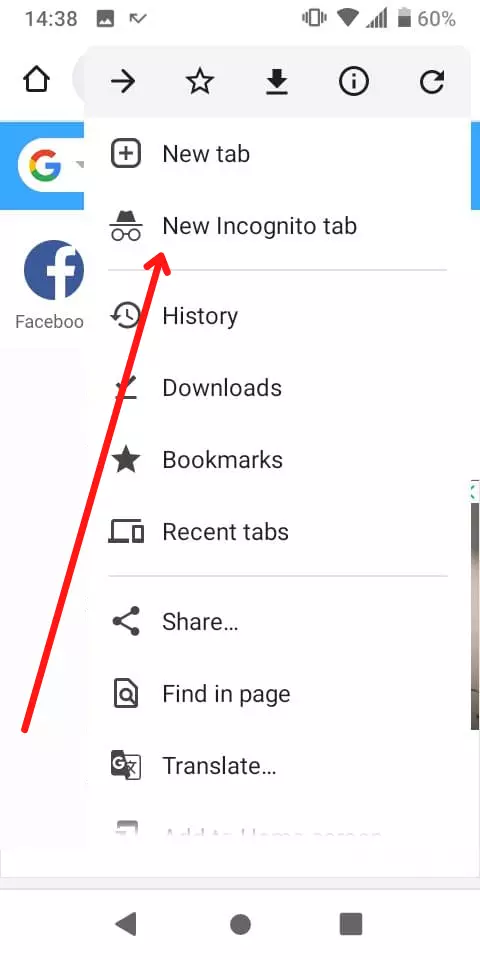
Herefter får du et inkognito vindue. For at lukke det skal du klikke på firkanten ved siden af de 3 prikker og lukke fanen med et kryds, der vises ved siden af.
Til iPhones eller iPads
Hvis vi taler om produkterne fra virksomheden Apple, er standardbrowseren der stadig en mobil version af Safari, men hvis du har installeret en browser Google Chrome på din mobile enhed, kan du spekulere på, hvordan du åbner en ny fane i inkognitotilstand. At gøre dette er ganske enkelt:
- Først skal du åbne Chrome-appen på din enhed.
- Herefter skal du klikke på de tre vandrette prikker nederst til højre på skærmen.
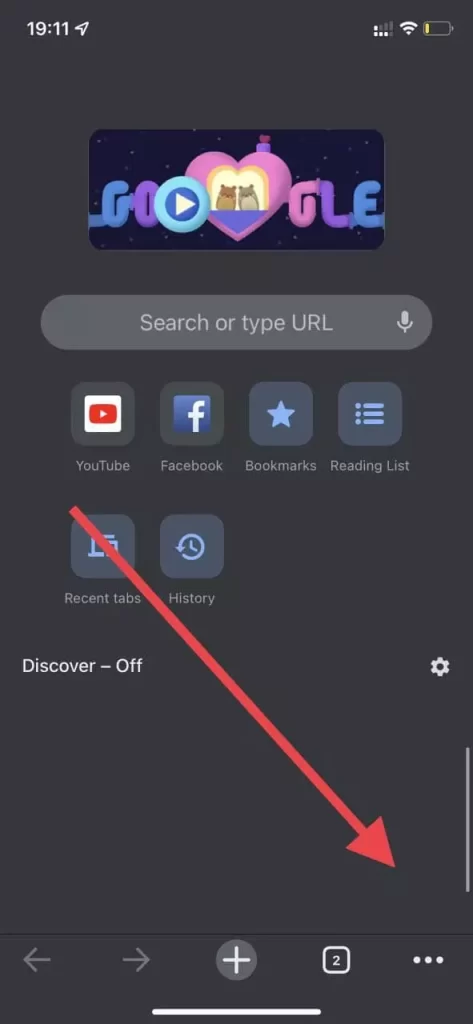
- I rullemenuen skal du vælge punktet Ny inkognito-fane.
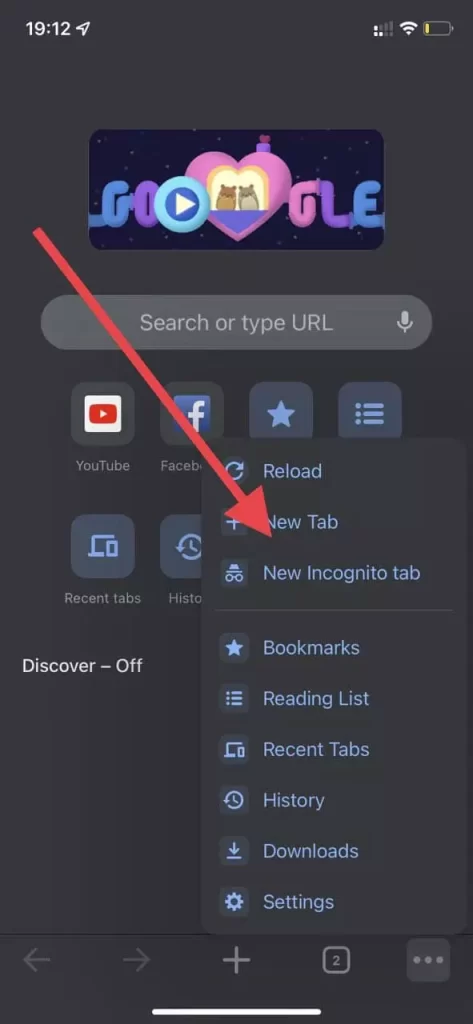
- Derefter åbnes vinduet i inkognitotilstand.
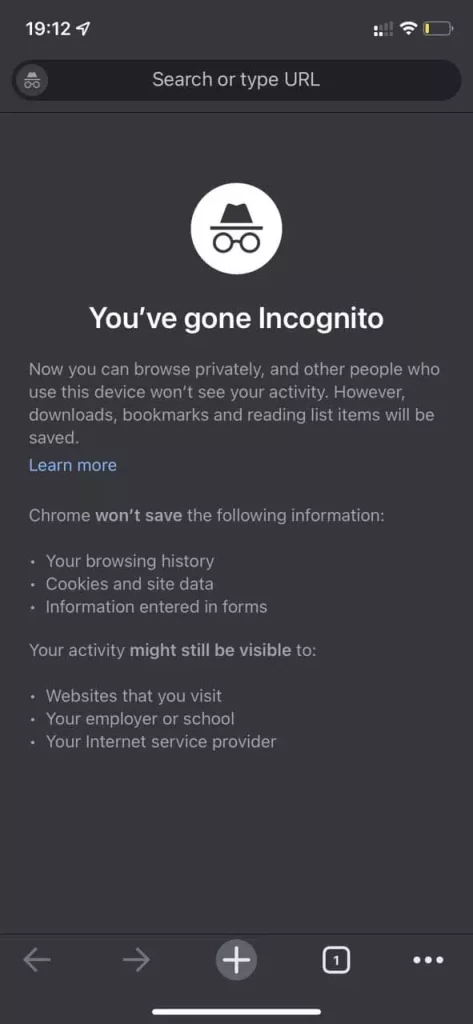
Du kan lukke vinduet på samme måde som i det foregående afsnit om Android-smartphones.
Som du kan se, er det virkelig nemt at bruge inkognitotilstand på alle enheder, og det kan være meget nyttigt i visse situationer.