Hvis du allerede har haft tid til at skifte til de store 4K-skærme, så er du sikkert stødt på, at du indlæser en hjemmeside i Chrome, og dens interface er så lille, at du næsten ikke kan skelne noget og læse teksten, eller omvendt, skalaen af teksten er for stor, og du føler dig ikke tryg ved at læse denne hjemmeside.
I dette tilfælde kan du zoome ud på et hvilket som helst websted i Google Chrome. For at gøre dette skal du klikke på de tre prikker i desktopversionen og zoome ud med “-“. Du kan også bruge yderligere metoder såsom genvej på tastaturet (Ctrl + “-“) eller “knib ud”-bevægelsen på din smartphone eller tablet.
Lad os se nærmere på, hvad du muligvis skal bruge for at zoome ud i Google Chrome.
Sådan zoomer du manuelt ud på Google Chrome-skrivebordet for et specifikt websted
Google Chrome giver flere muligheder for at zoome ind og ud på et bestemt websted. Disse muligheder omfatter tastaturgenveje, menuindstillinger og udvidelser, der tilbyder yderligere funktionalitet. Lad os undersøge hver metode i detaljer.
Brug af tastaturgenveje til at zoome ud
Tastaturgenveje er en hurtig og bekvem måde at zoome ud på Google Chrome-skrivebordet på. Følg disse trin:
- Tryk og hold “Ctrl”-tasten på dit tastatur.
- Mens du holder “Ctrl”-tasten nede, skal du trykke på minus-tasten (“-“) for at zoome ud.
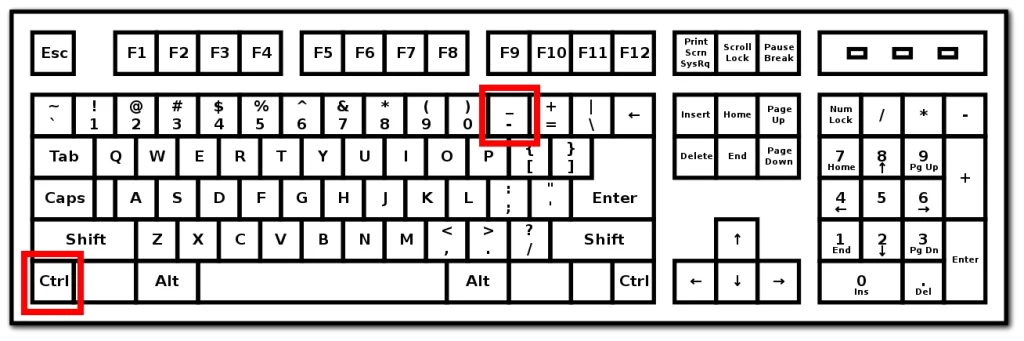
- Gentag trin 2 , indtil du opnår det ønskede zoomniveau.
- Slip “Ctrl”-tasten for at låse zoomniveauet.
Bemærk: Du kan også bruge rullehjulet på din mus, mens du holder “Ctrl”-tasten nede for at zoome ind og ud.
Justering af zoom ved hjælp af menuindstillinger
Google Chromes menuindstillinger giver en alternativ metode til justering af zoomniveauer. Følg disse trin:
- Klik på de tre lodrette prikker i øverste højre hjørne af browservinduet for at åbne Chrome-menuen.
- I rullemenuen, der vises, skal du klikke på knappen “-” (minus) for at zoome ud. Trin 4: Gentag trin 3, indtil du opnår det ønskede zoomniveau.
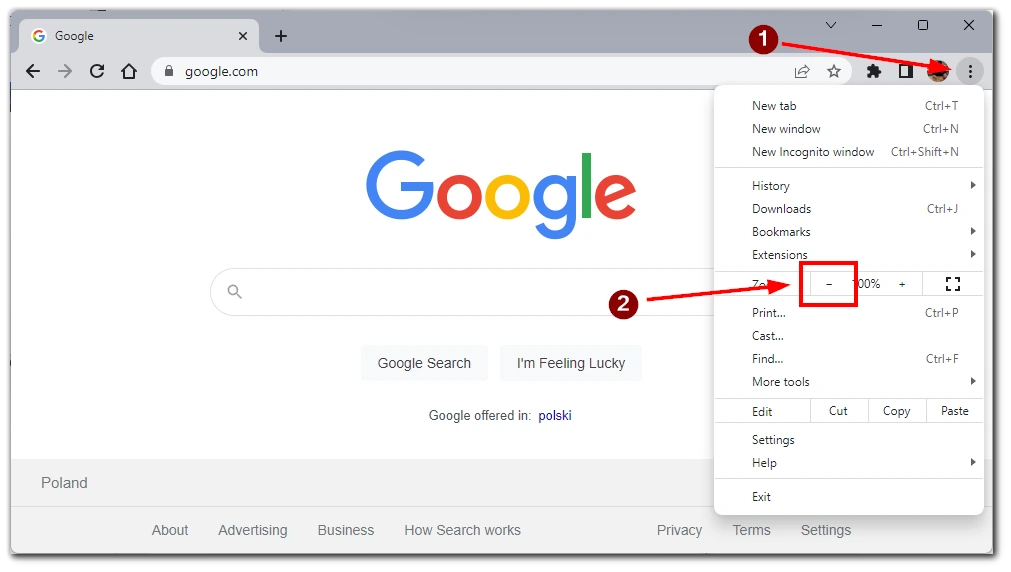
Bemærk venligst, at denne handling kun gælder for én bestemt hjemmeside, der er åben i den aktive fane. For at justere andre websteder skal du skifte til fanen med dem.
Tilpasning af zoomniveauer ved hjælp af udvidelser
Google Chrome tilbyder en bred vifte af udvidelser, der kan forbedre din browseroplevelse. Nogle udvidelser fokuserer specifikt på zoomfunktionalitet. Følg disse trin for at bruge en zoomudvidelse:
- Åbn Chrome Webshop ved at klikke på de tre lodrette prikker i øverste højre hjørne af browservinduet og vælge “Udvidelser” -> “Besøg Chrome Webshop.”
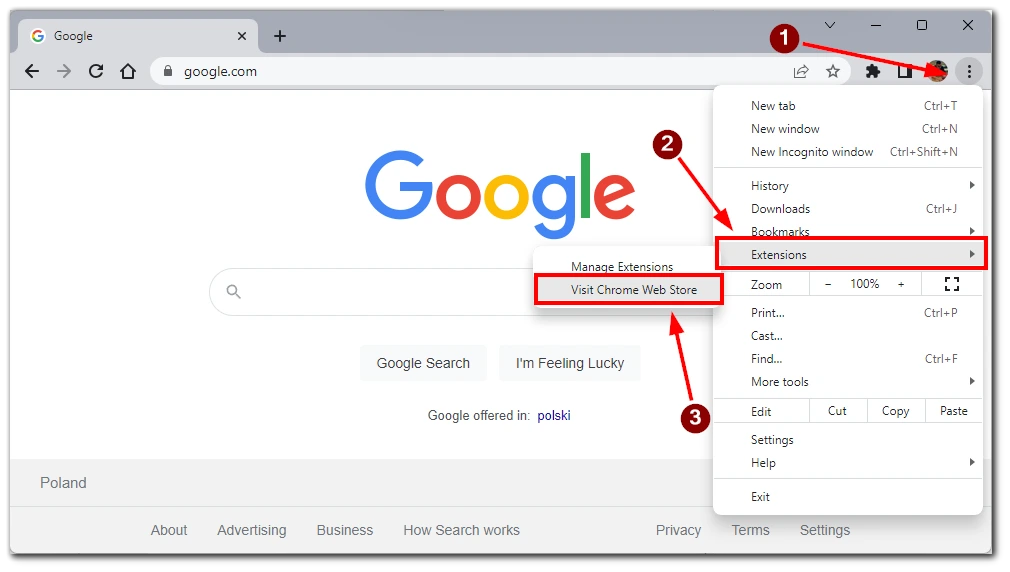
- I Chrome Webshop skal du søge efter “zoom” eller en specifik zoomudvidelse efter navn. For eksempel kan du bruge Zoom til Google Chrome .
- Klik på udvidelsen for at se dens detaljer, og klik på knappen “Tilføj til Chrome” for at installere den.
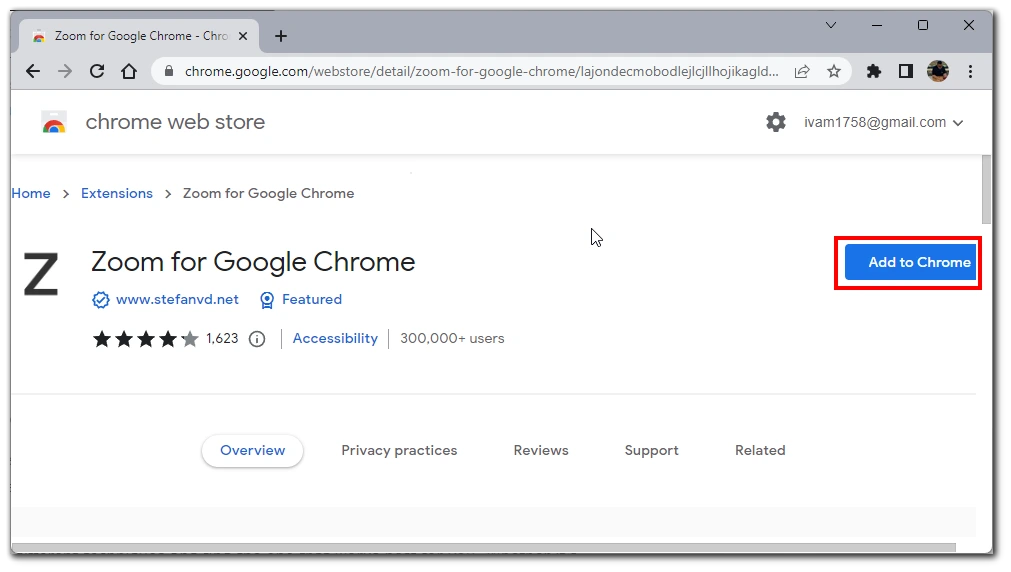
- Når den er installeret, skal du følge udvidelsens instruktioner for at justere zoomniveauet for specifikke websteder.
Bemærk: Det er vigtigt at være forsigtig, når du installerer udvidelser fra Chrome Webshop. Sørg for, at du kun downloader velrenommerede udvidelser for at opretholde din browsers sikkerhed.
Ved at bruge disse metoder kan du nemt zoome ud på Google Chrome-skrivebordet for et bestemt websted. Eksperimenter med forskellige teknikker og find den, der fungerer bedst for dig. Uanset om det er at bruge tastaturgenveje, menuindstillinger eller udvidelser, har du fleksibiliteten til at skræddersy din browseroplevelse til dine præferencer.
Sådan zoomer du manuelt ud på Google Chrome-mobilappen
Google Chrome-mobilappen tilbyder intuitive måder at zoome ind og ud på websteder på. Med berøringsbevægelser og indstillingsmenuindstillinger kan du nemt justere zoomniveauet på din mobilenhed.
Knib-til-zoom-bevægelse til at zoome ud
Knib-til-zoom-bevægelsen er en almindeligt brugt metode til at justere zoomniveauet på mobile enheder. Følg disse trin for at zoome ud ved hjælp af knibebevægelsen:
- Åbn Google Chrome-appen på din mobilenhed.
- Naviger til den hjemmeside, du vil zoome ud på.
- Placer to fingre (normalt din tommelfinger og pegefinger) på skærmen og klem dem sammen .
- Fortsæt med at knibe indad, indtil indholdet på webstedet ser mindre ud, hvilket indikerer, at du har zoomet ud.
- Slip fingrene for at låse det nye zoomniveau ind.
Bemærk: Nogle enheder kan have forskellige berøringsfølsomhedsindstillinger, så juster knibebevægelsen i overensstemmelse hermed for at opnå det ønskede zoomniveau.
Justering af zoom ved hjælp af menuen Indstillinger
Google Chrome-mobilappen giver også mulighed for at justere zoomniveauet gennem indstillingsmenuen. Følg disse trin:
- Åbn Google Chrome-appen på din mobilenhed.
- Tryk på de tre lodrette prikker i højre hjørne af skærmen for at åbne Chrome-menuen.
- Fra rullemenuen skal du trykke på indstillingen “Zoom tekst …”.
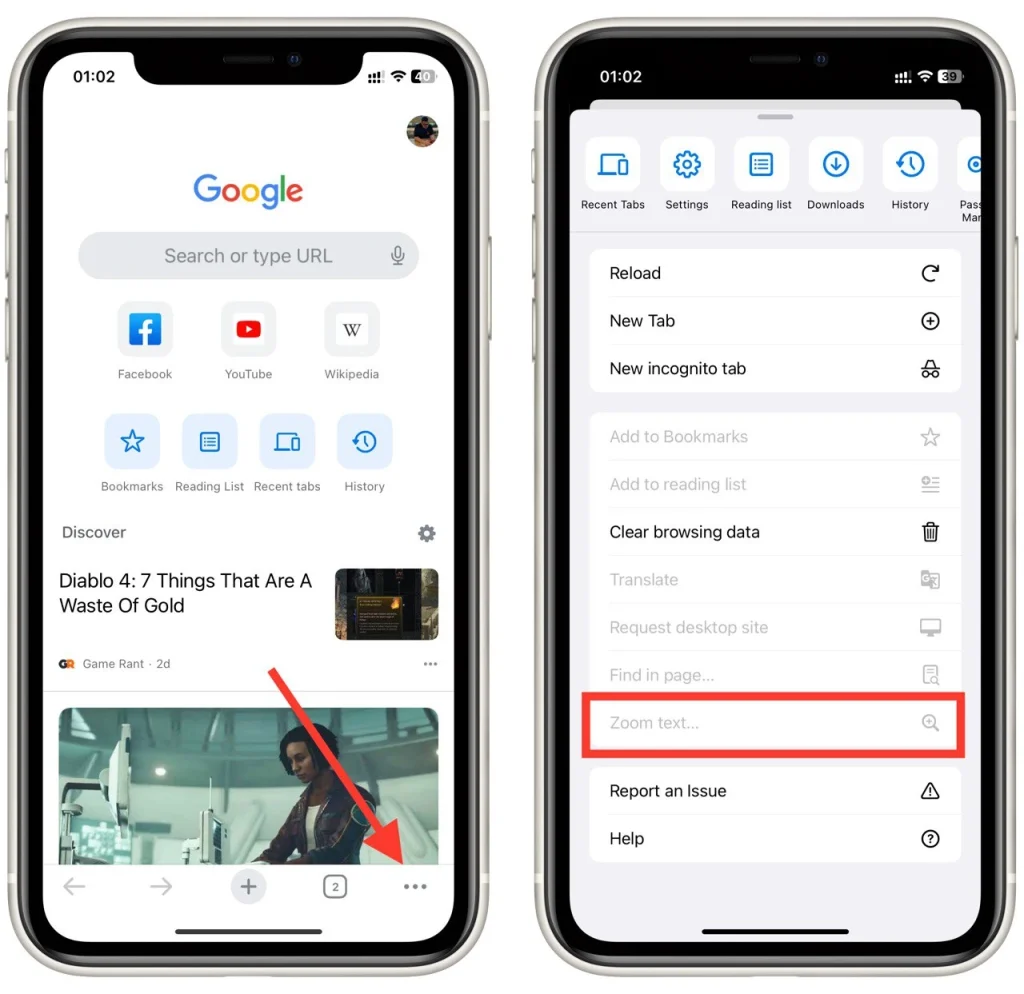
- Juster zoomniveauet ved at flytte skyderen eller vælge mellem tilgængelige muligheder.
Ved at bruge disse zoommuligheder på Google Chrome-mobilappen kan du nemt zoome ud på bestemte websteder. Uanset om det er at bruge knib-til-zoom-bevægelser eller justere zoomniveauer gennem indstillingsmenuen, giver Google Chrome en brugervenlig oplevelse til at tilpasse zoomniveauet på din mobilenhed.
Sådan indstilles et standard zoomniveau på Google Chrome
Følg disse trin for at indstille et standard zoomniveau på Google Chrome-skrivebordet:
- Åbn Google Chrome-browseren på dit skrivebord.
- Klik på de tre lodrette prikker i øverste højre hjørne af browservinduet for at åbne Chrome-menuen.
- Fra rullemenuen skal du klikke på indstillingen “Indstillinger”.
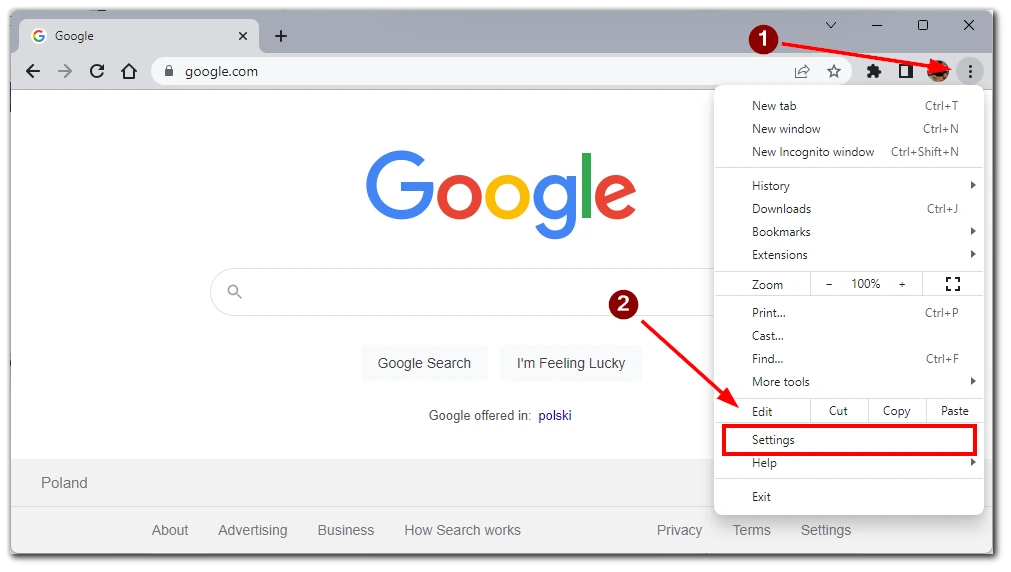
- I menuen, der vises, skal du klikke på fanen “Udseende” for at få adgang til udseendet
- indstillinger.
- I indstillingerne for udseende skal du rulle ned og klikke på rullemenuen “Sidezoom” . Juster størrelsen til det ønskede standard zoomniveau.
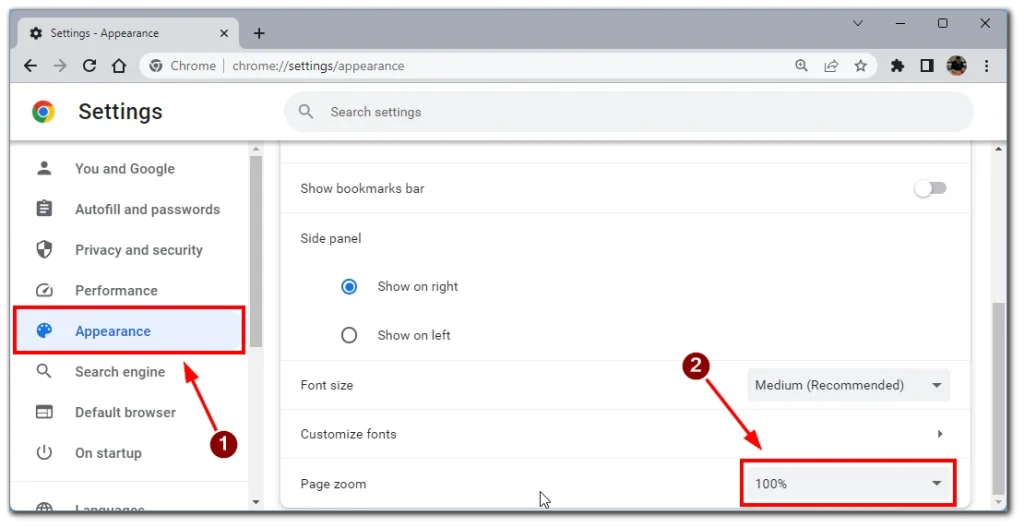
- Når du har indstillet det ønskede standard zoomniveau, skal du afslutte indstillingsmenuen .
Bemærk: Husk, at standardzoomniveauet muligvis ikke gælder for websteder, der har specifikke zoomindstillinger defineret.
Sådan kontrollerer du zoomniveauet for et bestemt websted på Google Chrome
Det kan være nyttigt at tjekke zoomniveauet på et bestemt websted i Google Chrome for at sikre, at det opfylder dine ønskede præferencer. Her er flere metoder til at kontrollere zoomniveauet for et bestemt websted:
Brug af browserkontrol
Google Chrome har indbyggede browserkontroller, der giver dig mulighed for at kontrollere og justere zoomniveauet for et bestemt websted. Følg disse trin:
- Åbn Google Chrome- browseren på din stationære eller mobile enhed.
- Naviger til den hjemmeside, som du vil kontrollere zoomniveauet for.
- Se i højre side af adresselinjen. Du finder et forstørrelsesglasikon med en procentværdi. Procentdelen repræsenterer det aktuelle zoomniveau.
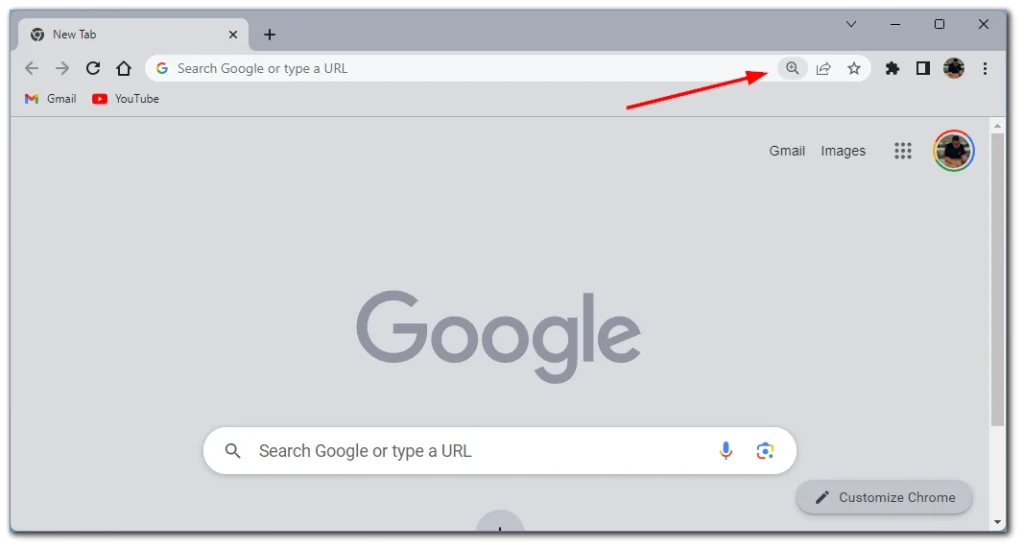
- Klik på forstørrelsesglasikonet for at få adgang til zoomkontrollerne.
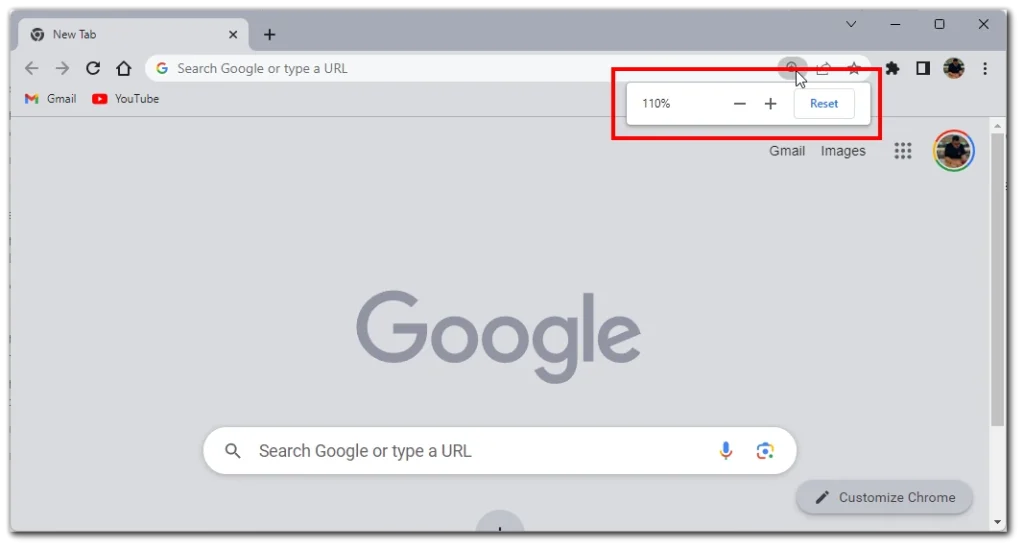
Bemærk: Zoomniveauet, der vises i browserens kontrolelementer, er det aktuelle zoomniveau for det specifikke websted.
Brug af menuen Indstillinger
- For at begynde skal du klikke på de tre prikker øverst til højre i vinduet.
- Vælg “Indstillinger” på rullelisten .
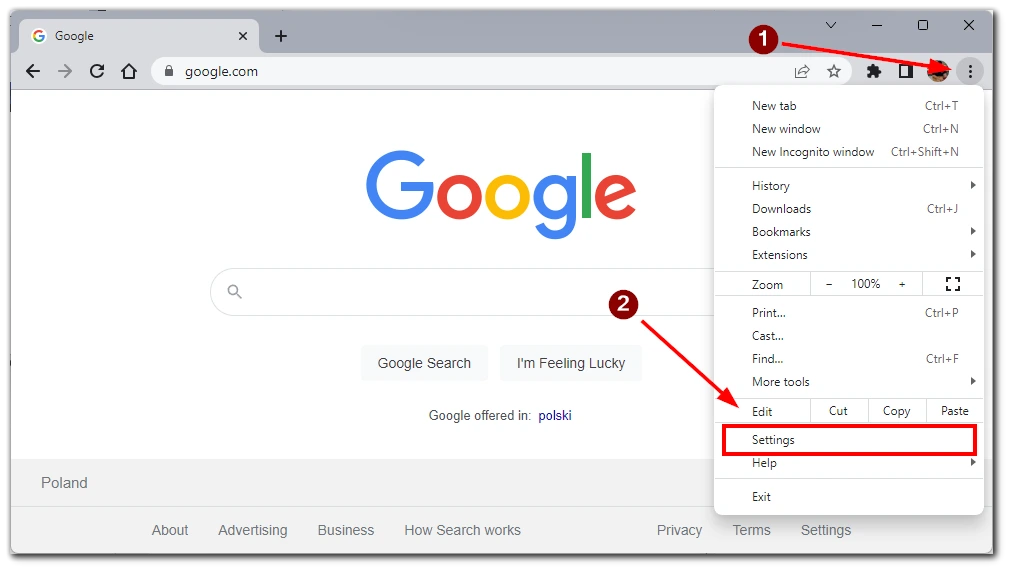
- Derefter skal du gå til fanen “Privatliv og sikkerhed” .
- Rul ned på listen og vælg “Siteindstillinger”.
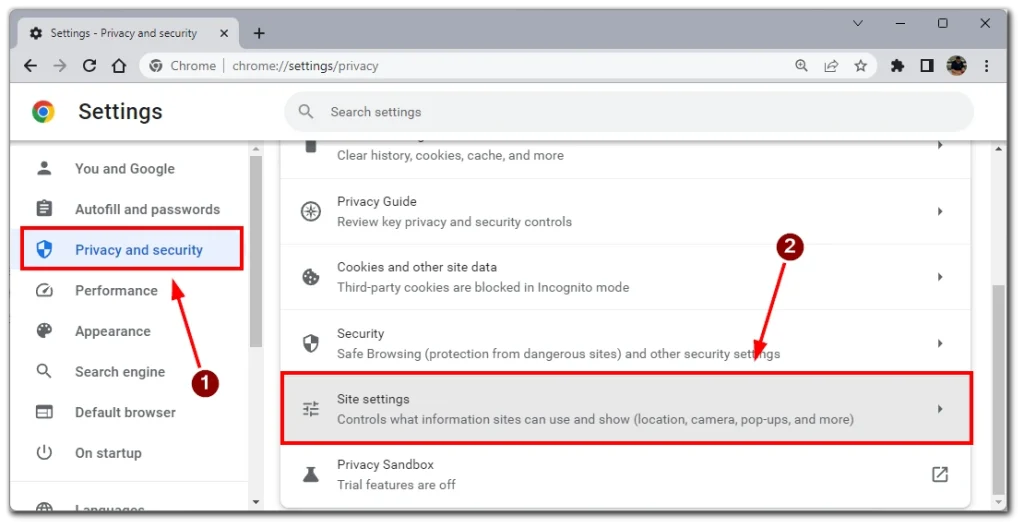
- I denne menu skal du rulle til bunden af siden igen og klikke på “Yderligere indholdsindstillinger” for at udvide menuen.
- Til sidst skal du vælge “Zoomniveauer” , og du vil se en liste over alle de websteder, hvor du manuelt har justeret zoomniveauet.
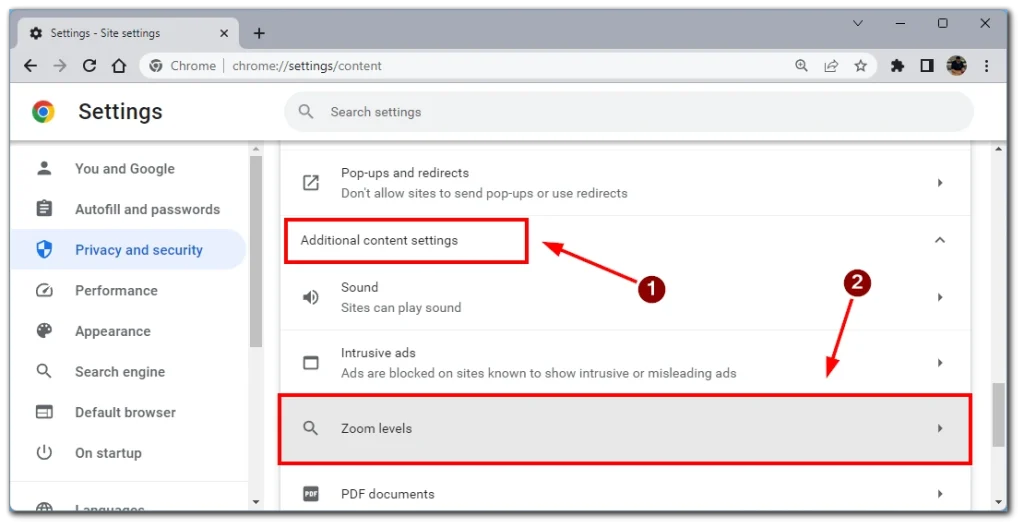
Bemærk, at du kan finde et krydsikon ud for den ønskede hjemmeside. Hvis du klikker på det, vil du fjerne zoomindstillingerne, og i dette tilfælde vil siden indlæses med standardzoom.
Ved at bruge disse metoder kan du nemt kontrollere zoomniveauet for et bestemt websted i Google Chrome.

