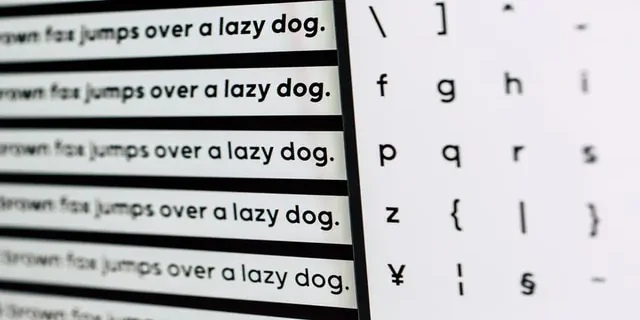Hvis skriftstørrelsen på din pc er for lille eller svær at se på grund af problemer med skærmskalering, kan du ændre dette. Windows 10 har flere værktøjer, der giver dig mulighed for at ændre skriftstørrelsen i programmer og i systemet.
Hvad skal du bruge for at ændre skriftstørrelsen i Windows 10
Produktionen af pc-komponenter og relaterede produkter udvikler sig med hastig fart. Og det er ikke længere ualmindeligt at have skærme med store diagonaler og understøttelse af billeder i høj opløsning med betydelig forstørrelse.
Nogle gange kan skriftstørrelsen på din pc være for lille eller vanskelig at se på grund af problemer med skærmskalering på sådanne skærme. Derfor er der i Windows 10-operativsystemet en mulighed for at ændre størrelsen af skrifttypen efter brugernes ønske.
Hvis den eneste optimeringskarakteristik, du er interesseret i at ændre, er konverteringen af tekststørrelsen, når du navigerer i operativsystemet, hvilket påvirker visningen af overskrifter, menutekst, ikontekster og andre elementer, kan den justeres i nogle få enkle trin.
Her kan du se, hvordan du ændrer skriftstørrelsen i Windows 10.
Er det muligt at ændre den oprindelige skriftstørrelse
Den oprindelige skriftstørrelse i Windows 10 er ret generisk, men hvis den ikke passer til dig, er det ikke noget problem. Som nævnt ovenfor giver Windows dig mulighed for at justere skriftstørrelsen. Husk, at du ikke kan ændre skriftstørrelsen for individuelle apps ved hjælp af de metoder, der er beskrevet nedenfor.
Det første, du skal gøre, er at åbne indstillingsmenuen på den måde, du ønsker. Denne menu indeholder indstillingerne for alle de vigtigste funktioner i Windows 10-operativsystemet og kan tilgås på forskellige måder.
Hvis du ønsker at ændre skriftstørrelsen på din pc, skal du følge disse trin:
- Først og fremmest skal du klikke på knappen “Start” i nederste venstre hjørne af skærmen og åbne hovedmenuen i Windows.
- Klik på fanen “Indstillinger” med tandhjulsikonet i den lodrette rude i venstre side.
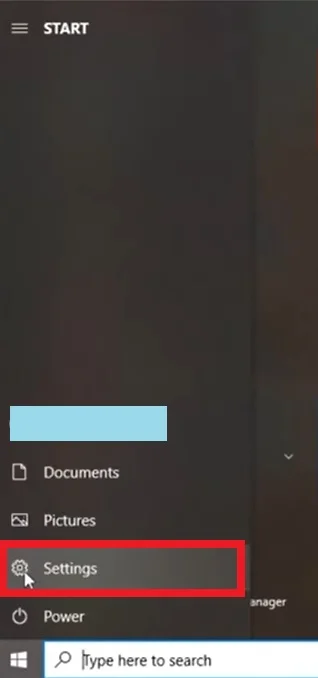
- Klik derefter på fanen “Ease of Access” i menuen “Settings” (indstillinger).
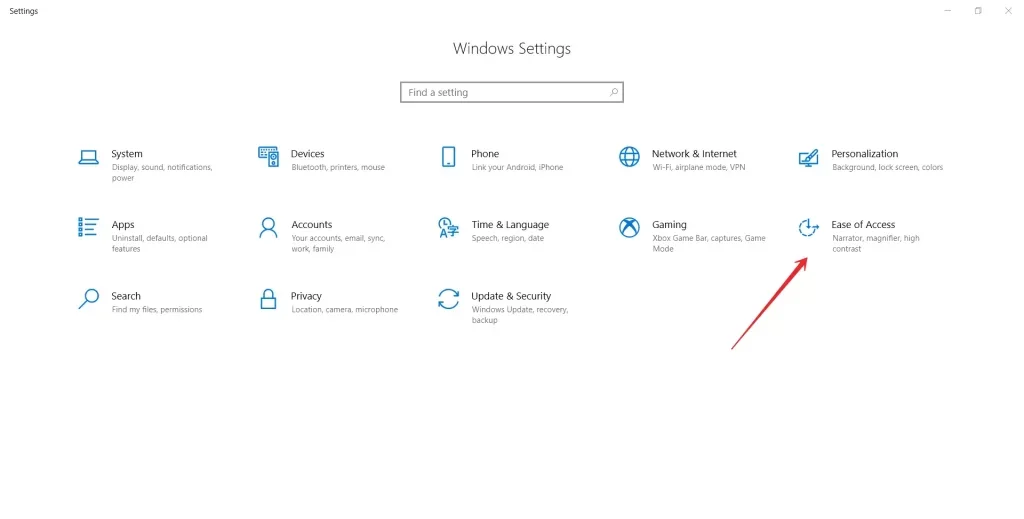
- På den åbnede side i det valgte afsnit åbnes fanen “Visning” som standard i vinduets venstre rude.
- Under afsnittet “Gør teksten større” skal du flytte skyderen til størrelsesoptimering, indtil vinduet “Eksempeltekst” viser den ønskede størrelse.
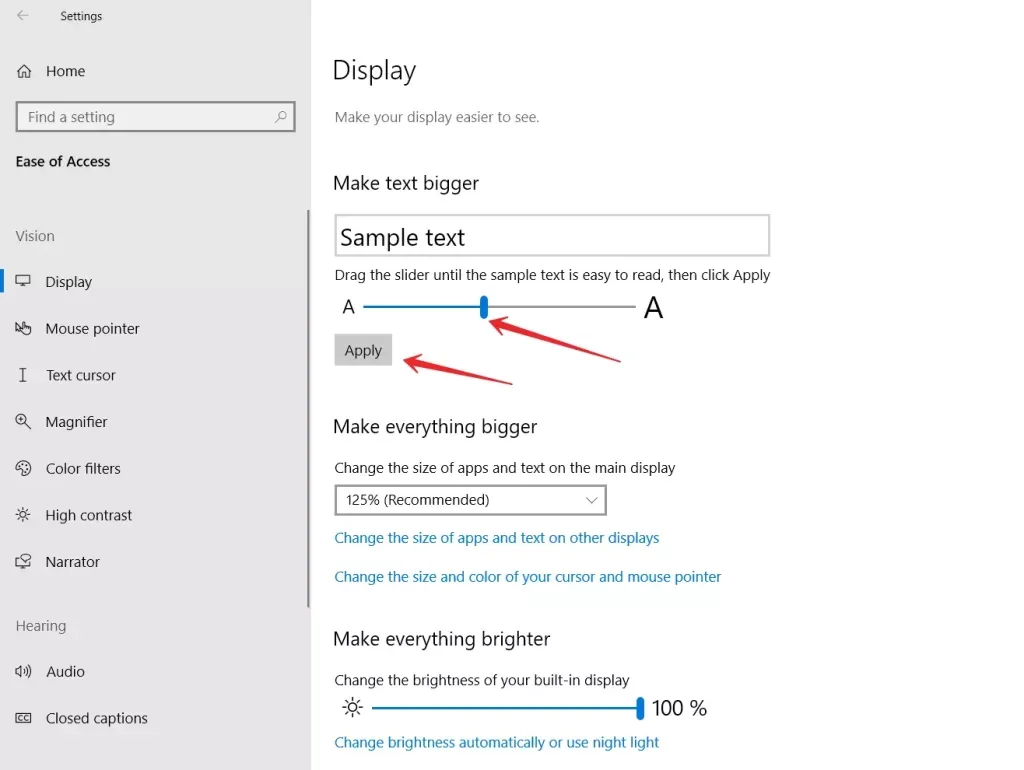
- Til sidst skal du klikke på “Anvend” for at gemme indstillingerne.
Når du har gennemført disse trin, kan du ændre skriftstørrelsen på din Windows 10-pc. Nu kan du eksperimentere med, hvilken skriftstørrelse der passer til dig.
Sådan forøges størrelsen af alle elementer
Selv efter at du har ændret skriftstørrelsen, kan du ændre dette med få klik, hvis du føler, at ikoner og andre elementer i grænsefladen ikke er tilstrækkeligt tilpasset til skrifttypen. Det eneste, du skal gøre, er at øge den samlede størrelse af alle tilgængelige elementer, så brugergrænsefladen skaleres proportionalt, herunder tekster, skrifttyper og apps.
- Gå til højre i indstillingsmenuen under “Ease of Access” i fanen “Display” i vinduets højre rude.
- Under “Gør alting større” i det tilsvarende vindue kan du ændre størrelsen på apps og tekst på hovedskærmen.
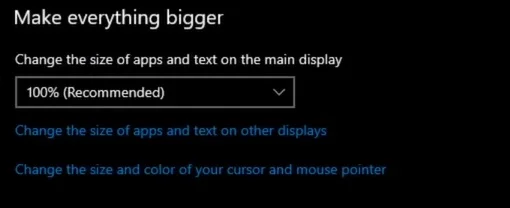
I dette tilfælde kan det være nødvendigt at genstarte operativsystemet for at få ændringerne til at træde i kraft for visse apps, men ofte er det ikke nødvendigt, og indstillingerne for tekst og appstørrelse anvendes straks på de fleste elementer.
Indstilling af størrelsen af ikoner i Windows 10-systemet er meget enkel, så hver bruger kan justere dem efter sine præferencer og gøre arbejdet med enheden så behageligt som muligt. Til dette formål skal du bruge skærmindstillingerne eller tastaturgenvejene.
Hvad gør værktøjet System Font Size Changer?
Windows 10 giver naturligvis ikke større fleksibilitet med hensyn til at justere størrelsen på systemelementer eller ændre systemskrifttypen. Dette kan dog gøres ved hjælp af forskellige tweakers. Et af dem er et lille gratis værktøj kaldet System Font Size Changer.
Når du har downloadet og installeret det, kan du vælge det sprog, du vil have. Derefter kan du justere skriftstørrelsen på forskellige systemelementer: vinduesoverskrifter, menuer, meddelelsesvinduer, ikoner og statuslinjen. Du kan også ændre skriftstørrelsen ved hjælp af skalaer og skydere, eller du kan bruge knapperne nederst i værktøjsvinduet. Husk også, at der som standard er et flueben i værktøjet til at indstille skrifttypernes fedme. Hvis du ikke har brug for det, skal du fjerne markeringen af de fede afkrydsningsfelter.
System Font Size Changer’s funktioner omfatter muligheden for at tilpasse og gemme forskellige profiler. Forskellige profiler med forskellige størrelser og skrifttyper kan indlæses til forskellige stemninger.
Du kan eksperimentere med programmets muligheder, fordi du altid kan vende tilbage til de oprindelige indstillinger for Windows 10-skrifttyper.
Windows-operativsystemet har opnået stor popularitet og international anerkendelse blandt brugerne, hvilket i høj grad skyldes de mange forskellige interne Windows-indstillinger, der tager hensyn til den enkelte brugers individuelle præferencer.
En bred vifte af systemindstillinger giver dig mulighed for at tilpasse operativsystemet i overensstemmelse med de specifikke forhold i appen uden at reducere den overordnede ydeevne og databehandlingshastighed.