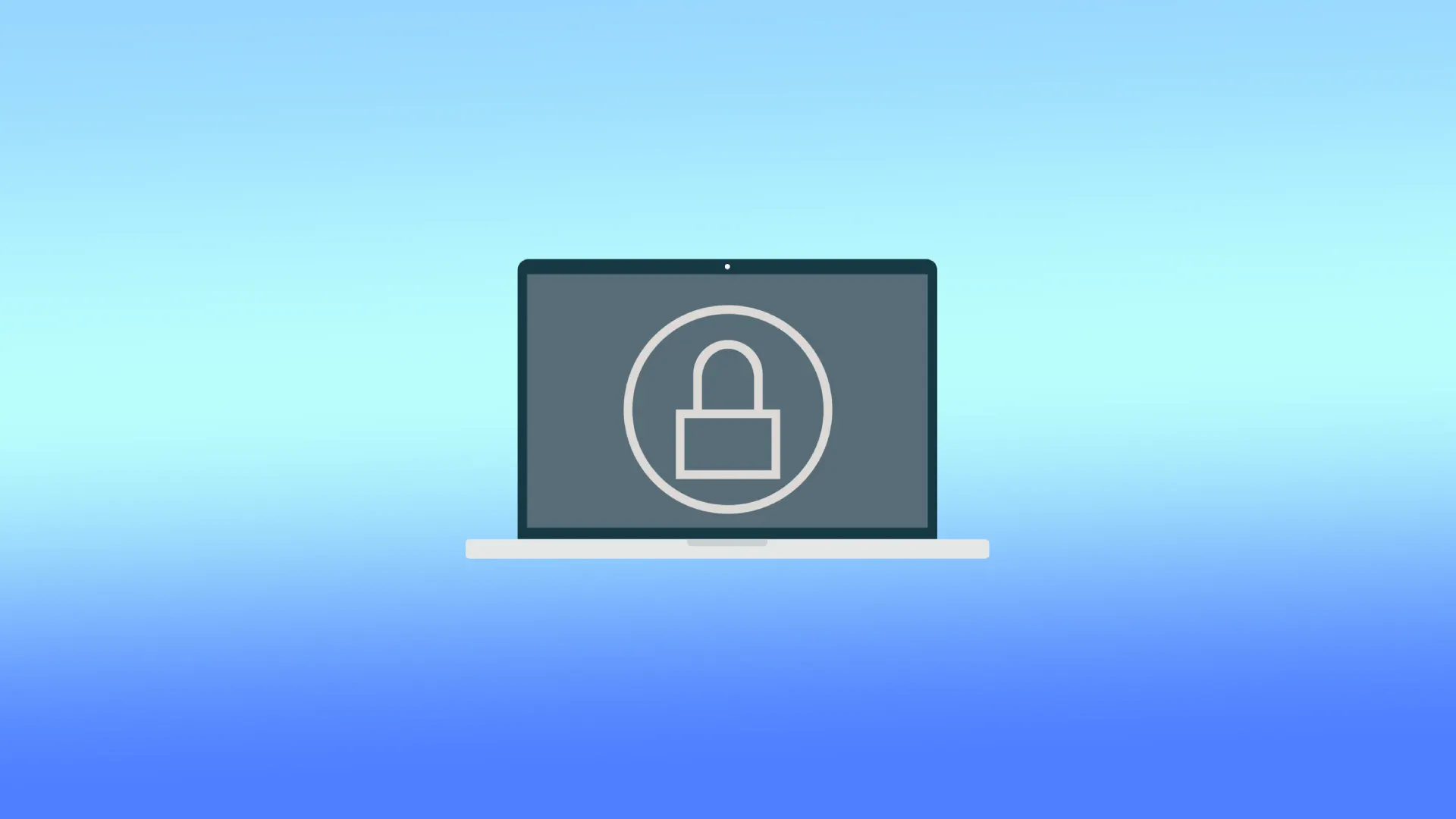Låseskærmen på din Mac er det første, du ser, når du vækker din Mac, eller efter at den har været inaktiv i et stykke tid. Det er en sikkerhedsfunktion, som kræver, at du indtaster en adgangskode eller bruger Touch ID for at få adgang til din konto. Selv om standardbilledet på Mac’s låseskærm er funktionelt, kan du tilpasse det personligt. Du kan bruge en memoji, emoji, et monogram, et billede fra dit kamera eller fotobibliotek som profilbillede.
Hvad skal du gøre for at ændre Macs login-skærmbillede?
Følg disse trin for at ændre billedet på login-skærmen på en Mac:
- Du skal klikke på Apple-ikonet.
- Derefter skal du vælge Systemindstillinger.

- Klik derefter på Brugere og grupper.
- Du skal vælge brugerkontoen i toppen.
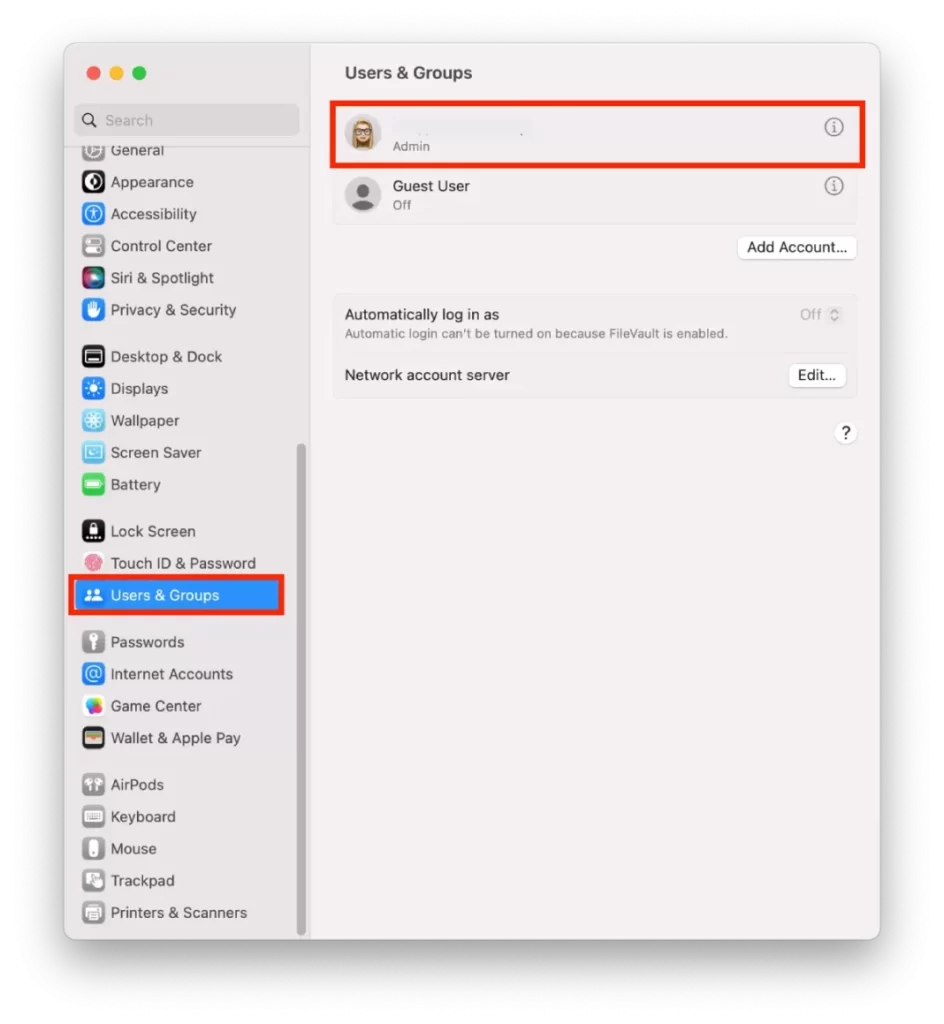
- Klik derefter på brugerikonet for at redigere det.
- Indstil derefter en memoji, emoji, et monogram eller et billede fra dit kamera eller fotobibliotek som profilbillede.

- Klik på “Gem” for at bekræfte dine handlinger.
Efter disse trin vil den nye låseskærm automatisk blive anvendt. Du kan kontrollere, om den nye passer til dit tapet. Og ændre det om nødvendigt. Bemærk også, at du ikke kan aktivere forhåndsvisninger til dette. Du kan låse skærmen eller lukke din MacBook for dette.
Hvad skal du gøre for at ændre dit baggrundsbillede på låseskærmen?
Hvis du vil ændre tapetet på din låseskærm, skal du først angive den korrekte størrelse og det korrekte format. Derefter skal du give det et navn. Herefter kan du ændre dit baggrundsbillede på låseskærmen. Følg disse trin for at gøre dette:
- Klik først på Apple-ikonet, og vælg Om denne Mac.
- Derefter skal du klikke på Mere information.
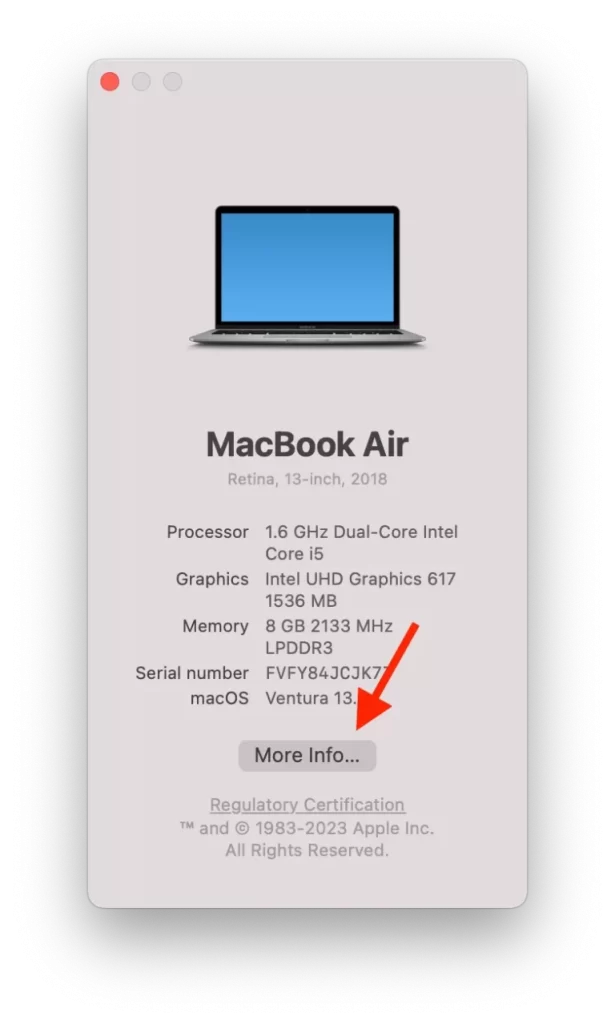
- Du vil se den nødvendige opløsning.
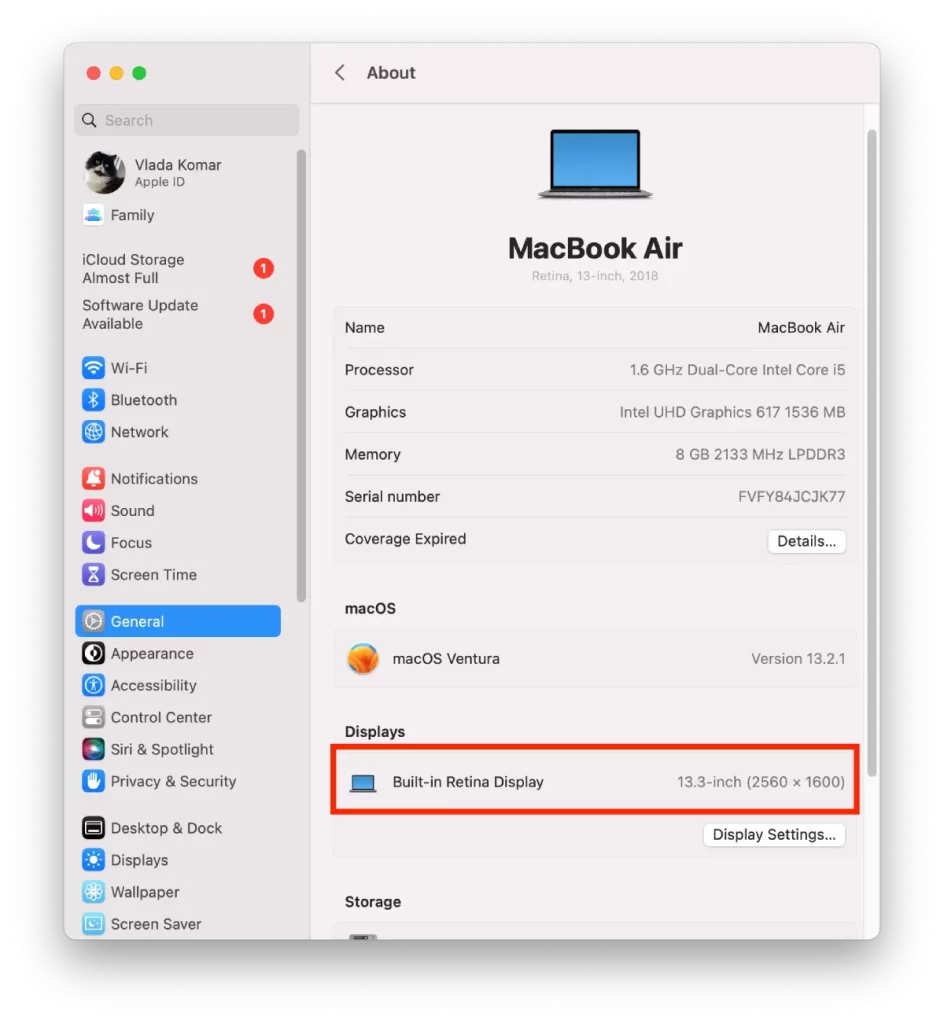
- Ændr derefter størrelsen, hvis det er nødvendigt, ved hjælp af appen Vis udskrift.
- Højreklik derefter på dit billede, hold musen over Åbn med, og klik på appen Vis udskrift.

- Klik derefter på Værktøjer, og vælg Juster størrelse.

- Ændr derefter opløsningen af dit billede.
- Du skal klikke på Fil og vælge Gem eller Kommando + S.
- Ændr navnet på billedet til lockscreen.png.
- Du skal vælge i Finder og vælge Gå.
- Vælg derefter Gå til mappe på listen.

- Skriv derefter /Library/Caches i pop op-vinduet, og klik på Gå.
- Træk derefter det billede, du har valgt til den nye låseskærm, ind i mappen Caches.
Baggrundsbilledet på din låseskærm er blevet ændret til det billede, du har valgt. Næste gang du vækker din Mac, eller efter at den har været inaktiv i et stykke tid, vises det nye baggrundsbillede på låseskærmen.
Hvad skal du gøre for at ændre dit tapet på Mac?
Du kan ændre dit tapet på en Mac ved at følge disse trin:
- Åbn den mappe, hvor billedet er gemt.
- Højreklik derefter på billedet.
- Vælg “Indstil skrivebordsbillede” på rullelisten.

Det nye tapet vises med det samme. Du behøver ikke at genstarte din Mac for at gøre dette.
Hvilke indstillinger skal billederne til låseskærmen og tapetet på Mac have?
Låseskærmen og baggrundsbillederne på en Mac skal opfylde visse indstillinger og kriterier for at sikre optimal visning og ydeevne. Her er nogle flere oplysninger om de anbefalede indstillinger for begge:
Låseskærm
Filformat
JPEG eller PNG
Resolution
Den skal passe til din Macs skærmopløsning for at opnå optimal kvalitet. Du kan se kravene til din skærm under “Om Mac”.
Filstørrelse
Mindre filstørrelser er generelt bedre for at sikre hurtig indlæsning og for at undgå at sænke din Macs ydeevne. Sigt efter en filstørrelse på omkring 5 MB eller mindre.
Tapet
Filformat
JPEG, PNG eller HEIC
Resolution
Den skal passe til din Macs skærmopløsning for at opnå optimal kvalitet. Som tidligere nævnt afhænger opløsningen af din Mac-model. Du kan se kravene til din skærm under “Om Mac”.
Filstørrelse
Større filstørrelser er acceptable for baggrunde, fordi de kun downloades én gang og derefter lagres i cache. For at undgå eventuelle problemer med ydeevnen bør filstørrelsen dog ikke overstige 10 MB.
Ud over ovenstående indstillinger anbefales det også at bruge billeder af høj kvalitet med god farvebalance og kontrast. Du kan eksperimentere med forskellige billeder og indstillinger for at finde ud af, hvad der fungerer bedst. Husk endelig, at låseskærmen og tapetbillederne på en Mac er separate, så du skal følge de trin, der er beskrevet i det foregående svar, for at ændre begge dele.