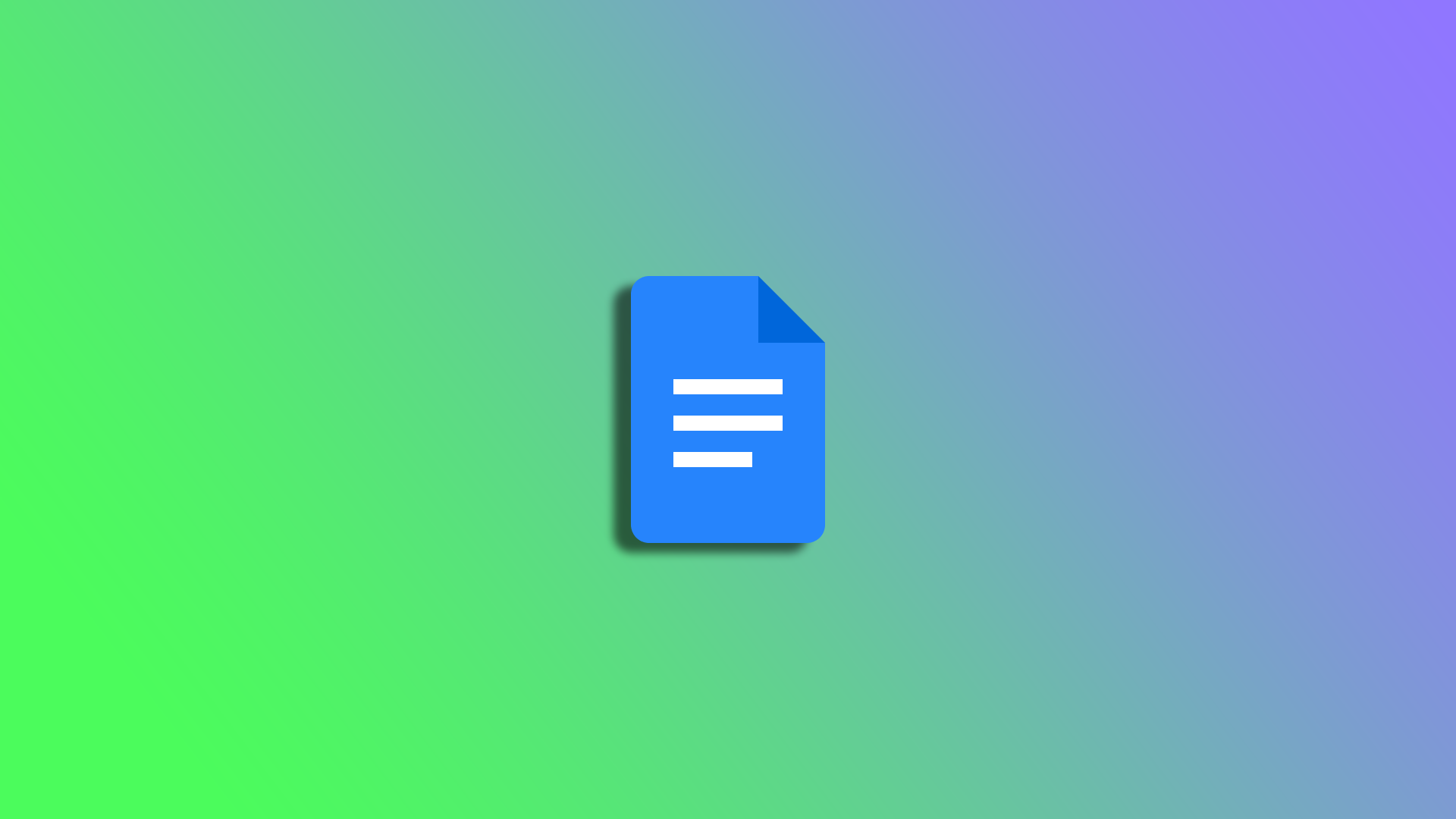Google Docs er et alsidigt tekstbehandlingsværktøj, der kan bruges på forskellige enheder, herunder mobiltelefoner. Selv om mobilversionen af Google Docs er noget strømlinet i forhold til desktopversionen, har den stadig omfattende funktioner til redigering og formatering af dokumenter. Det betyder, at du nemt kan tilføje kolonner ved hjælp af Google Docs på din smartphone.
Hvis du tilføjer kolonner til et dokument, kan det være med til at gøre det mere visuelt tiltalende og lettere at læse. Uanset om du udarbejder et nyhedsbrev, en rapport eller et CV, kan de være en god måde at organisere dit indhold på og fremhæve vigtige oplysninger.
Her kan du se, hvordan du tilføjer kolonner i Google Docs på din mobilenhed.
Sådan tilføjer du kolonner i Google Docs-appen
Først skal du oprette en tabel for at tilføje kolonner til dit dokument i Google Docs. Så her er, hvad du skal gøre:
- Åbn Google Docs på din mobilenhed, og opret et nyt dokument, eller gå til et eksisterende dokument.
- Derefter skal du trykke på knappen Pencil for at begynde at redigere dit dokument.
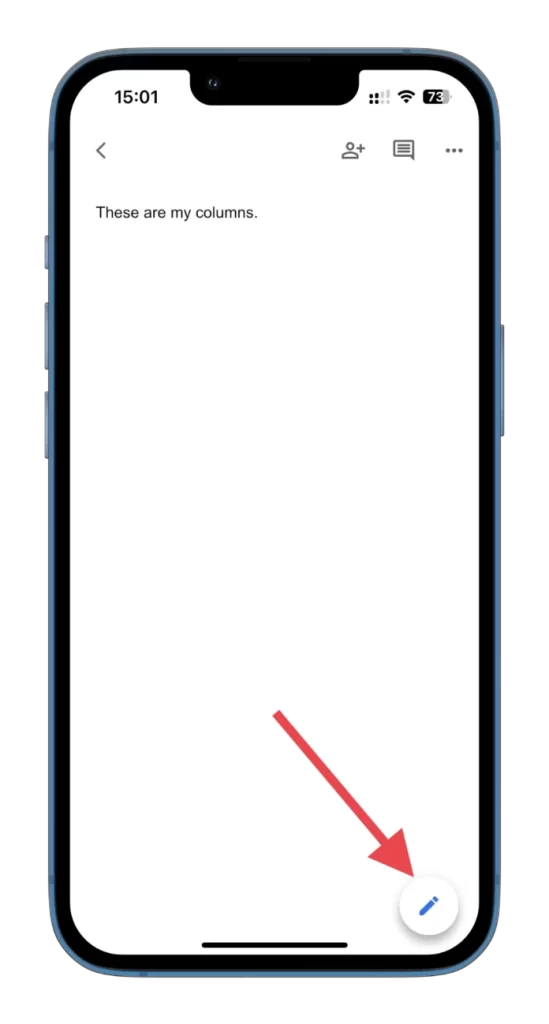
- Tryk derefter på ikonet + øverst.
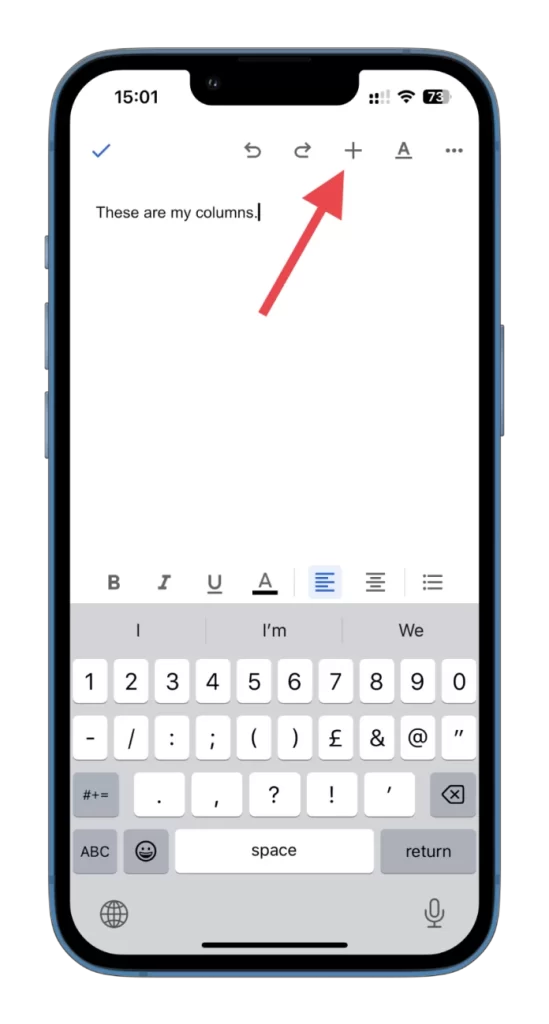
- Vælg tabel.
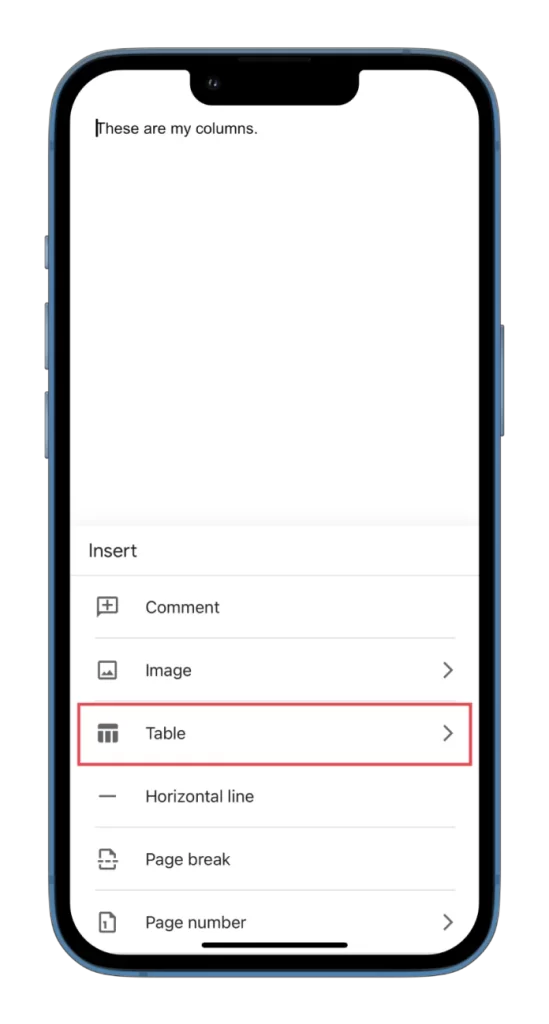
- Nu kan du vælge det antal kolonner og rækker, du vil have i dit dokument.
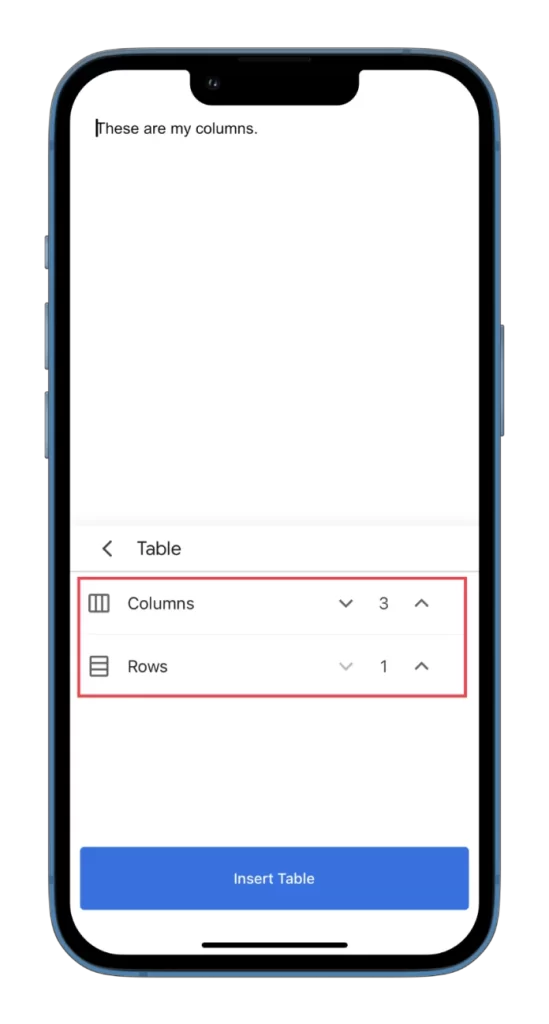
- Endelig skal du trykke på Indsæt tabel.
Når du har gennemført disse trin, vil du se den tabel, du har oprettet, i dit dokument.
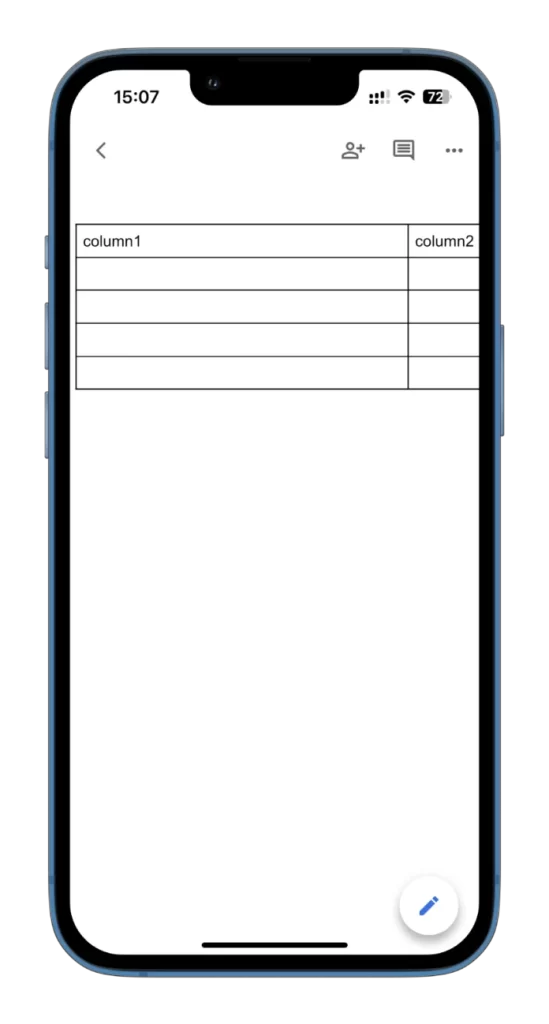
Du kan udfylde den med det samme. Desuden kan du endda tilføje en tabel i en eksisterende celle. For at gøre dette skal du placere markøren på det sted, hvor du vil tilføje tabellen, og gentage ovenstående trin.
Hvis du vil tilføje et par kolonner til din eksisterende tabel, skal du gøre følgende:
- Åbn dit dokument og gå til tabellen.
- Vælg den kolonne, som du vil tilføje en anden kolonne ved siden af. Tryk på den øverste grå bjælke over kolonnen.
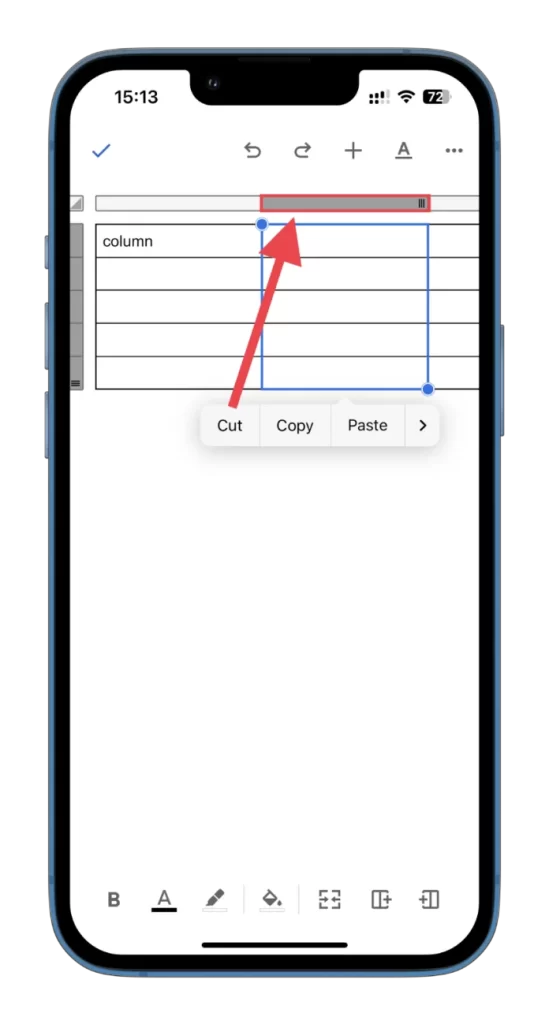
- Derefter skal du trykke på en af knapperne for at tilføje kolonner, som vist på skærmbilledet. Kolonnen vil blive tilføjet til højre, hvis plusikonet er til højre. Kolonnen vil blive tilføjet til venstre, hvis plusikonet er til venstre.
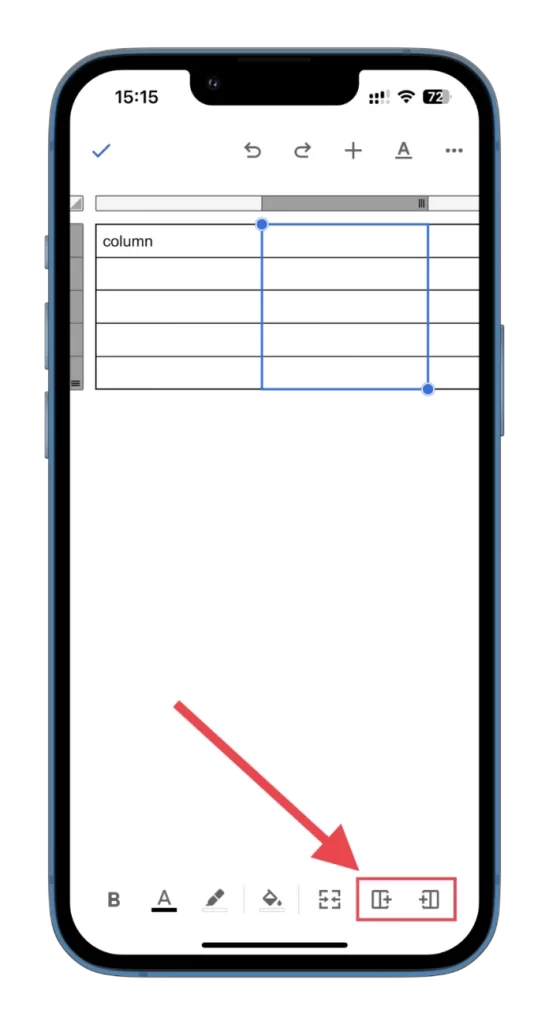
Derudover er der også en knap ved siden af, som samler cellerne i kolonnen. Det betyder, at du kan sætte en masse tekst i den. Sådan ser det ud:
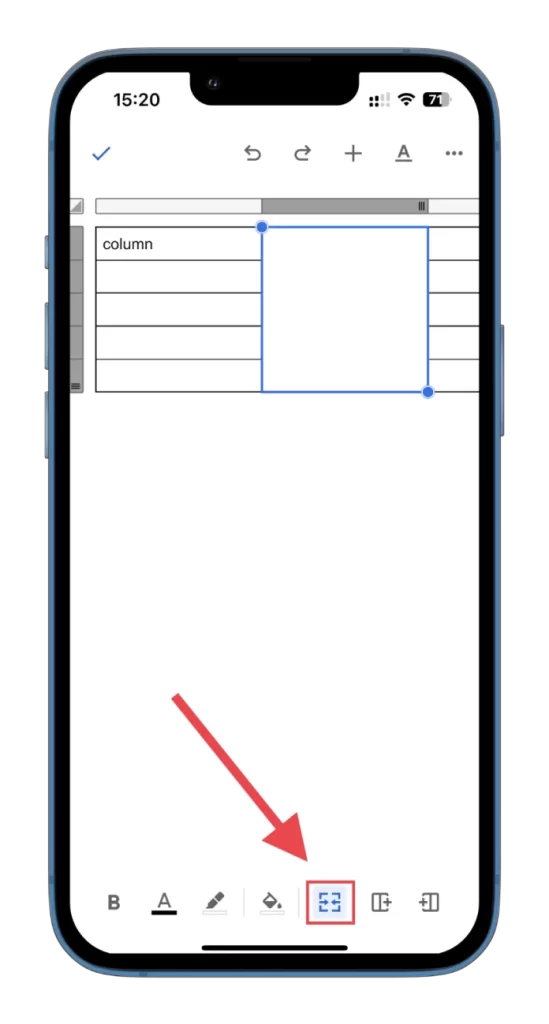
Som du kan se, er der ikke noget kompliceret ved at tilføje kolonner i Google Docs mobil. Det er også nemt at redigere dem.
Sådan redigerer du kolonner i Google Docs mobil
Først kan du ændre fyldfarven på kolonnen i din tabel i Google Docs. Sådan gør du:
- Åbn tabellen, og vælg den kolonne, du vil fylde med en anden farve.
- Derefter skal du trykke på ikonet Fyld farve nederst på siden.
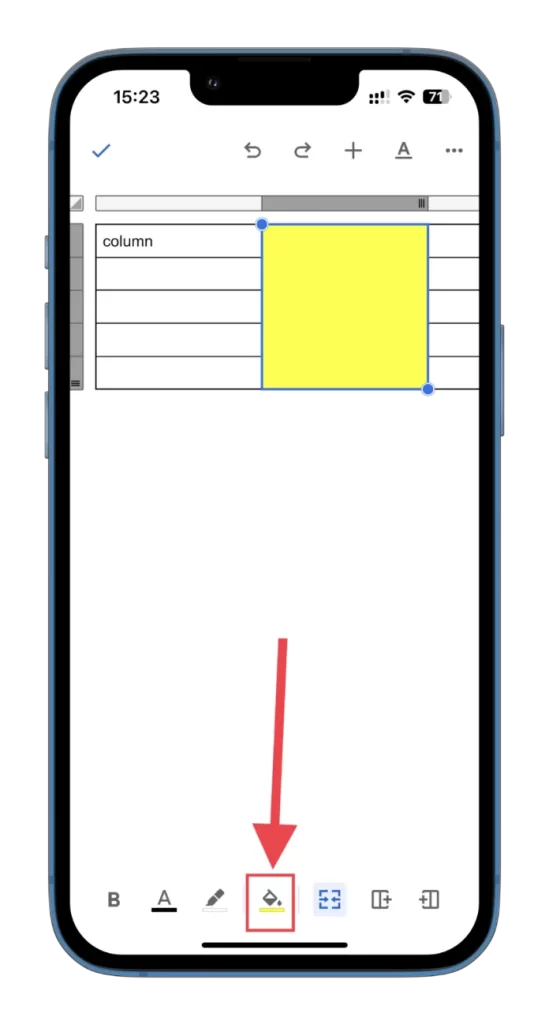
- Vælg den ønskede farve.
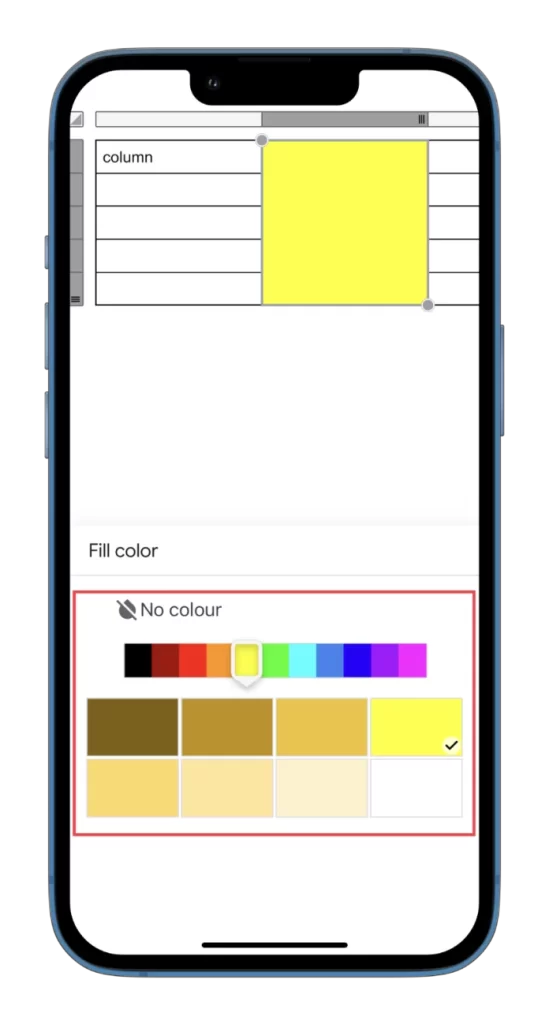
- Du kan også justere tekstfarven der.
- Hvis du vil have adgang til mere avancerede tabel- og tekstindstillinger, skal du trykke på ikonet med det understregede bogstav A.
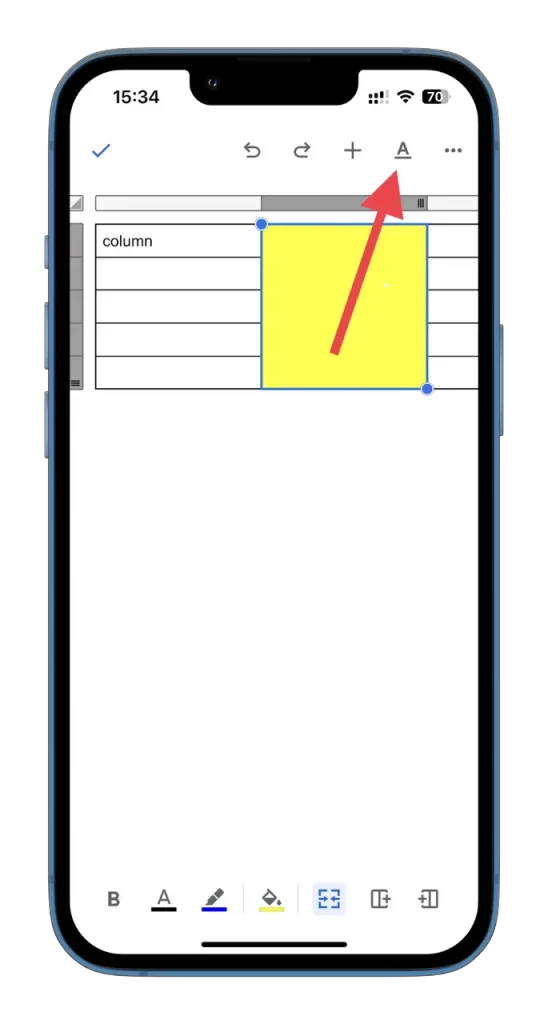
- Du kan se alt det, du kan tilføje, og alle de parametre, du kan ændre: Tekst, afsnit og tabel.
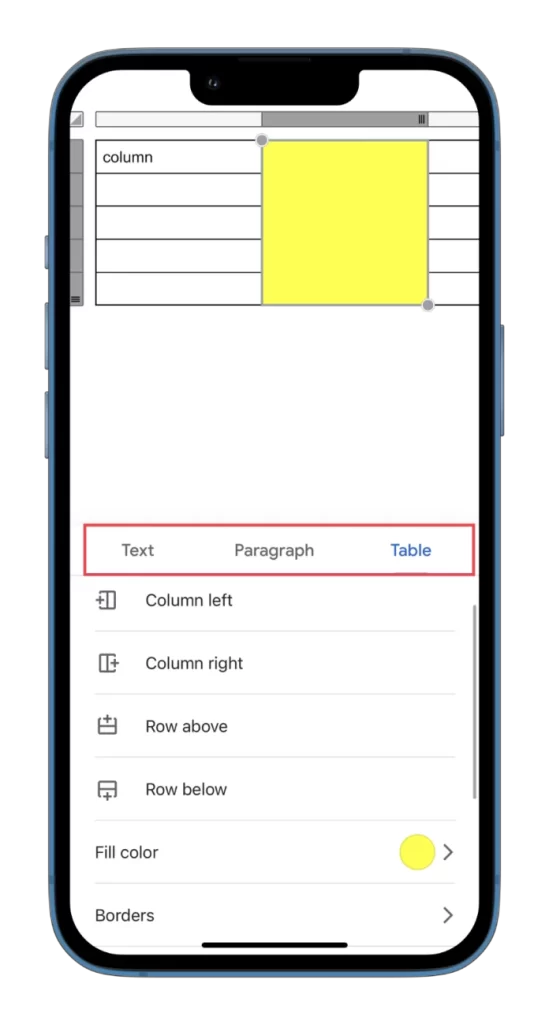
Fra denne menu kan du også tilføje både kolonner og rækker.
Sådan sletter du kolonner i Google Docs mobil
Hvis du vil slette en kolonne med Google Docs-mobilappen, kan du følge disse instruktioner:
- Åbn tabellen, og tryk på den grå bjælke ud for den kolonne, du vil slette.
- Vælg derefter Slet kolonne.
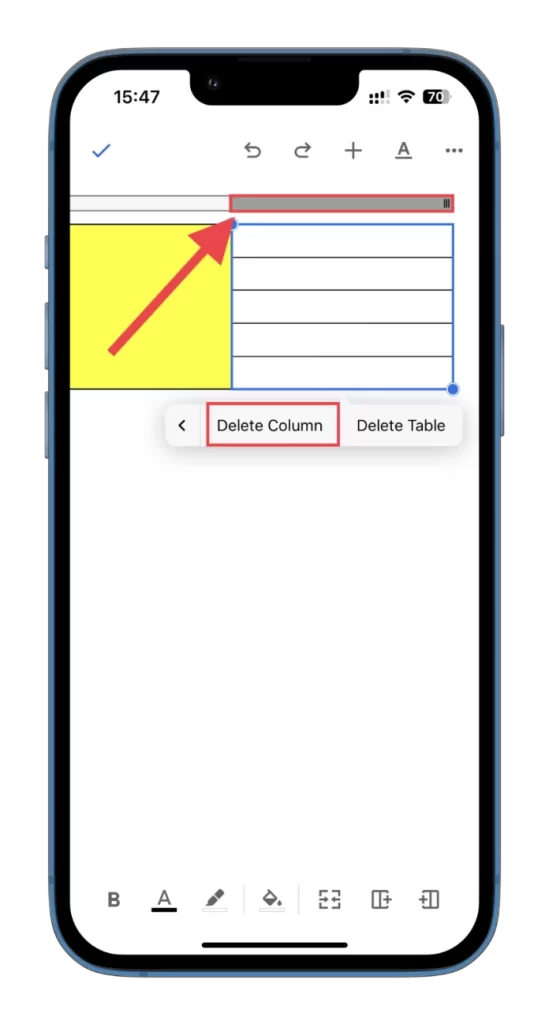
Det var det!
Med en mobilenhed kan du nu tilføje og redigere tabeller (kolonner og rækker) til dine Google Docs-dokumenter, når du er på farten, uden at du behøver at have adgang til en computer. Så skynd dig at prøve denne funktion. Og glem selvfølgelig ikke at gemme dit dokument efter redigering, så du senere kan åbne det på din computer for at gennemgå det i detaljer.