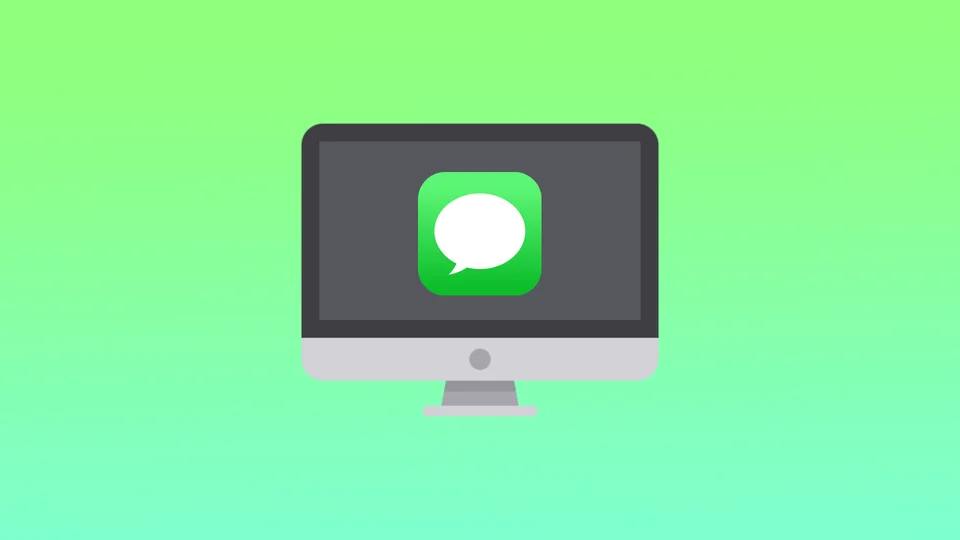Hvis du vil slå iMessage fra på Mac, skal du logge ud af Beskeder. Dette er den eneste måde at logge af din iMessage-konto på i appen Beskeder på din Mac. Når du logger ud af iMessage ved hjælp af denne metode, modtager du ikke længere iMessages på din Mac. På samme måde vil denne metode også logge dig ud af andre tjenester som FaceTime og iCloud. Denne metode er praktisk, fordi du ikke behøver at logge af dit Apple-id på din Mac for ikke at modtage meddelelser. På denne måde kan du skjule dine chats for alle.
Du kan også kun deaktivere iMessage-meddelelser på Mac. Denne metode er velegnet, hvis du ikke ønsker at blive distraheret af chats, mens du bruger din Mac. Du kan også åbne besked-appen til enhver tid og få adgang til dine chats.
Hvad skal jeg gøre for at logge ud af Beskeder?
Når du logger ud af iMessage, bliver du logget ud af iMessage, FaceTime og iCloud, og du vil ikke længere modtage iMessage- eller FaceTime-opkald på din Mac. Sådan logger du af iMessage af på en Mac:
- Åbn appen Beskeder på din Mac.
- Klik på “Beskeder” i den øverste menulinje, og vælg “Indstillinger“.
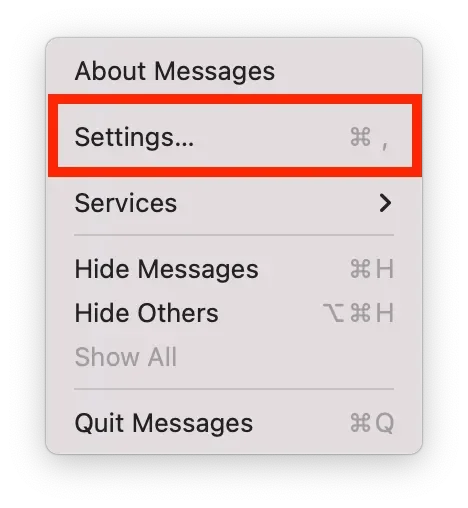
- Vælg fanen “iMessage“.
- Klik på knappen “Log ud“.
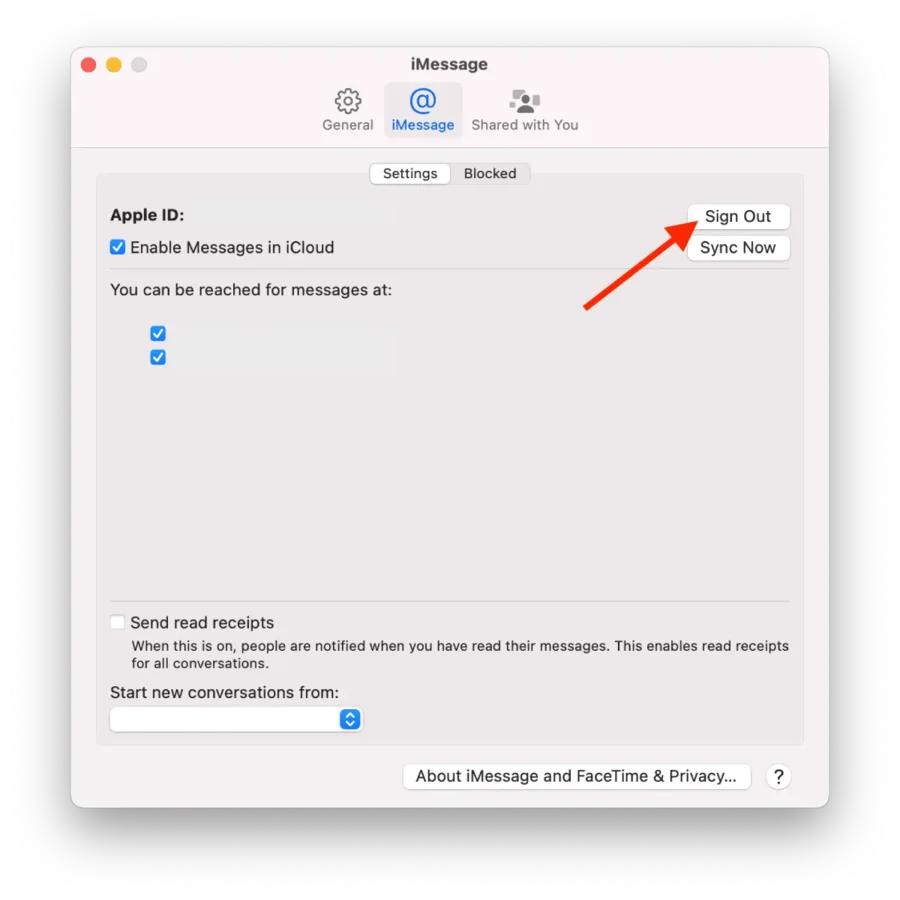
Efter disse trin kan du ikke modtage iMessage- eller FaceTime-opkald på din Mac, før du logger på igen. Du vil ikke længere have adgang til tjenester som Find min, iCloud Drive og iCloud Photos på din Mac, indtil du logger på igen.
Аnogle meddelelser, som du endnu ikke har synkroniseret med dine andre enheder, vil gå tabt, så sørg for at sikkerhedskopiere alle vigtige meddelelser, inden du logger ud.
Hvad skal du gøre for at deaktivere iMessage-meddelelser på Mac?
Denne metode gør det muligt for dig ikke at miste adgangen til dine meddelelser. Du vil ikke modtage meddelelser, mens besked-appen er lukket. For at deaktivere iMessage-meddelelser på Mac skal du:
- Vælg “Systemindstillinger” i den øverste menulinje.
- Klik på fanen “Meddelelser“.
- På listen over apps skal du vælge Beskeder på listen over apps.
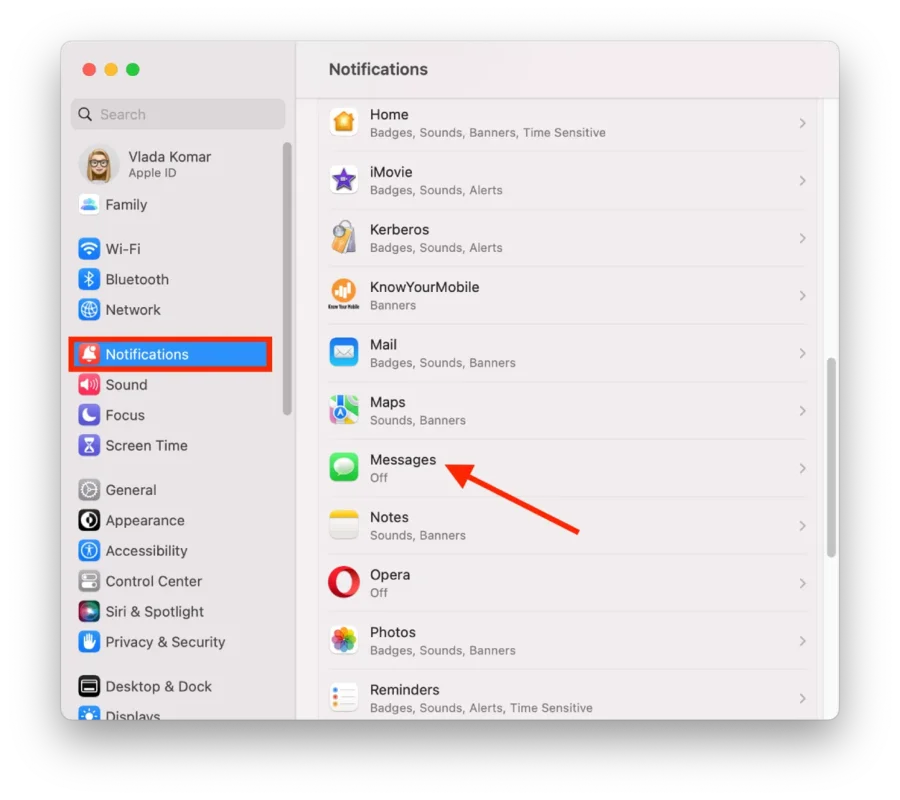
- Træk derefter i skyderen i afsnittet “Tillad meddelelser“.
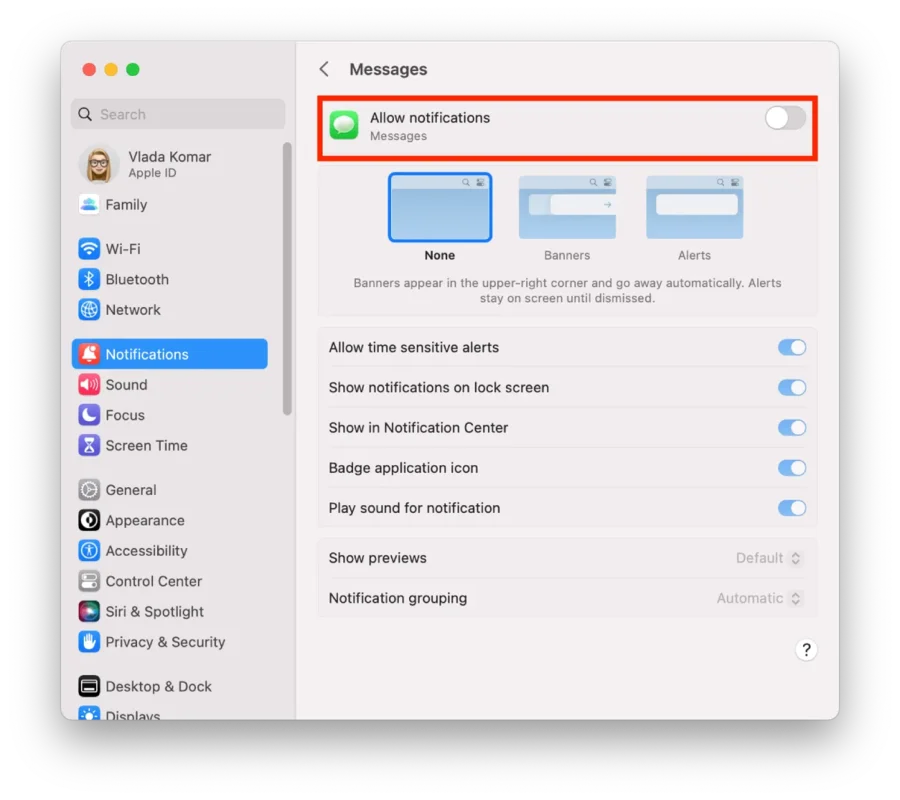
Efter disse trin kan du stadig bruge appen og tjekke dine beskeder som sædvanlig.
Hvad skal jeg gøre for at slå chats fra én ad gangen?
Du kan også slå en bestemt chat fra, så du ikke får notifikationer, mens du bruger Mac’en. For at gøre dette skal du gøre følgende:
- Du skal åbne appen Meddelelse på Mac.
- Højreklik derefter på en bestemt chat.
- Vælg “Hide Alerts” på rullelisten.
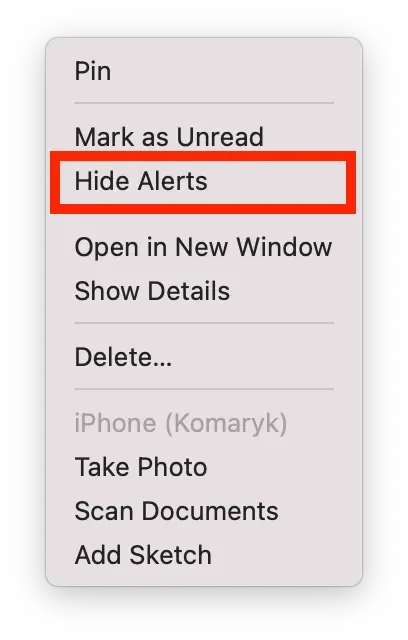
Efter disse trin vises der et ikon i chatten, så du kan se, hvilke chats der er slået fra. Følg de samme trin for at modtage notifikationer igen.
Hvordan kan du tilpasse notifikationer i indstillingerne for Beskeder?
Du kan tilpasse notifikationerne til Beskeder på din Mac. Sådan gør du:
- Åbn appen Beskeder på din Mac.
- Klik på ” Meddelelser ” i den øverste menulinje, og vælg “Indstillinger“.
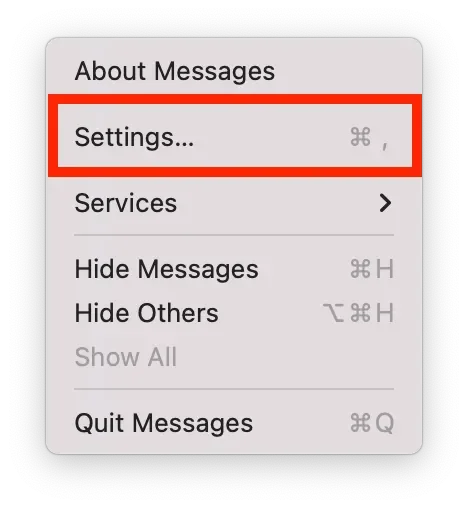
- Klik på fanen “Generelt“.
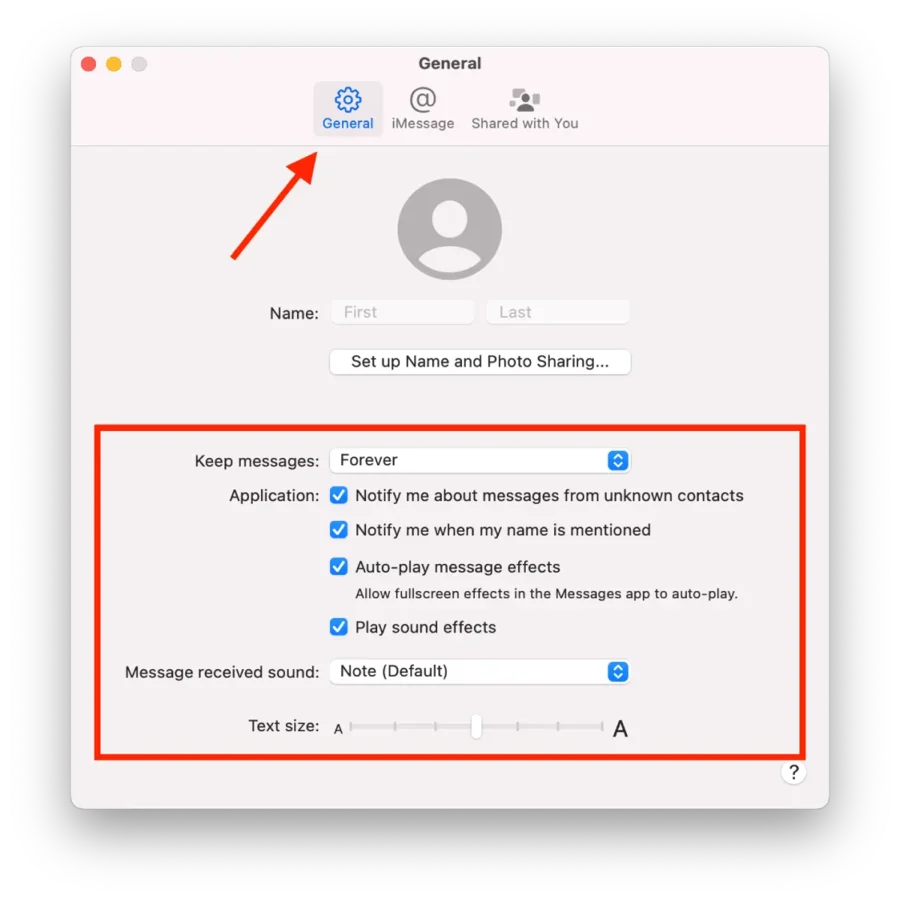
Her kan du tilpasse dine indstillinger for meddelelser på nogle måder:
Behold meddelelser
I dette afsnit kan du vælge, hvor længe meddelelser skal gemmes. Standardværdien er altid, men du kan vælge 30 dage eller et år.
Ansøgning
I dette afsnit kan du aktivere eller deaktivere indstillinger som f.eks:
- Giv mig besked om beskeder fra ukendte kontakter
- Giv mig besked, når mit navn bliver nævnt
- Automatisk afspilning af besked-effekter
- Afspilning af lydeffekter
Lyd for modtaget besked
Du kan vælge, hvilken lyd meddelelsen skal have. Standardindstillingen er Note. Tryk på ikonet med rullelisten, og vælg den ønskede lyd.
Tekststørrelse
Ved hjælp af skyderen kan du styre tekstens størrelse. Hvis du vil forstørre skrifttypen, skal du flytte den til højre. Hvis du vil formindske skrifttypen, skal du flytte skyderen til venstre.