For at geninstallere Chrome på Mac skal du afinstallere en eksisterende app korrekt sammen med dens profildata. For at gøre dette skal du lukke Google Chrome-appen og gå til mappen Programmer ved hjælp af Finder. Træk den derefter til papirkurvsikonet i Docken. Tøm papirkurven for at slette appen.
For at fjerne Google Chromes profiloplysninger skal du åbne Finder og vælge indstillingen “Gå”. Klik derefter på “Gå til mappe”. Skriv derefter ~/Library/Application Support/Google/Chrome, og tryk derefter på Enter. Efter disse trin kan du slette alle mapperne.
Efter disse trin kan du installere Google Chrome på Mac. Først skal du åbne den officielle Chrome-downloadside. Klik derefter på installer. I det nye vindue skal du trække og slippe downloadfilen til mappen Programmer.
Hvordan sletter man Chrome på Mac?
Hvis du vil afinstallere Google Chrome-appen på Mac, skal du først afslutte den. Derefter skal du trække app-ikonet til papirkurven. I papirkurven kan du afinstallere Google Chrome permanent.
For at slette Google Chrome fra din Mac kan du følge disse trin:
- Det første skridt, du skal tage, er at højreklikke på Google Chrome-ikonet i din Dock.

- Vælg Afslut fra listen.
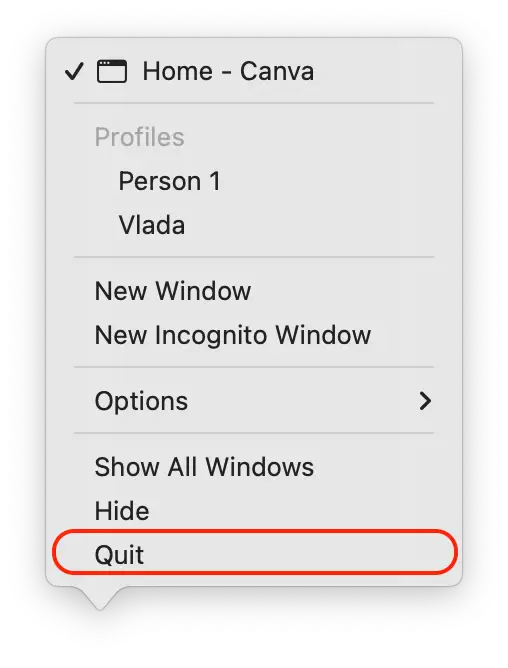
- Derefter skal du åbne Finder.

- Klik på sektionen Programmer, og flyt Google Chrome til papirkurven (i din Dock).
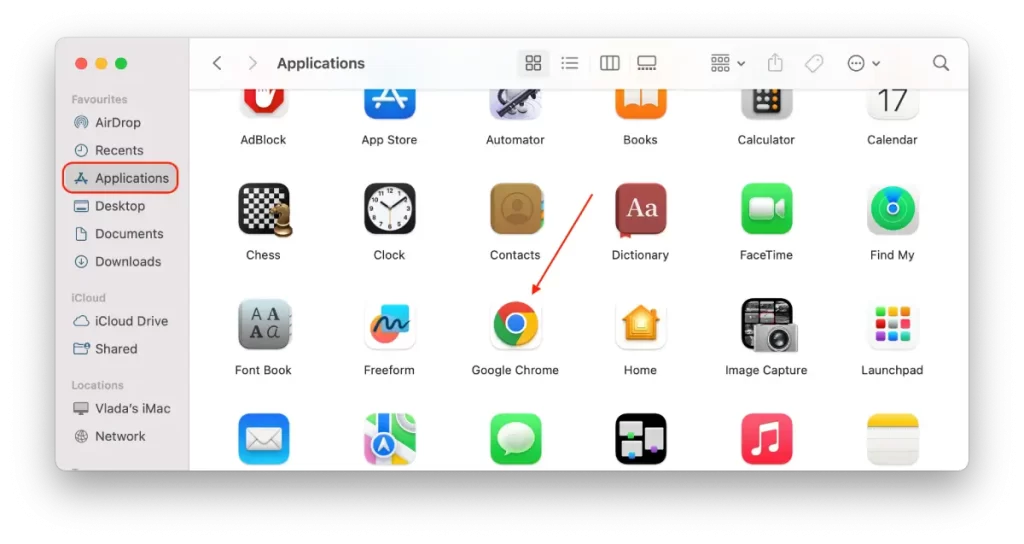
- Indtast derefter adgangskoden til din Mac.
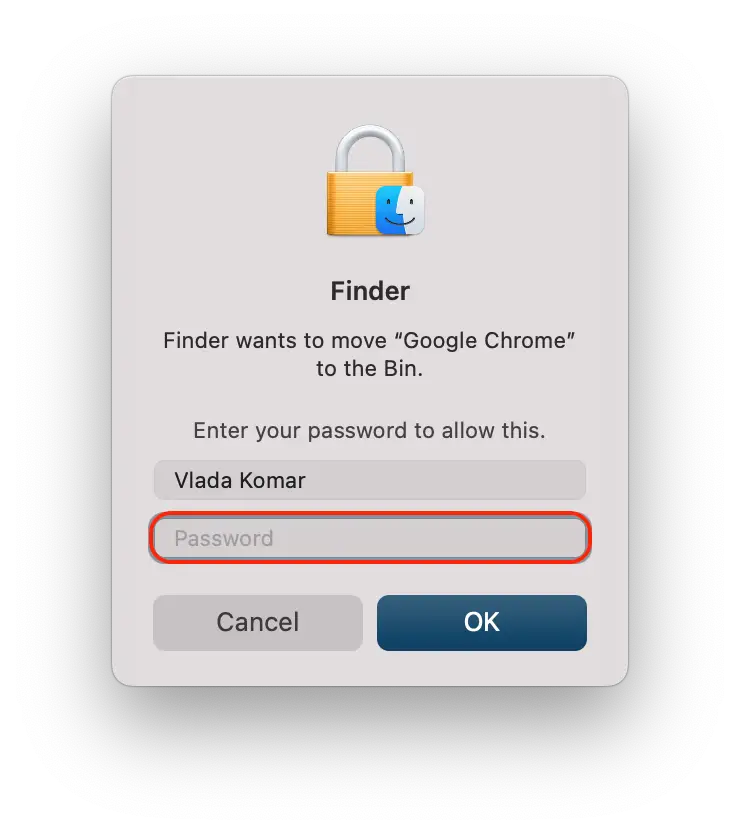
- Åbn derefter papirkurven.
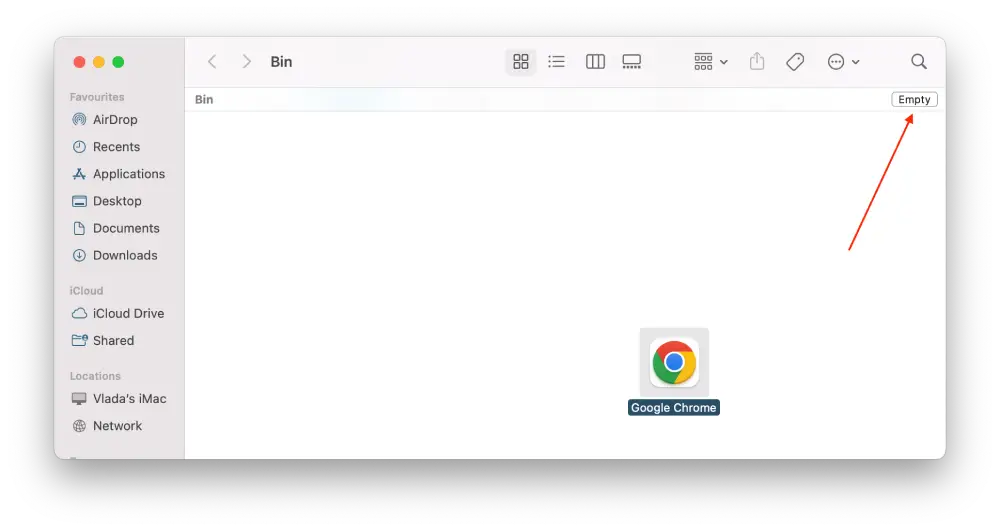
- Og klik på Tøm for at slette alle filer fra papirkurven permanent.

Efter disse trin vil Google Chrome-appen blive slettet permanent. For at gøre dette er det vigtigt at afslutte Google Chrome, for hvis du ikke gør det, vil du ikke kunne flytte programmet til papirkurven.
Hvordan fjerner man Google Chromes profiloplysninger på Mac?
Google Chrome gemmer forskellige typer data på din Mac, herunder profiloplysninger, bogmærker og din browserhistorik. Disse data kan være nyttige, hvis du planlægger at geninstallere Chrome på et senere tidspunkt. Men hvis du vil starte på en helt frisk eller fjerne alle spor af Chrome, skal du også slette disse data.
For at gøre dette skal du navigere til en bestemt mappe på din Mac, hvor Chrome gemmer sine profiloplysninger. Denne mappe er placeret i ~/Library/Application Support/Google/Chrome. Følg disse trin for at få adgang til den:
- Åbn Finder på din Mac.
- Klik på “Go” i den øverste menulinje.

- Vælg Gå til mappe fra listen.

- Skriv derefter ~/Library/Application Support/Google/Chrome, og tryk derefter på Enter.
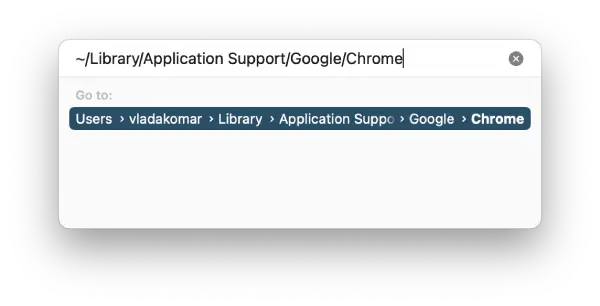
- Du vil se et nyt vindue, hvor du skal vælge alle filer og trykke på Command+Delete.
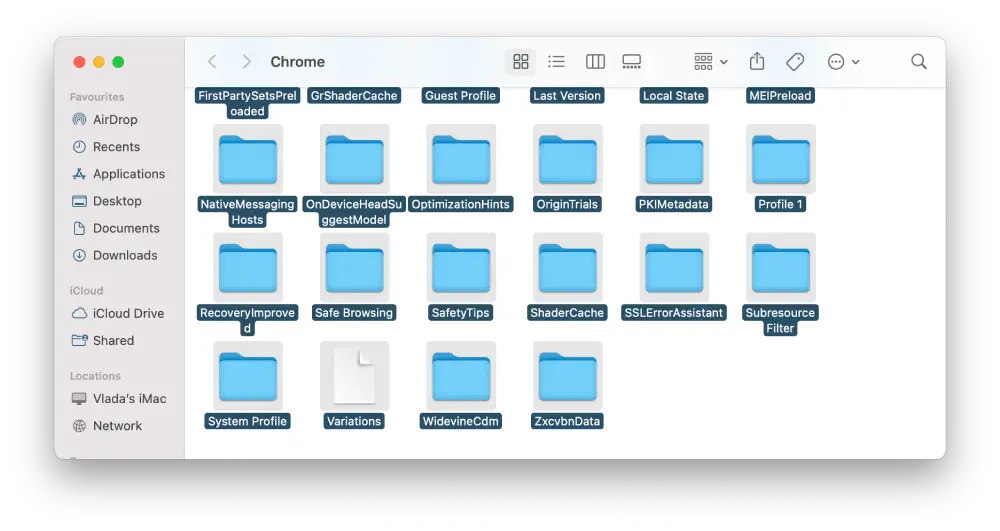
Husk at tømme papirkurven, når du har slettet profildataene eller filerne for at sikre, at de fjernes permanent fra dit system.
Sletning af disse data vil fjerne alle tilknyttede profiloplysninger, bogmærker, browserhistorik, gemte adgangskoder og andre indstillinger.
Hvordan downloader man Chrome på Mac?
Følg disse trin for at downloade Google Chrome på din Mac:
- Gå til Google Chromes hjemmeside for at downloade den nyeste version af Google Chrome på din Mac.
- Klik på Download Chrome.
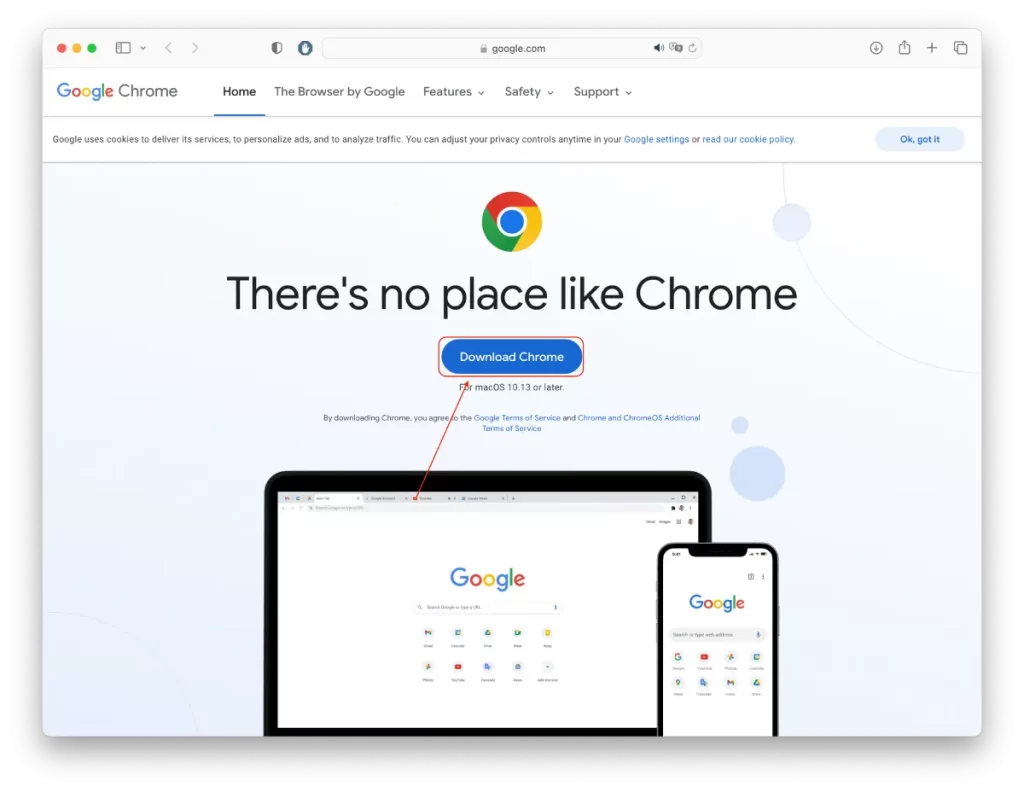
- Klik derefter på download-ikonet, og dobbeltklik på Chrome-downloadfilen.
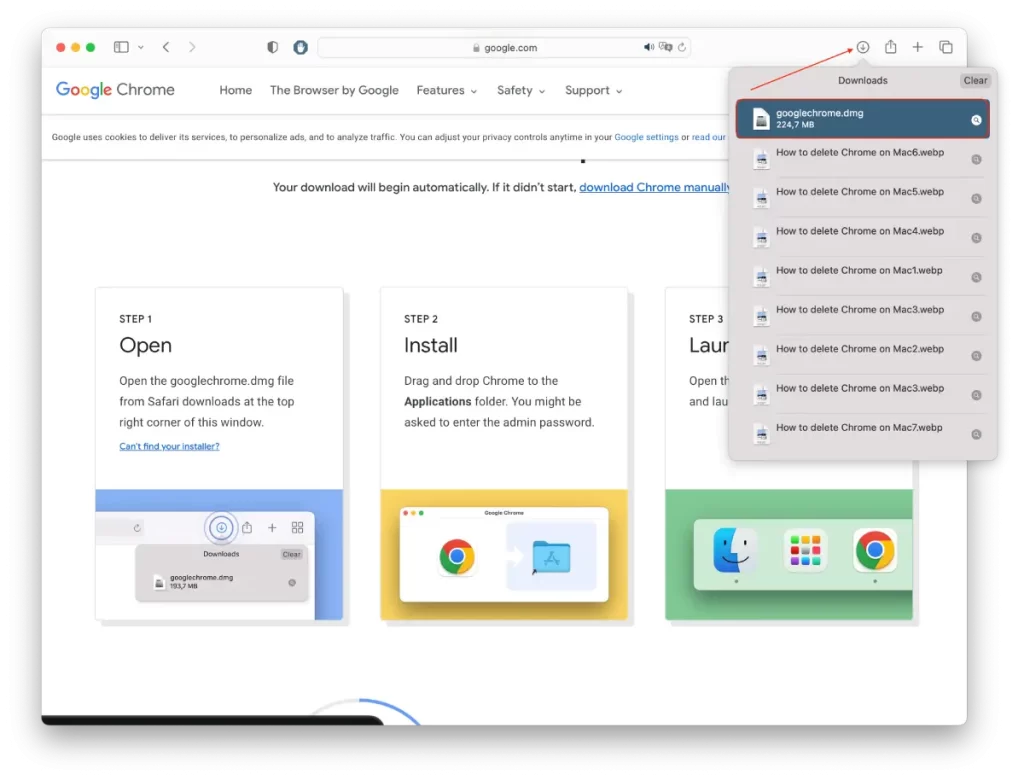
- Flyt derefter Google Chrome-ikonet til en mappe (dette vindue åbnes automatisk).
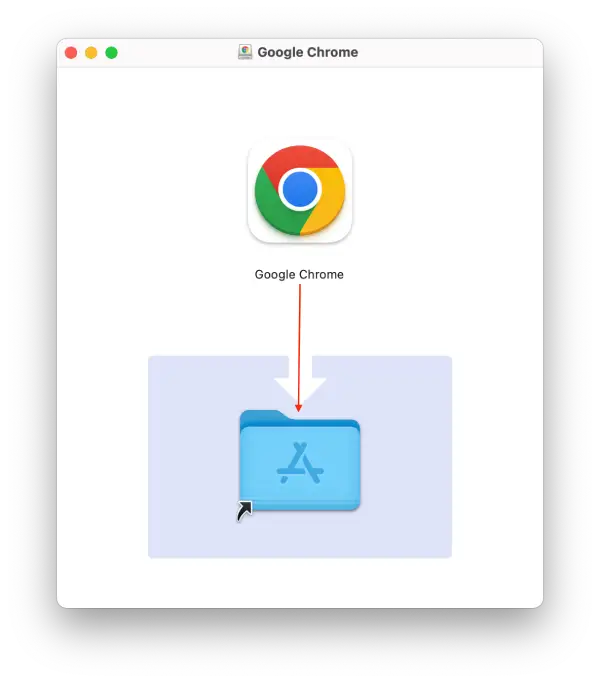
- Så har du Google Chrome i mappen Programmer.
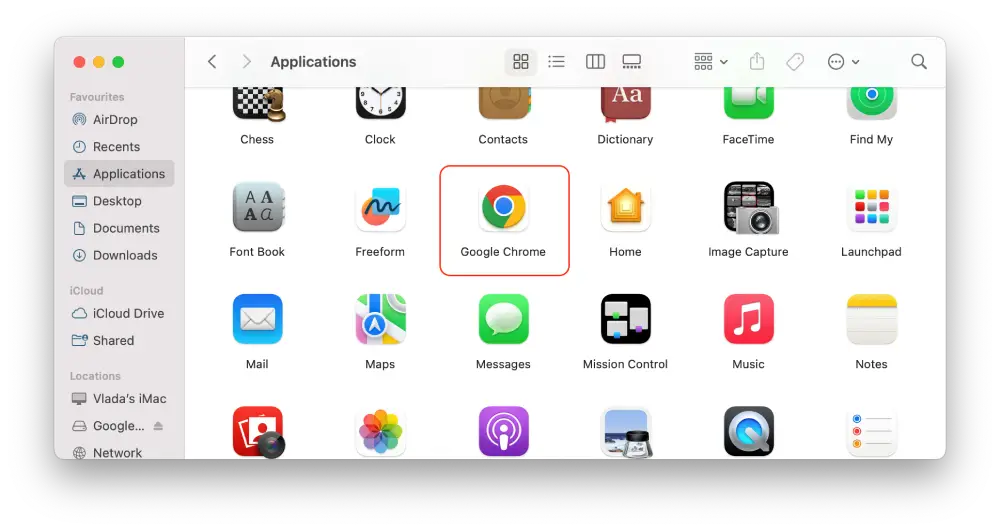
Efter disse trin vil du være i stand til at starte Google Chrome-appen og begynde at bruge den på Mac.
Er det sikkert at afinstallere Chrome på din Mac?
Ja, det er sikkert at afinstallere Google Chrome på din Mac. Du sletter bare programmet og dets relaterede filer. Det vil ikke skade din computer.
Før du afinstallerer, skal du gemme vigtige data, hvis du har nogen. Afinstallering af Chrome vil ikke påvirke din Google-konto.
Hvor meget hukommelse bruger Google Chrome på en Mac-computer?
Hukommelsesforbruget for Google Chrome på en Mac-computer kan variere baseret på faktorer som antallet af åbne faner og de hjemmesider, du besøger. Chrome er kendt for at bruge en mærkbar mængde hukommelse, især med mange faner eller udvidelser aktive.
Google anbefaler, at du har mindst 100 MB ledig plads til at downloade og køre Chrome. Hvis du bemærker, at Chrome kører langsommere end normalt, kan du prøve at rydde cachen og cookies.
Denne artikel blev oprindeligt skrevet på Tab-TV International af Vlada Komar og blev oversat og delvist omskrevet til Tab-TV Danmark. Læs den originale på engelsk her.

