Når du køber et nyt tv, tror jeg, at du oplever de mest intense følelser i de første par dage, du bruger dit tv. Jeg får dog ofte tilbagemeldinger fra nye ejere af forskellige tv’er om, at de fryser i butikstilstand. En af mine gode venner stødte på dette for nylig, da han var ved at købe et nyt Hisense-tv.
Vi fandt et par forskellige måder, mens vi forsøgte at komme ud af butikstilstand. De nøjagtige instruktioner kan variere afhængigt af operativsystemet på dit Hisense TV. Under alle omstændigheder skal du gå til Indstillinger og se efter enten Avancerede indstillinger eller en mulighed relateret til Enhedsindstillinger. Der kan du finde kontakten til butikstilstand.
Du skal vide, at Hisense-tv’er har flere operativsystemer.
- Google TV: Dette er Android med Google TV-tilføjelsen
- Android TV: klassisk OS til tv.
- Roku TV: OS til tv er populært i USA
- ViDAA TV: OS udviklet af Hisense
- Fire TV: OS-udvikler fra Amazon (sjældent brugt)
Derfor kan det variere afhængigt af dit operativsystem, om du slår demotilstand til eller fra. Du skal først finde ud af, hvilket operativsystem der er på dit tv. Senere i artiklen kan du lære, hvordan du styrer demotilstande, afhængigt af OS-versionen af dit Hisense TV.
Sådan finder du ud af hvilket operativsystem der er på mit Hisense TV
Det er nemt: Første gang du tænder det, får du vist OS-logoet. Hvis du har en Roku, så ved du dette, fordi du har et Roku-abonnement. Men du kan forstå Android eller Google TV ved dens grænseflade.
I Google TV vil du se en standardcirkel til venstre med det første bogstav i dit efternavn eller billede, hvis du har det installeret i Google. Indskriften Google TV er til højre, som på billedet nedenfor.

Med Vidaa er alt også tydeligt; når du tænder for tv’et, kan du se ViDAA-logoet. Hvis du åbner app-butikken, vil du også se ViDaa-butikken. Til markedsføringsformål fortæller Hisense dig ved hver tur, at dette TV kommer med ViDAA TV. Du kan også være opmærksom på den karakteristiske menu i øverste venstre hjørne, som er iboende i ViDAA TV.
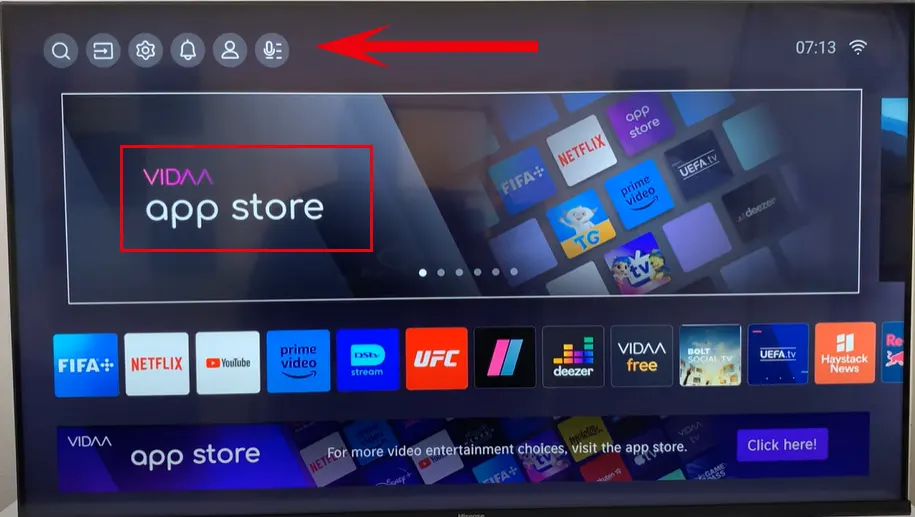
Sådan deaktiveres demotilstand eller butikstilstand på Hisense TV
Hvis du har fjernbetjeningen, der fulgte med dit Hisense-tv, skal du følge disse trin for at deaktivere demotilstand eller butikstilstand:
Deaktivering af butikstilstand på Hisense Roku TV
Med Roku TV er tingene meget mere komplicerede; Du kan vælge en tilstand, når du tænder for tv’et for første gang. Det er her, mange mennesker har problemet med tilfældigt at vælge en brugsmåde i en butik. Eller du var heldig og købte et udstillings-tv. Så på Roku TV kan du ikke ændre driftstilstanden efter det første valg. For at skifte til hjemmetilstand skal du nulstille dit tv til fabriksindstillingerne og vælge Hjemmetilstand brug under opsætningen.
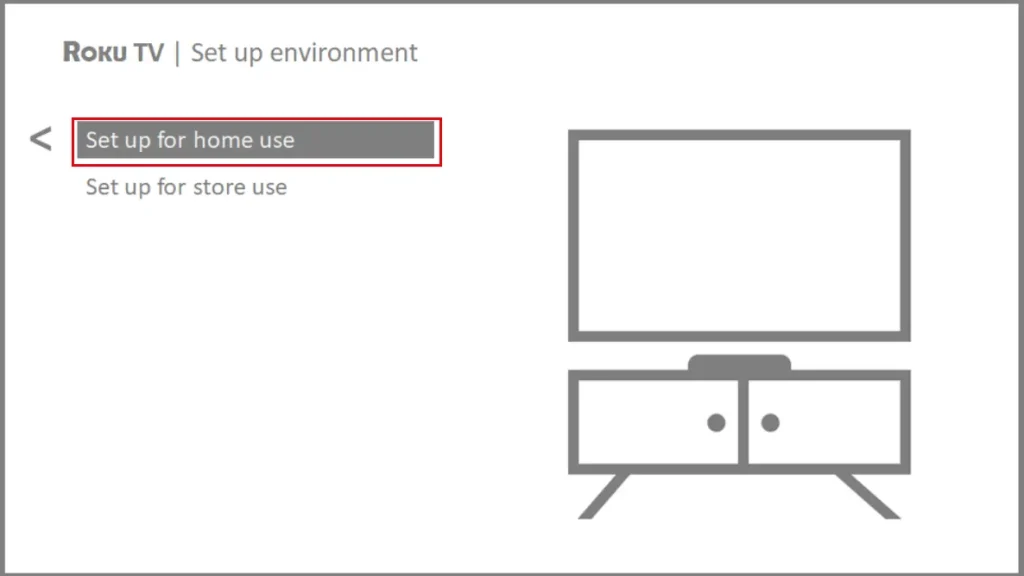
Hvorfor er det så vanskeligt at ændre butikstilstanden i Hisense Roku TV? Det skyldes begrænsningen af tv’ets funktionalitet. Nogle programmer indlæses ikke i butikstilstand. Butikstilstand kræver ingen Roku-konto.
Slå butikstilstand til/fra på dit Hisense Android TV
- Tryk på Hjem-knappen på din Hisense-fjernbetjening. Dette åbner Android TV-menuen.
- Naviger til “Indstillinger” ved hjælp af pileknapperne på din fjernbetjening.
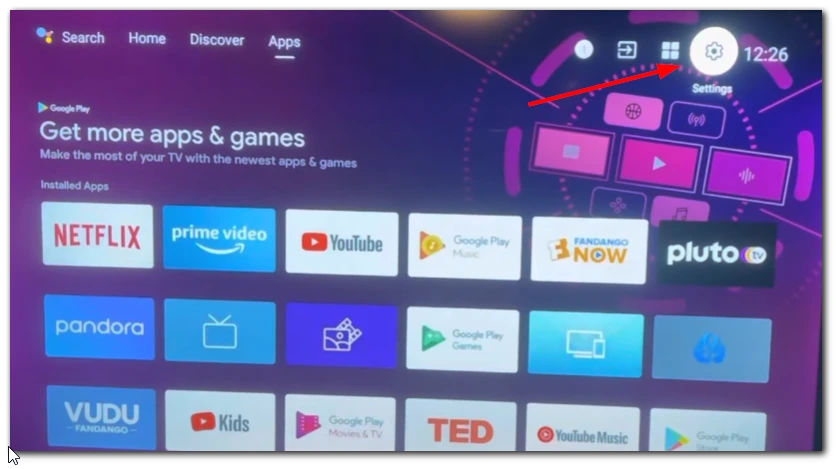
- Vælg “Enhedsindstillinger” fra menuen Indstillinger.
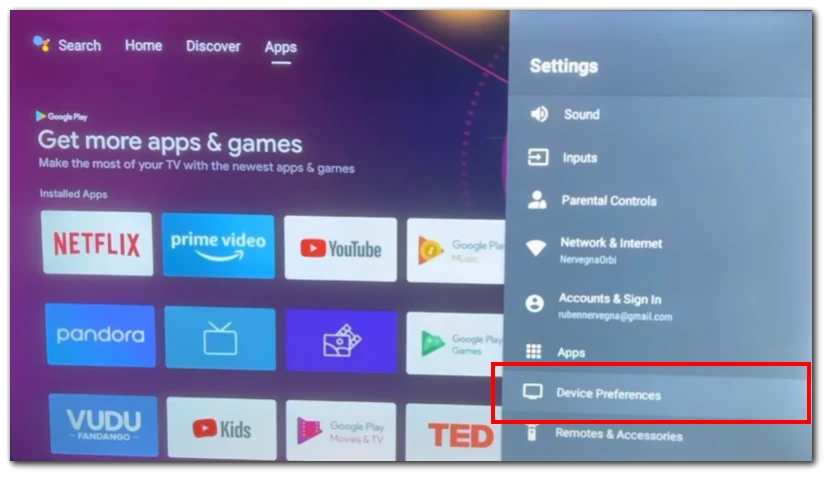
- Tryk på “Usage Mode” eller “Mode” for at få adgang til indstillingerne for brugstilstand.
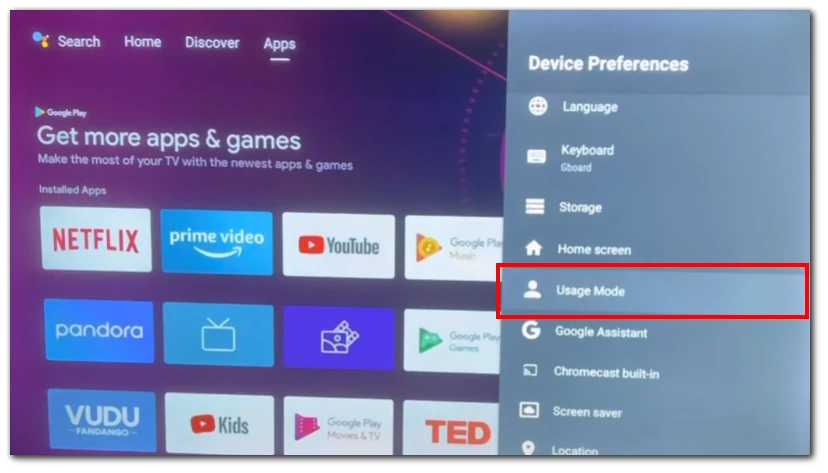
- Skift brugstilstand til “Hjemmetilstand” ved at vælge den tilsvarende indstilling.
- Gem ændringerne og forlad menuen .
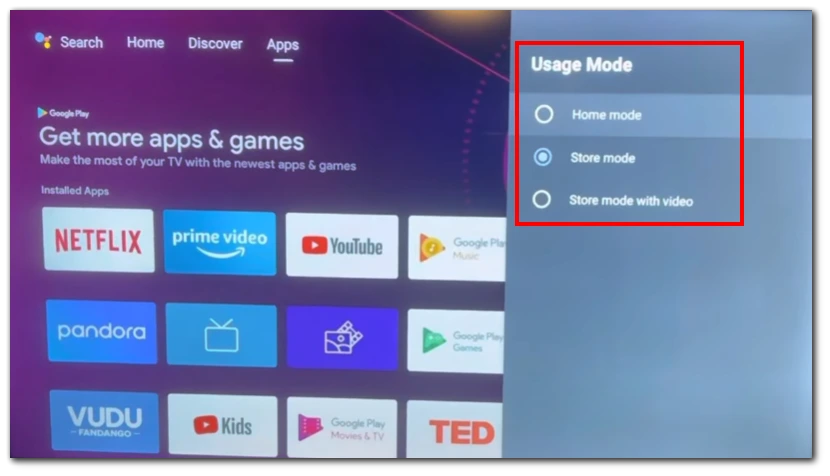
- Bekræft, at tv’et ikke længere er i demotilstand eller butikstilstand ved at kontrollere, om der er ændringer i vist indhold eller adgang til indstillinger og funktioner. Dit Hisense TV skulle nu være klar til almindelig hjemmebrug.
Slå butikstilstand til/fra på dit Hisense Google TV:
- Tryk på knappen Indstillinger på din Hisense-fjernbetjening. Hvis din fjernbetjening ikke har en dedikeret indstillingsknap, skal du rulle til øverste højre hjørne af skærmen og vælge ikonet Indstillinger .
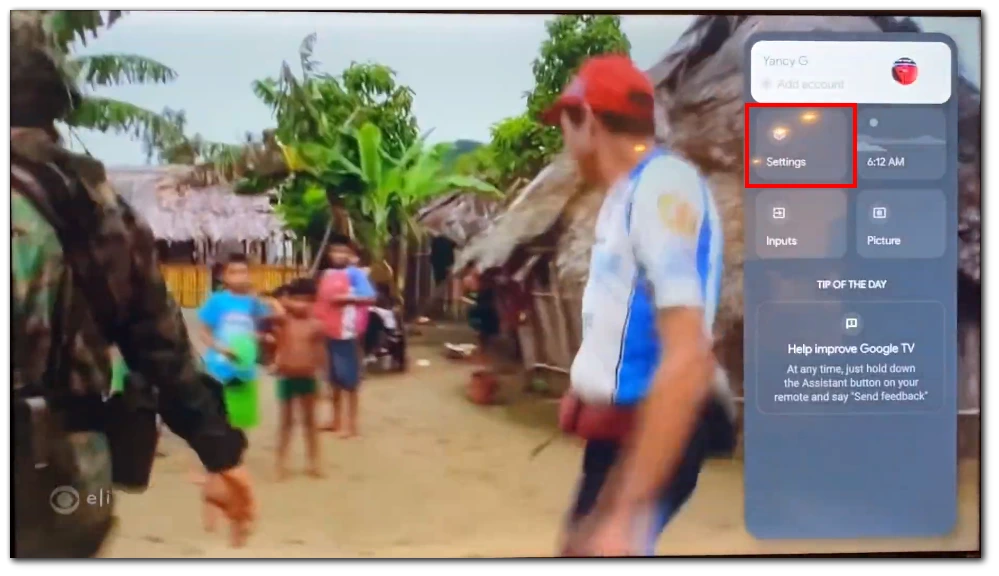
- Åbn kategorien “System” i menuen Indstillinger .
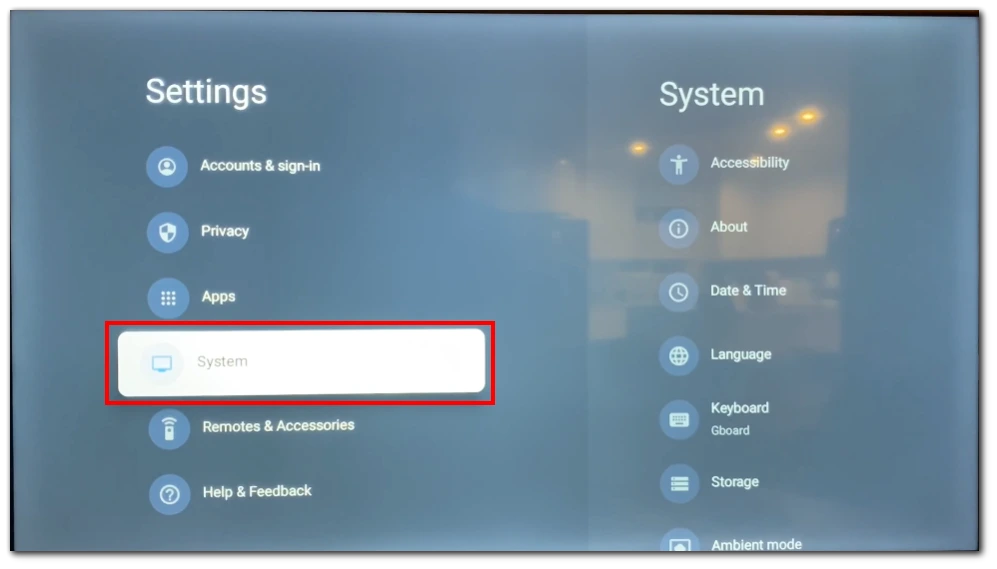
- Klik på “Avanceret system” for at få adgang til yderligere systemindstillinger.
- Se efter muligheden for at aktivere eller deaktivere butikstilstand. Det skal være mærket som “Butikstilstand”. Skift kontakten til venstre (grå) for at deaktivere butikstilstand. Skift den til højre (blå) for at tænde den.
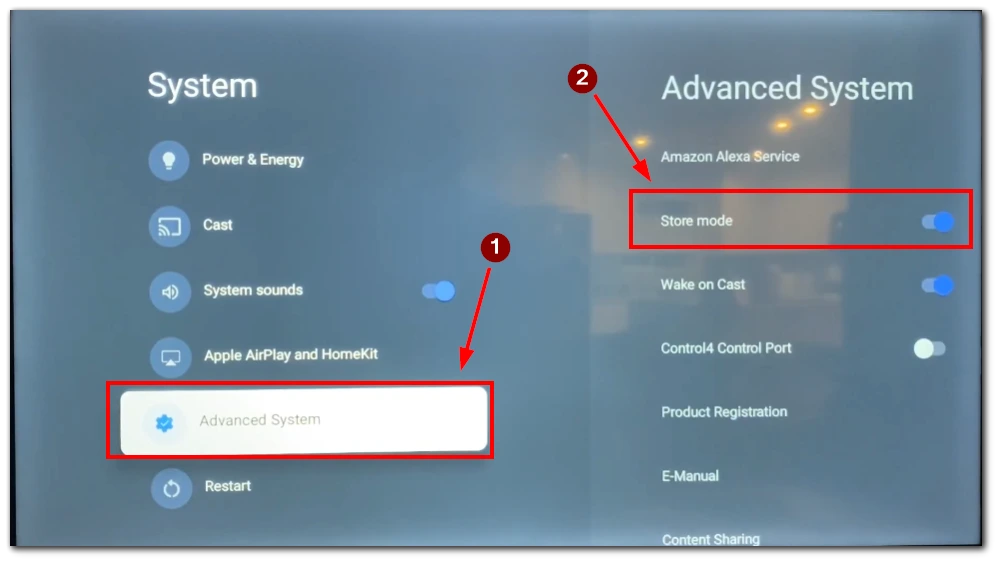
- Bekræft din handling.
Slå butikstilstand til/fra på dit Hisense VIDAA OS:
- Find “Menu”-knappen på din fjernbetjening, og tryk på den. Dette åbner tv’ets hovedmenu.
- Brug pileknapperne (normalt op, ned, venstre og højre) på fjernbetjeningen til at navigere i menuindstillingerne. Se efter indstillingen “Indstillinger” , og vælg den ved at trykke på knappen “OK” eller “Enter”.
- Søg efter indstillingen “System” i indstillingsmenuen. Brug piletasterne til at fremhæve indstillingen, og tryk på knappen “OK” eller “Enter” for at få adgang til den.
- I den næste menu skal du gå til “Avancerede indstillinger.”
- I de avancerede indstillinger skal du finde en “Store Mode”-indstilling og deaktivere den.
- Forlad indstillingsmenuen ved at trykke på knappen “Menu” på fjernbetjeningen. Dit Hisense TV skulle nu være ude af Demo Mode eller Store Mode.
Bemærk: De nøjagtige menuindstillinger og knapetiketter kan variere lidt afhængigt af modellen og firmwareversionen af dit Hisense TV. Hvis du ikke kan finde de specifikke indstillinger nævnt ovenfor, se brugervejledningen eller kontakt Hisense kundesupport for yderligere assistance.
Ved at følge disse trin kan du deaktivere Demo Mode eller Store Mode på dit Hisense TV ved hjælp af fjernbetjeningen. Dette vil give dig mulighed for at nyde dit tv’s fulde funktionalitet i komfort i dit hjem.
Sådan deaktiveres demotilstand eller butikstilstand på Hisense TV uden fjernbetjening
Hvis du står uden en fjernbetjening til dit Hisense TV, er der stadig flere muligheder, du kan prøve at slå Demo Mode eller Store Mode fra. Her er nogle alternativer, du kan bruge:
- TV-knapper : Tjek om dit Hisense TV har kontrolknapper på selve TV’et. Se efter knapper som “Menu”, “Indstillinger” eller “Tilstand” på tv-panelet. Naviger gennem menuindstillingerne ved hjælp af disse knapper, og prøv at finde muligheden for at deaktivere demotilstand eller butikstilstand.
- Universalfjernbetjening : Hvis du har en universalfjernbetjening, der er kompatibel med Hisense TV, kan du bruge den som erstatning for den originale fjernbetjening. Følg instruktionerne, der fulgte med den universelle fjernbetjening for at programmere den til dit Hisense-tv. Når den er programmeret, kan du bruge den universelle fjernbetjening til at få adgang til tv-indstillingerne og deaktivere demotilstand eller butikstilstand.
- Mobilapp : Nogle tv-producenter tilbyder mobilapps, der giver dig mulighed for at styre dit tv ved hjælp af din smartphone eller tablet. Tjek, om Hisense leverer en mobilapp til at styre din specifikke Hisense TV-model. Download appen til din mobilenhed og tilslut den til det samme Wi-Fi-netværk som dit Hisense TV. Start appen og styr dit Hisense TV ved hjælp af en virtuel fjernbetjening på din smartphone eller tablet.
Som en påmindelse kan du finde de nøjagtige trin til at deaktivere butikstilstand for forskellige Hisense-tv’er i afsnittet ovenfor. Der finder du trinene til forskellige operativsystemer, der kan være installeret på dit TV.
Hvad skal du gøre, hvis dit Hisense-tv sidder fast i demotilstand eller butikstilstand
Hvis dit Hisense TV sidder fast i demotilstand eller butikstilstand, har du to hovedmuligheder for at prøve at løse problemet: at udføre en fabriksnulstilling eller at kontakte kundesupport.
- Fabriksindstilling : For at starte en fabriksnulstilling skal du åbne tv-menuen ved at navigere til “Indstillinger” ved hjælp af enten fjernbetjeningen eller knapperne på selve tv’et. En gang i indstillingsmenuen:
- Find sektionen “Support” , og se efter indstillingen “Gendan til fabriksstandard” . Vælg det og bekræft handlingen ved at trykke på “OK” eller en lignende knap.
- Tv’et vil derefter begynde fabriksindstillingsprocessen , som kan tage et par minutter at fuldføre.
- Når nulstillingen er færdig, bør du se den indledende opsætningsskærm, der indikerer, at dit tv er blevet gendannet til dets oprindelige indstillinger. Under den indledende opsætning skal du sørge for at vælge “Hjem”-tilstand i stedet for “Butik”-tilstand, når du får de to muligheder.
- Kontakt kundesupport : Hvis fabriksnulstillingen ikke løser problemet, anbefales det at kontakte Hisense kundesupport. Du kan kontakte dem via en supportanmodning på deres hjemmeside . Når du kontakter kundesupport, skal du forklare det problem, du oplever, og nævne de trin, du allerede har taget, inklusive fabriksnulstillingen. Kundesupportteamet vil give yderligere vejledning og fejlfindingstrin for din tv-model. De kan også tilbyde yderligere løsninger eller arrangere yderligere assistance, hvis det er nødvendigt.
Husk at konsultere dit tv’s brugermanual eller besøg Hisense supportwebstedet for specifikke instruktioner eller yderligere information relateret til din tv-model.

