Hvis du har brug for at låse din Mac, er der flere måder at gøre det på. Hvis du har en MacBook, er den nemmeste måde at lukke låget. Den indbyggede funktion “Dvale, når låget er lukket” sætter din Mac i dvale og låser den.
En af de nemmeste metoder er også at bruge Apple Menu. Bare klik på æbleikonet i øverste venstre hjørne af skærmen, og vælg “Lås skærm”.
Der er også en tastaturgenvej til at låse din Mac.
Hvis du har brug for at låse skærmen ofte, er det bedst at indstille Aktive hjørner. Når musemarkøren når et bestemt hjørne af skærmen, låses Mac’en. Du skal bare indstille “Lås skærm” for det valgte hjørne, og når du flytter markøren til det hjørne, låses din Mac automatisk.
Luk låget på MacBook’en
Hvis du har en MacBook og bare har brug for at lukke låget på din bærbare computer. Når du lukker låget på din MacBook, går den i dvaletilstand, hvilket får skærmen til at låse.
Brug tastaturgenvejen
For at låse din Mac hurtigt kan du bruge en tastaturgenvej. Standardtastaturgenvejen til at låse din Mac er:
Command + Control + Q
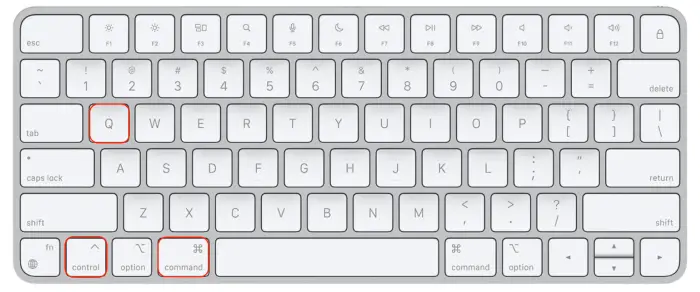
Hvis du trykker på denne tastekombination samtidig, låses din Mac med det samme, og du skal indtaste adgangskoden til din brugerkonto for at låse den op igen. Dette er nyttigt, når du har brug for at gå væk fra din computer kortvarigt eller ønsker at sikre din Mac, når du efterlader den uden opsyn.
Lås din Mac fra Apple-menuen
Du kan også låse din Mac via Apple-menuen. Følg disse trin for at låse din Mac med Apple-menuen:
- Klik på Apple-ikonet i øverste venstre hjørne.

- Vælg derefter “Lås skærm” fra menuen.

Så snart du vælger denne indstilling, låses din Mac med det samme, og du skal indtaste adgangskoden til din konto for at låse den op.
Lås din Mac ved hjælp af Aktive hjørner
Du kan bruge Aktive hjørner til hurtigt at låse din Mac. Aktive hjørner er en macOS-funktion, der lader dig indstille bestemte handlinger, når du flytter markøren til hjørnerne af skærmen. Du kan indstille denne mulighed, og hver gang du flytter markøren til et hjørne af skærmen, vil den låse. For at indstille Aktive hjørner til at låse skærmen, skal du:
- Klik på Apple-ikonet i øverste venstre hjørne.
- Vælg Systemindstillinger på listen.

- Vælg derefter Skrivebord og dock.

- Rul ned, og klik på Aktive hjørner.

- Du skal vælge det hjørne af skærmen, som du vil linke låsehandlingen til.

- I rullelisten for det valgte hjørne skal du finde indstillingen “Lås skærm” og vælge den.

- Tryk på “OK” for at gemme ændringerne.

Når du nu flytter musemarkøren til et hjørne af skærmen efter eget valg, låses din Mac automatisk, og du skal indtaste adgangskoden til din konto for at låse den op.
Opsætning af Mac automatiske låsning
Opsætning af MacAuto Lock er en nyttig funktion, der gør det muligt for din computer automatisk at låse sig selv efter en vis periode med inaktivitet. Følg disse trin for at indstille Mac Auto Lock:
- Klik på Apple-ikonet i øverste venstre hjørne.
- Vælg Systemindstillinger på listen.

- Rul igennem, og vælg sektionen Låseskærm.

- Vælg derefter den ønskede standbytid i “Sluk skærmen ved passivitet, når der bruges batteri” og “Sluk skærmen ved passivitet, når der bruges strømforsyning“.

- I det nye vindue skal du klikke på den relevante tid.

Din Mac vil nu automatisk låse sig selv efter en periode med inaktivitet, som du vælger, eller når den går i dvale. Når du vender tilbage til din computer, skal du indtaste adgangskoden til din konto for at låse din Mac op.

