Fejl i hukommelsesstyring er en ret almindelig fejl i Windows 10-operativsystemet. Det er dog normalt muligt at finde ud af dens årsager og fjerne dem.
Hvad skal du gøre for at rette fejlen Hukommelsesstyring i Windows 10
Det er ikke alle brugere, der er immune over for fejl i deres styresystem. De fleste Windows-brugere støder før eller senere på “den blå skærm med døden”, og nogle gange ved selv erfarne brugere ikke, hvordan de skal reagere på en sådan opførsel af pc’en eller den bærbare computer. Udseendet af den blå skærm kan variere afhængigt af versionen af operativsystemet, men indholdet med hensyn til at informere brugeren om fejlen er det samme, hvilket giver dig mulighed for at klassificere fejlen med en ret grov fejl og fortsætte med at afklare og rette den.
Et systemnedbrud med BSOD efterfulgt af en “blå skærm af død” er i de fleste tilfælde forårsaget af enten hardwareproblemer eller en fejl i en driver. Nogle gange skyldes problemet imidlertid softwarefejl, der ikke er direkte relateret til hardwaren. Et eksempel på dette er fejlen Hukommelsesstyring, som opstår under forskellige omstændigheder i Windows 10 og tidligere versioner af styresystemet.
Hvis du ønsker at rette fejlen Memory Management på din Windows 10 PC eller bærbare computer, kan du gøre det således her.
Hvad betyder fejlen Hukommelsesstyring i Windows 10
Hvis der opstår en BSOD, genereres der et hukommelsesdump på tidspunktet for fejlen, hvorefter pc’en genstartes, medmindre genstart er deaktiveret i indstillingerne i sådanne tilfælde. Hvis der er tale om en utilsigtet fejl, har brugeren måske ikke tid til at læse meddelelsen. Utilsigtet fejl kan føre til cykliske genstarter. For at undgå et sådant scenarie anbefaler eksperter at indstille indstillingen til at forbyde genstart.
Det skal bemærkes, at der er mange årsager til den blå skærm med død med en sådan indskrift, så der er også mange måder at fejlfinde og løse det på. Fejlen opstår normalt under dataudveksling mellem en app, der er startet af brugeren, og OS-kernen, oftest på driverniveau.
For eksempel angiver en fejl i Windows 10 i form af indskriften “video memory management internal”, hvilket indikerer, at problemet opstod i pc’ens videosubsystem, og for at løse det skal du prøve at geninstallere grafikkortdriveren, i sjældne tilfælde kræver skærmdriveren udskiftning. Normalt sker dette, når du skifter kortet eller skærmen.
Her er de mest almindelige årsager til denne fejl:
- Beskadigede systemfiler eller drivere.
- Et problem med indstillingerne for strømforsyningskredsløbet.
- Tilstedeværelse af vira.
- Modstridende tjenester.
- Mangel på virtuel hukommelse.
- Forældet konfiguration.
- Defekt RAM.
- Anden hardwarefejl.
Lad os nu se på metoder til at løse dette problem.
Sådan kører du Windows 10 i fejlsikret tilstand
Som et første skridt bør du prøve at køre Windows 10 i fejlsikret tilstand uden tjenester eller programmer fra tredjeparter i autostart. På den måde kan du finde ud af, om det er programmer fra tredjeparter, der forårsager fejlen. Hvis fejlen Hukommelsesstyring stopper, ved du, at det ikke er et hardwareproblem, men et softwareproblem, f.eks. en patch i en opdatering eller et driverproblem. Hvis problemet stadig opstår, skal du muligvis udskifte den defekte hardware. For at gøre dette skal du følge disse trin:
- Tryk på “Win + R” på dit tastatur, skriv “msconfig” i vinduet, og tryk på Enter eller klik på “OK”.
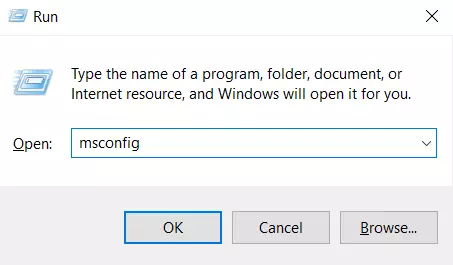
- Klik på fanen “Boot” øverst på skærmen.
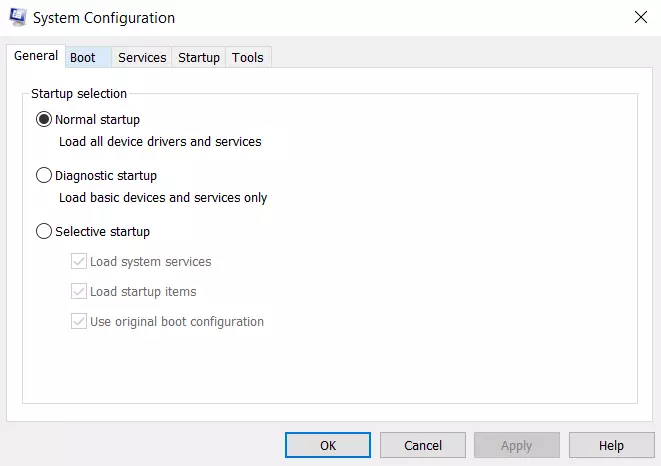
- Vælg derefter indstillingen “Safe Boot”.
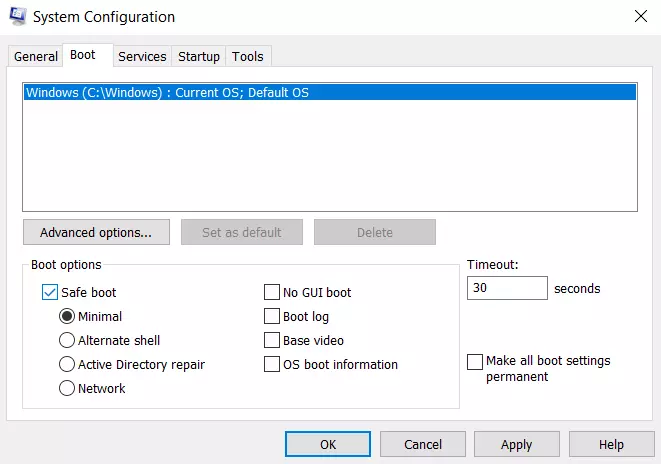
- Vælg derefter parameteren “Minimal” fra listen over opstartsindstillinger.
Hvis fejlen “MEMORY_MANAGEMENT” ikke længere vises efter genstart, synes et af programmerne i autostart eller en tjeneste fra en tredjepart at være årsagen. Du kan prøve at skifte elementer på et eller flere ad gangen, indtil problemet opstår igen, for at finde ud af præcis, hvad der forårsagede det, og derefter beslutte, om du skal fjerne den pågældende tredjepartssoftware eller træffe andre foranstaltninger.
Sådan kører du Windows-hukommelsesdiagnose
Windows-hukommelsesdiagnosticeringsværktøjet tester SDRAM’en og rapporterer eventuelle problemer. Dette trin bør bruge fejlsikret tilstand for at undgå de BSOD-problemer, du oplevede. Dette krav er dog først efter at have bekræftet, at din pc fungerer korrekt i fejlsikret tilstand. Hvis du vil køre Windows Memory Diagnostic, skal du følge disse trin:
- Tryk på “Win + R”, og skriv “mdsched”.
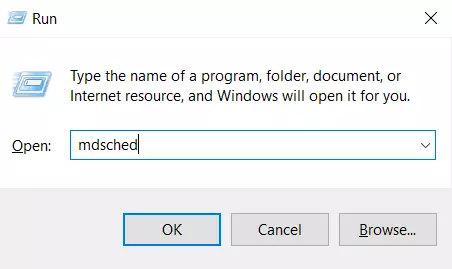
- Tryk derefter på “Enter” eller klik på “OK”.
- Vælg “Genstart nu og tjek for problemer (anbefales)” og kør en test for SDRAM-problemer.
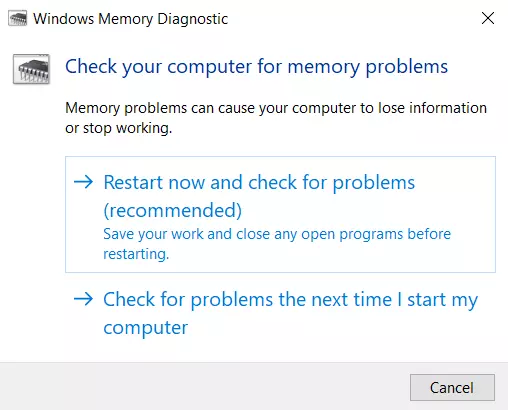
Når du har genstartet, får du en rapport, der viser, om du har et hukommelsesproblem.
Sådan kører du SFC Scanner
SFC-scanneren registrerer forskellige problemer på dit system, og hvis du kører den, løser den problemer med hukommelsesstyring for nogle personer. Igen bør dette trin også udføres i fejlsikret tilstand. Hvis du ønsker at køre SFC Scanner, skal du følge disse trin:
- Først og fremmest skal du klikke på knappen “Start”.
- Skriv derefter “cmd”, og klik på “Kør som administrator” i højre sidefag for kommandoprompt.
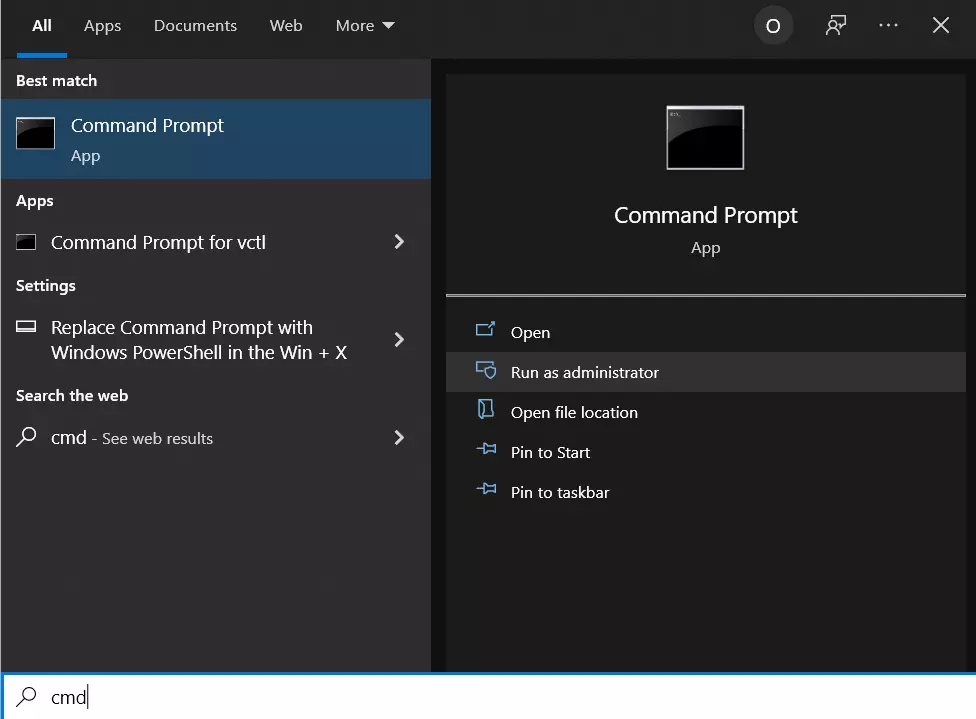
- Når kommandoprompt åbnes, skal du skrive “sfc/scannow” uden anførselstegn og trykke på Enter.
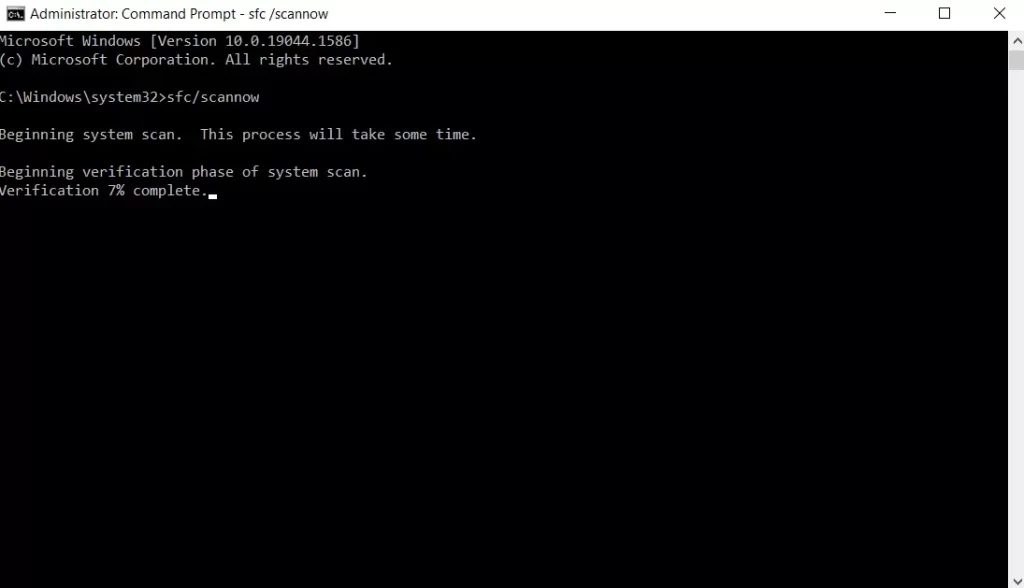
SFC Scanner vil nu scanne dit system for diskfejl, der skal rettes. Selv om den ikke finder noget, har nogle brugere fundet ud af, at deres pc’er fungerer bedre efter en fuld scanning.
Sådan opdaterer du drivere til grafikkort
En af årsagerne til hukommelsesstyringsfejlen i Windows 10 kan være, at dine grafikkortdrivere er forældede eller ikke fungerer. Hvis du ikke bruger den nyeste driverversion, skal du prøve at installere den nyeste tilgængelige driverversion.
Hvis du allerede har installeret de nyeste drivere, skal du prøve “afinstallere/geninstallere”-metoden. Nogle gange sker det, at en driver er ødelagt eller beskadiget, men forbliver uopdaget. De nødvendige drivere afhænger naturligvis af dit grafikkort. Windows 10 vil kunne fortælle dig, hvilket grafikkort der er installeret på dit system, men det vil sandsynligvis være et integreret grafikkort fra Intel eller noget fra Nvidia eller AMD. Eksterne grafikkort har mere hukommelse end indbyggede grafikkort og er mere sårbare over for overophedning.
Når alt kommer til alt, kan den gode gamle geninstallation af Windows 10 også hjælpe dig. Du skal dog også være forsigtig med denne metode. Hvis du ikke ved, hvordan du skal gøre det, kan geninstallationen nemlig beskadige dataene på din pc eller bærbare computer, hvis du ikke ved, hvordan du skal gøre det.
Du skal dog vide, at “blue screen of death” normalt ikke vises på et nyligt installeret operativsystem.
Hvis disse trin ikke hjælper dig med at løse fejlen, kan du prøve at kontakte en specialist, så han eller hun helt sikkert vil finde og løse problemet.

