Den originale SearchIndexer.exe-fil er en af Microsoft Windows Operating System-softwarekomponenterne, der er udviklet af Microsoft Corporation. Men ikke alt er klart med denne udførende fil.
Hvad skal du vide om SearchIndexer.exe-processen på Windows 10
Windows 10 er et ret varieret og meget alsidigt styresystem. Det betyder, at det kan bruges til ethvert formål. Derfor er selve udstopningen af Windows 10 OS en ret kompleks “mekanisme”. Der er forskellige processer og tjenester, der skal hjælpe med at forbedre ydeevnen på din pc eller bærbare computer.
Der er dog tjenester, der i et vist omfang kan forstyrre stabiliteten i dit system. I de fleste tilfælde kan sådanne tjenester deaktiveres, og de vil ikke påvirke noget. Nogle gange er det dog værd at få mere at vide om en bestemt tjeneste eller proces, før du aktiverer eller deaktiverer den.
Det samme gælder for den proces, som vil blive diskuteret i denne artikel. Her er, hvad du bør vide om SearchIndexer.exe-processen på Windows 10.
Hvad er SearchIndexer.exe
Hvis du har bemærket SearchIndexer.exe-processen, er det normalt, for i Windows 10 er denne proces ansvarlig for indeksering af filer, ligesom i andre versioner af operativsystemet. Indeksering af filer er en nødvendig proces. Pointen er, at når du søger efter noget på din pc eller bærbare computer, hvis denne tjeneste er aktiveret, vil du se resultaterne meget hurtigt. Hvis den ikke er aktiveret, vil det tage længere tid at finde det.
Sådan ser denne proces ud i Task Manager.
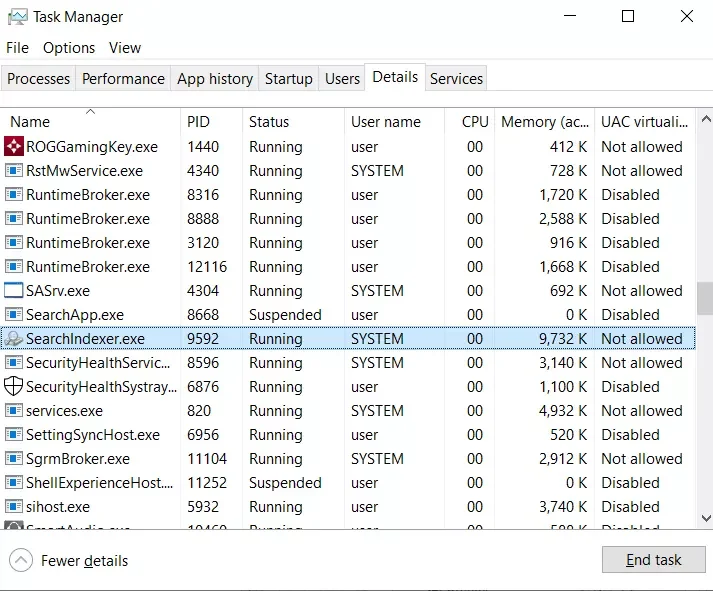
Med andre ord er SearchIndexer.exe en Windows-proces, der håndterer indeksering af dine filer til Windows Search, som understøtter den filsøgningsmekanisme, der er indbygget i Windows, og som understøtter alt fra søgevinduet i Start-menuen til Windows Stifinder og endda biblioteksfunktioner.
Hvis du selv vil se det, kan du følge disse trin:
- Først og fremmest skal du åbne vinduet Task Manager ved at trykke på “Ctrl + Shift + Esc” på dit tastatur.
- Højreklik derefter på “SearchIndexer.exe”-processen, og vælg “Gå til tjeneste(r)”.
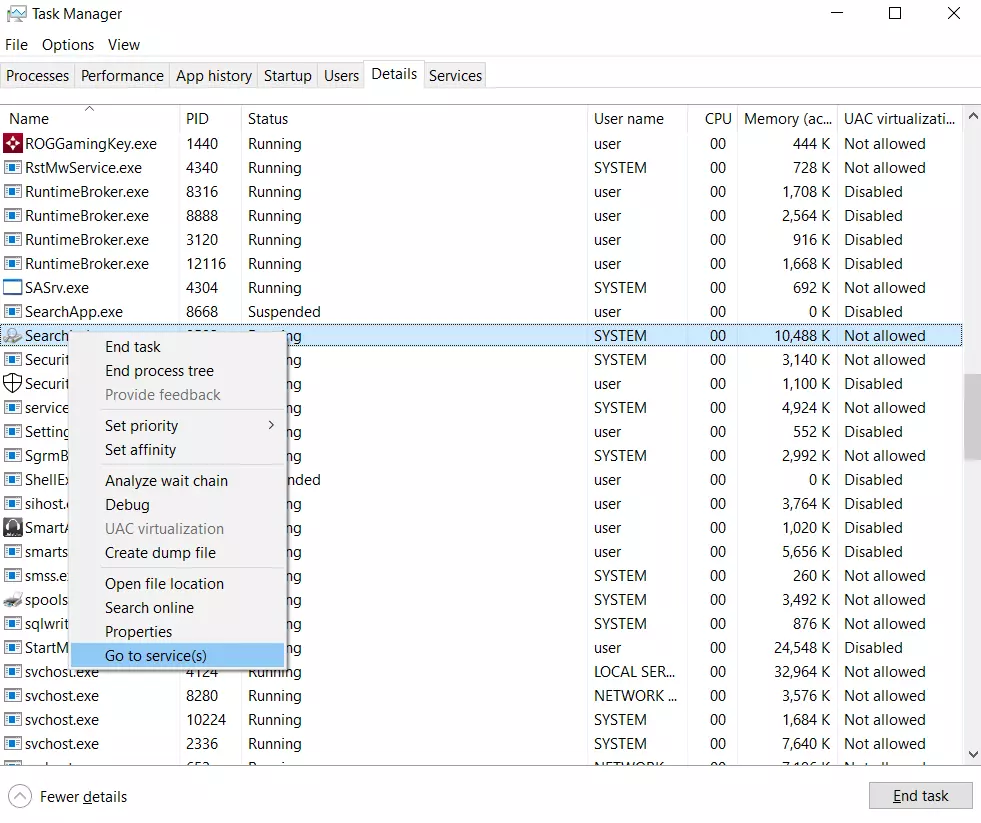
- Du går til fanen “Tjenester”, hvor du tydeligt kan se, at “Windows Search” er valgt på listen.
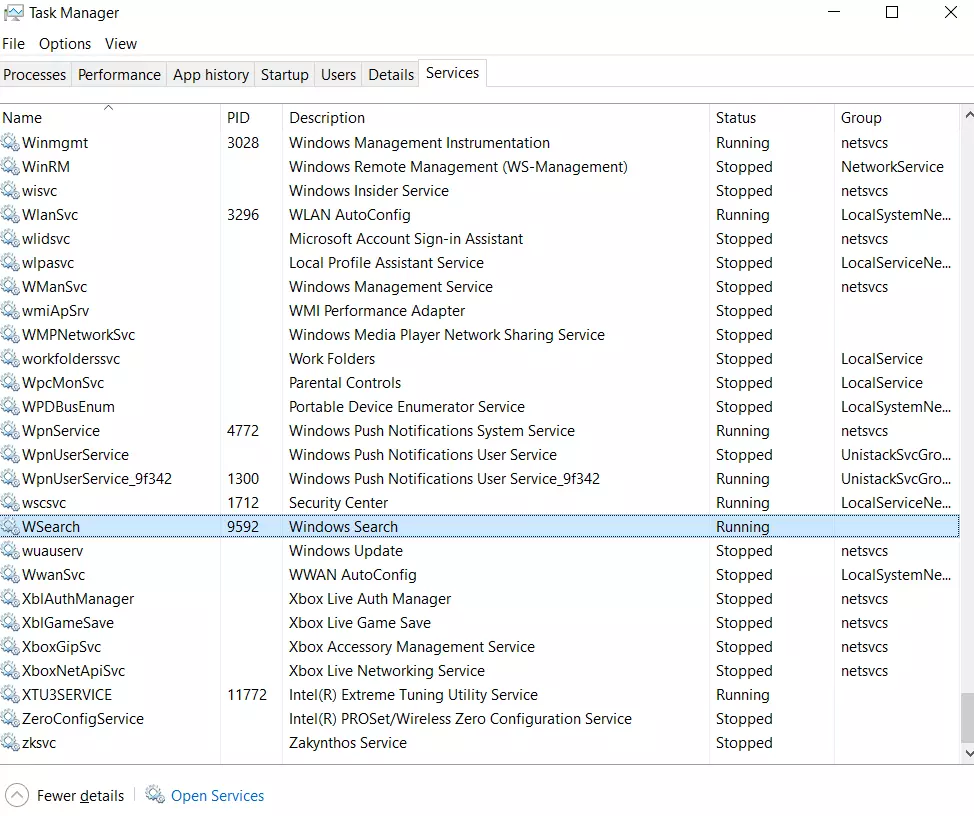
Hvis du kigger på filegenskaberne, kan du tydeligt se, at denne eksekverbare fil er en Windows-søgeindekseringskomponent, selv om navnet sandsynligvis allerede indikerede det.
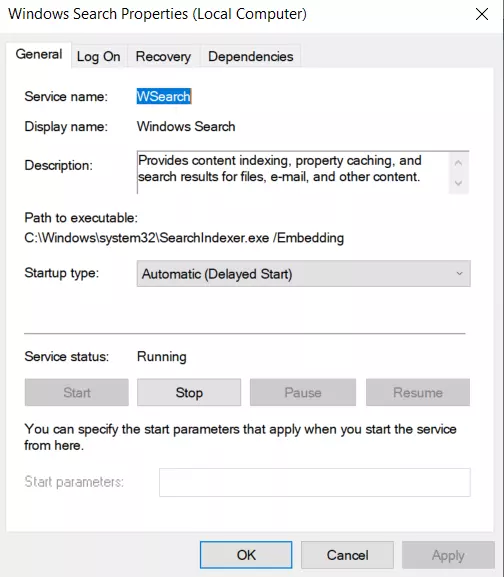
Det er ikke alle, der altid leder efter noget på deres pc eller bærbare computer, men SearchIndexer.exe-processen er altid hængende i Task Manager. Du bør også være opmærksom på, at SearchIndexer.exe-processen kan forbruge mange systemressourcer, hvis CPU og RAM er belastet kraftigt.
Hvorfor belaster Searchindexer.exe CPU’en, og hvordan du løser det
Mange brugere på nettet har bemærket, at Searchindexer.exe-processen belaster deres pc’s CPU kraftigt. Desuden lever denne mystiske proces ikke kun af CPU-ressourcer, men også af tonsvis af RAM. Når de ser en så glubende proces i Task Manager, begynder de fleste brugere at få alvorlig panik. Virus, pc-hack, hardwarefejl – alle slags ting kommer til at komme i tanke.
Men det er bestemt ikke nødvendigt at gå i panik i en sådan situation. Du kan trods alt helt sikkert deaktivere denne proces og løse problemerne på din pc eller bærbare computer.
Det første, du bør gøre i begyndelsen, er at kontrollere CPU-belastningen af Search Indexer ved hjælp af Task Manager. Følg disse trin for at gøre dette:
- Åbn vinduet Task Manager ved at trykke på “Ctrl + Shift + Esc” på dit tastatur.
- Gå derefter til fanen “Processer”, og fremhæv processen “Microsoft Windows Search Indexer”. I kolonnen CPU vises CPU-belastningen for hvert program og hver tjeneste.
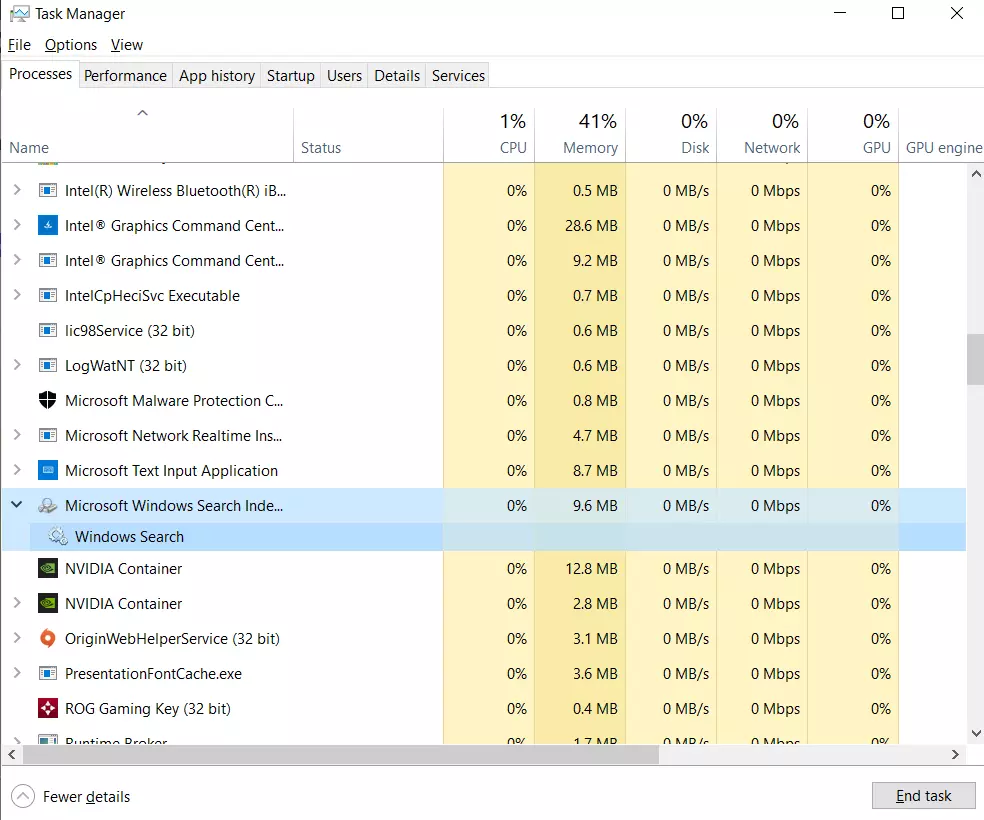
Prøv nu at genstarte Windows Search-tjenesten. Genstart af Windows Search-tjenesten kan reducere CPU-belastningen af søgeindekseringen. Hvis du ønsker at gøre det, skal du følge disse trin:
- Tryk på “Win + R” på dit tastatur, og skriv “services.msc” i tekstfeltet “Kør”.
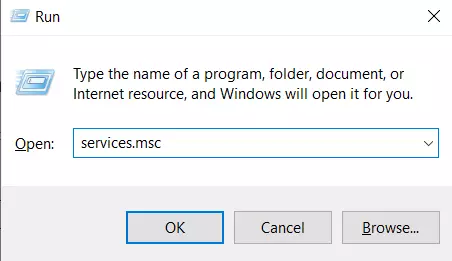
- Klik på “OK” eller tryk på Enter på dit tastatur for at åbne vinduet “Services”.
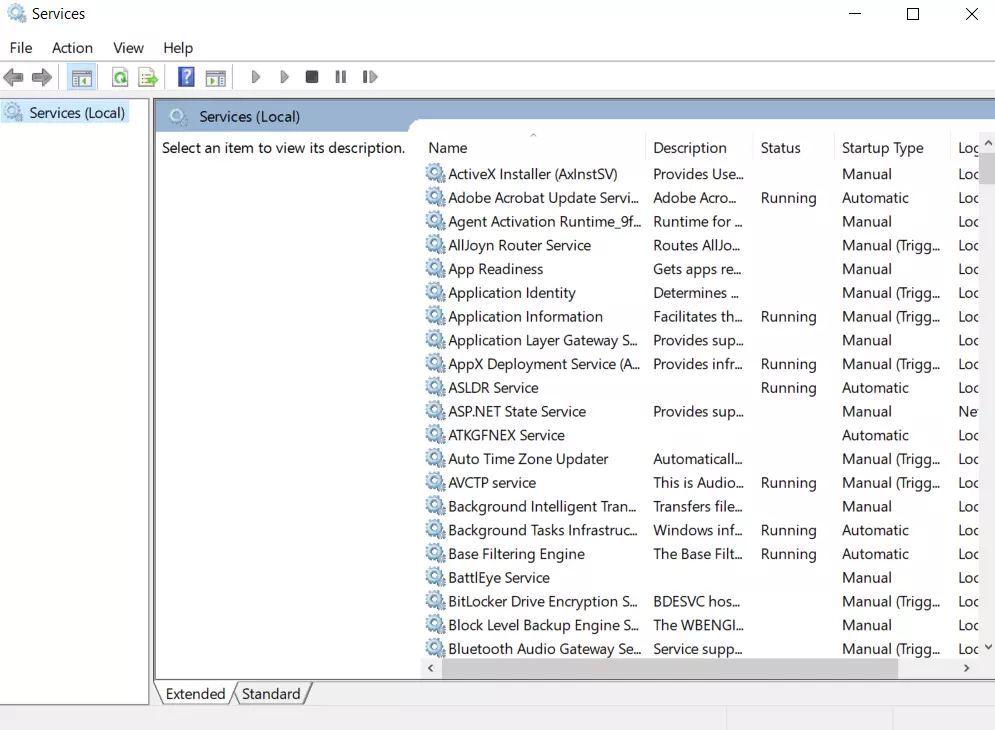
- Rul derefter ned, og find “Windows Search”.

- Dobbeltklik derefter på den for at åbne dens konfigurationsindstillinger.
- Vælg “Disabled” (Deaktiveret) i rullemenuen “Startup type” (Startup type), klik på “Apply” (Anvend) og “OK” (OK).
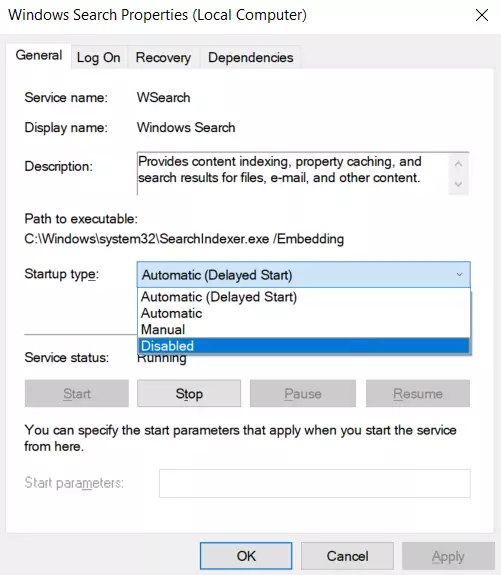
- Genstart derefter din pc eller bærbare computer, og genåbn vinduet “Windows Search” igen.
- Endelig skal du vælge “Automatisk (forsinket start)” i drop-down-menuen “Startup type” og klikke på “Anvend” og “OK”.
Når du har gennemført disse trin, kan du genstarte Windows Search-tjenesten.
Sådan reduceres mængden af indekserede data
At reducere mængden af data, som Search Indexer indekserer, er en af de bedste måder at reducere CPU- og RAM-forbruget på. Du kan konfigurere de steder, som Search Indexer indekserer, i vinduet Indekseringsindstillinger.
Desuden kan du tilpasse filtyperne for tjenesteindeksene. Sådan kan du gøre det:
- Klik på Start-knappen på proceslinjen, og indtast “indeksering” i søgelinjen.
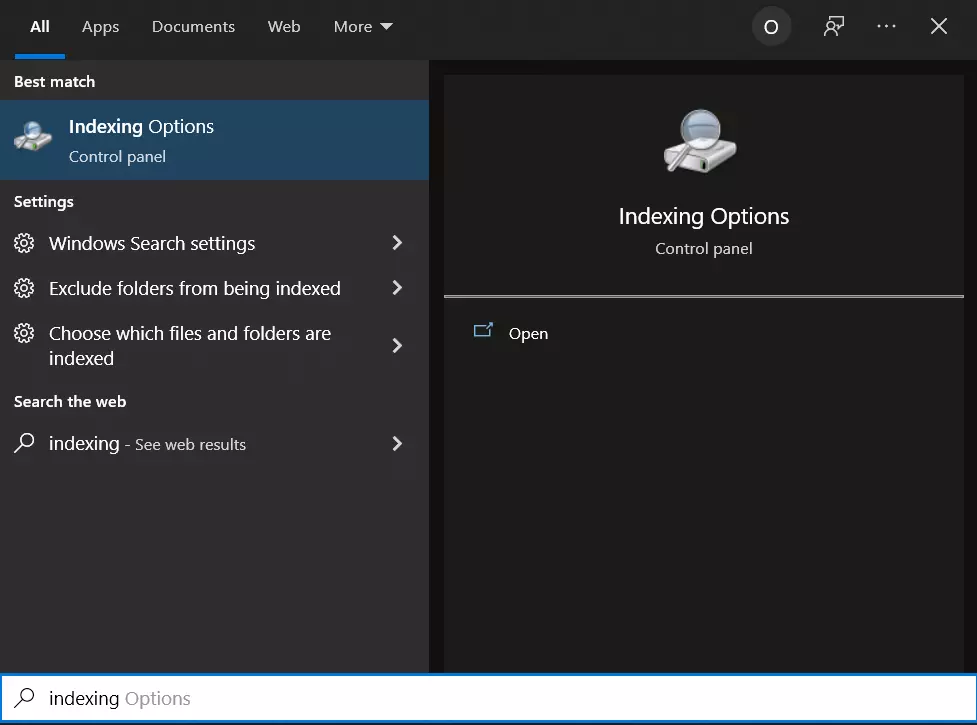
- Åbn derefter “Indekseringsindstillinger”.
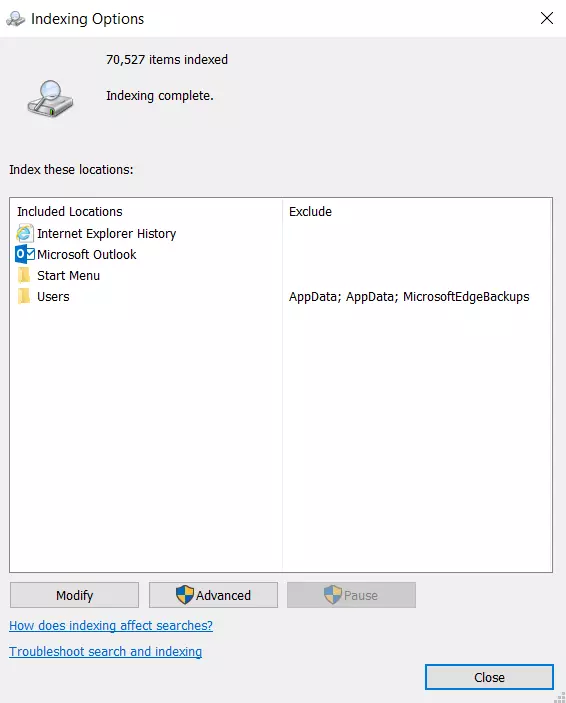
- Klik på knappen “Modify” (ændre) for at åbne vinduet med indekserede placeringer.
- Klik nu på pilen ud for C:-drevet for at udvide mapperne. Nu kan du fjerne markeringen af nogle felter for at fjerne de indekserede steder.
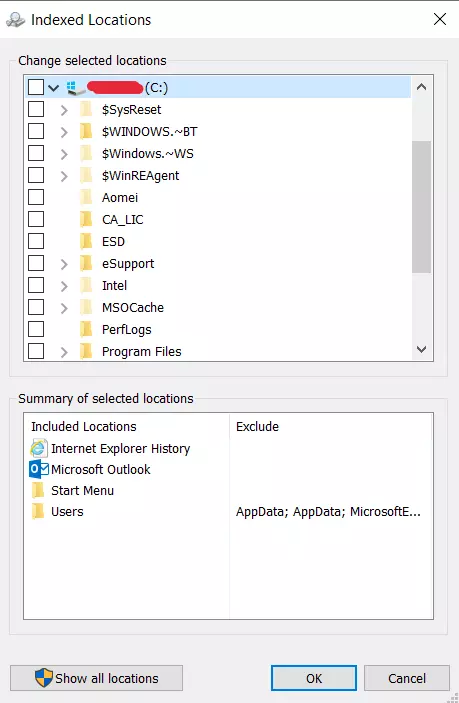
- Klik på “OK” i vinduet med indekserede steder.
- Til sidst skal du klikke på “Luk” i vinduet Indekseringsindstillinger.
Er det muligt at fjerne SearchIndexer.exe
Du bør ikke afinstallere en sikker eksekverbar fil uden god grund, da dette kan påvirke ydeevnen for alle relaterede programmer, der bruger filen. Husk at opdatere din software og dine programmer regelmæssigt for at undgå fremtidige problemer forårsaget af beskadigede filer. Hvad angår problemer med softwarens funktionalitet, skal du kontrollere, om der er driver- og softwareopdateringer oftere for at undgå eller helt undgå sådanne problemer.

