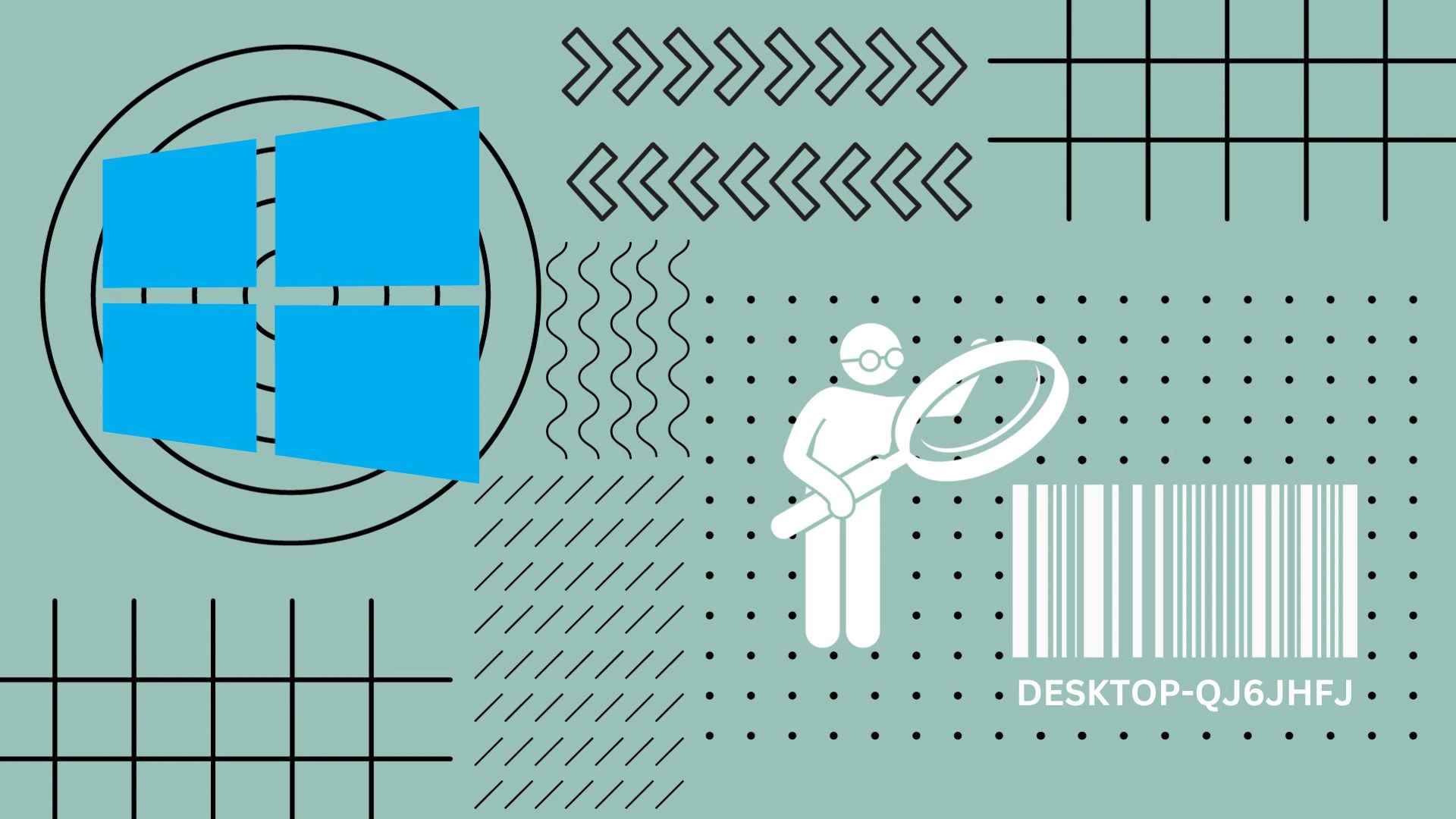Hvis du har brug for at finde ud af, hvilken model din bærbare computer har i Windows 10 eller Windows 11, er det ret nemt at gøre. Jeg anbefaler, at du bruger fanen About i System Preferences. Der vil du kunne finde oplysninger om din computermodel. Du kan også bare se på klistermærket bag på den bærbare computer.
Du kan også bruge programmet Systeminformation, hvis det ikke virker. Det er forudinstalleret på både Windows 10 og 11. Du kan også bruge PowerShell eller kommandolinjekommandoer til at finde ud af, hvilken model din computer er. Den sidste mulighed er at bruge tredjepartsprogrammer.
Sådan tjekker du bærbar model i Windows 10
Du kan bruge to enkle måder til at finde ud af modelnummeret på din Windows 10 laptop. Prøv først at finde ud af det via Windows-indstillingerne, og tjek derefter mærkaten bag på laptoppen.
Brug af indstillinger:
Først og fremmest skal du gå til Indstillinger og tjekke din bærbare model der. For at gøre dette skal du:
- Klik på Start-menuen (Windows-ikonet) i nederste venstre hjørne af skærmen.
- Klik på ikonet Indstillinger, som ligner et tandhjul.
- I vinduet Indstillinger skal du klikke på “System“.
- Vælg “Om” i venstre sidepanel.
- På højre side, under afsnittet “Enhedsspecifikationer“, finder du oplysningerne om “Enhedsmodel”. Værdien ved siden af angiver den bærbare computers model.
Her finder du også nogle oplysninger om din bærbare computer. For eksempel hvilken slags processor den har, og hvor meget RAM den har. Der er også oplysninger om, hvilken version af Windows 10 der er installeret på din laptop.
Tjekker etiketten på den bærbare computer:
En anden enkel måde at tjekke laptop-modellen på er at kigge efter en etiket eller et klistermærke i bunden eller på bagsiden af laptoppen. Producenterne sætter ofte en mærkat med den bærbare computers modelnavn og serienummer der.
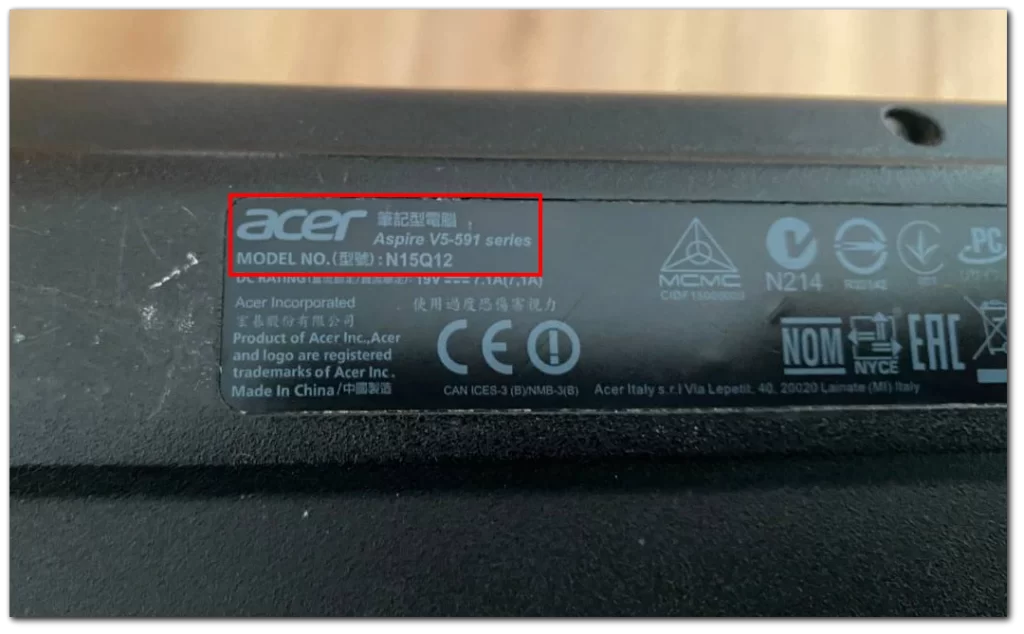
Hvis du ikke kan finde klistermærket, kan du også kigge på æsken fra din bærbare computer. Den bør have modellen af din laptop trykt på den. Bemærk, at nogle producenter giver dig mulighed for at tjekke modellen af din laptop på deres hjemmeside ved hjælp af serienummeret.
Sådan tjekker du bærbar model i Windows 11
I Windows 11 kan du kontrollere den bærbare model ved hjælp af lignende metoder som i Windows 10. Her er fremgangsmåden:
Brug af indstillinger
Som med Windows 10 er den nemmeste måde at finde ud af modelnummeret på din bærbare computer at kigge i Indstillinger.
- Klik på Start-knappen (Windows-ikonet) på proceslinjen.
- Klik på ikonet Indstillinger, som ligner et tandhjul.
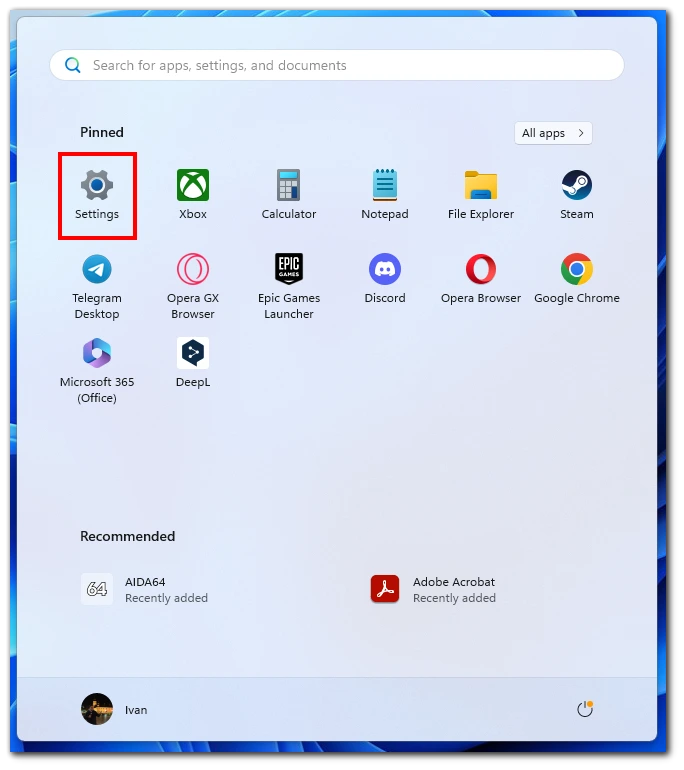
- I vinduet Indstillinger skal du klikke på “System” i venstre sidepanel.
- Rul ned i højre side, og klik på “Om”.
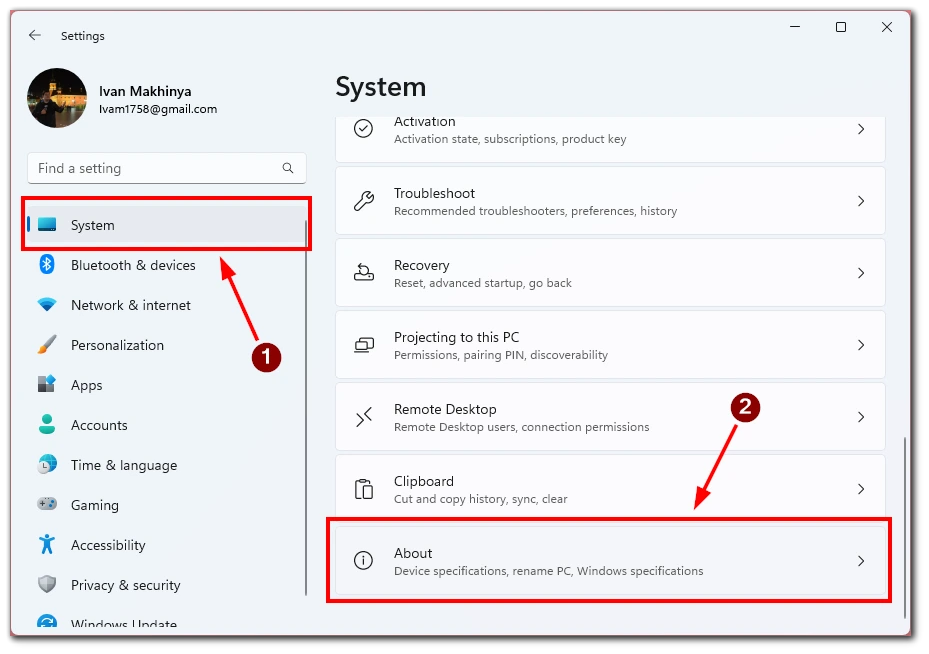
- Under afsnittet “Enhedsspecifikationer” finder du oplysningerne om “Enhedsmodel“. Værdien ved siden af angiver den bærbare model.
Her kan du også finde feltet Device ID, som er unikt for hver laptop. Bemærk, at der også er en knap til at kopiere alle oplysninger til udklipsholderen.
Kontrol af den bærbare computers etiket
Ligesom i Windows 10 kan du også tjekke den bærbare computers model ved at kigge efter en etiket eller et klistermærke i bunden eller bag på den bærbare computer. Producenterne placerer ofte en etiket med den bærbare computers modelnavn og serienummer der.
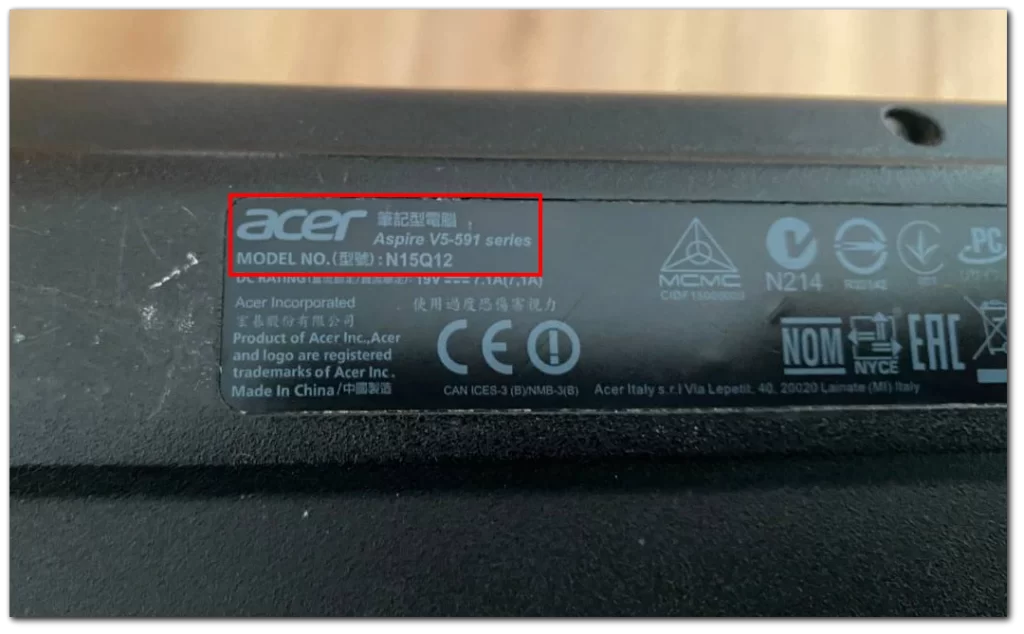
Bemærk, at nogle moderne Ultrabooks måske ikke har klistermærker. Det gøres normalt for ikke at kompromittere enhedens design.
Sådan tjekker du pc-modellen i Windows 10
Hvis du har brug for at finde ud af modellen på en stationær Windows 10-pc, er det oftest umuligt at gøre det. Faktum er, at pc’er er sat sammen af forskellige dele, og normalt har pc’er ikke samme model. Du kan blot finde ud af, hvilke komponenter der er installeret på din computer. Du kan dog tjekke din enheds navn eller enheds-ID, hvis du har brug for det. For at gøre dette kan du bruge Indstillinger.
- Åbn Indstillinger via startmenuen eller genvejen Win+I.
- Vælg først fanen “System“.
- Derefter skal du rulle ned og vælge “Om“.
- Her finder du oplysninger om navnet på din pc og dens ID-nummer.
Bemærk, at hvis du har købt din pc fra producenten, vil modellen sandsynligvis stå enten på kabinettet eller den forseglede kasse. Windows genkender ikke “modellen” på en færdigsamlet pc, heller ikke fra hardwareproducenten.
Sådan tjekker du pc-modellen i Windows 11
I lighed med Windows 10 desktop PC har Windows 11 ikke oplysninger om modellen af desktop PC’en, men kun om individuelle dele af den. Du kan tjekke dette i Indstillinger.
- Gå først til Start-menuen, og åbn Indstillinger (eller tryk bare på Win+I).
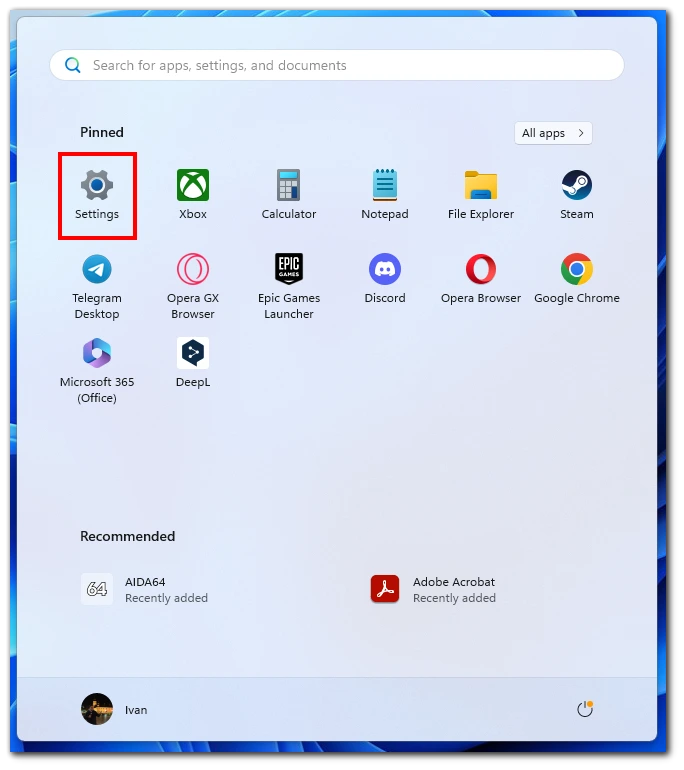
- Vælg derefter “System” i venstre side af skærmen, og rul ned til “Om“.
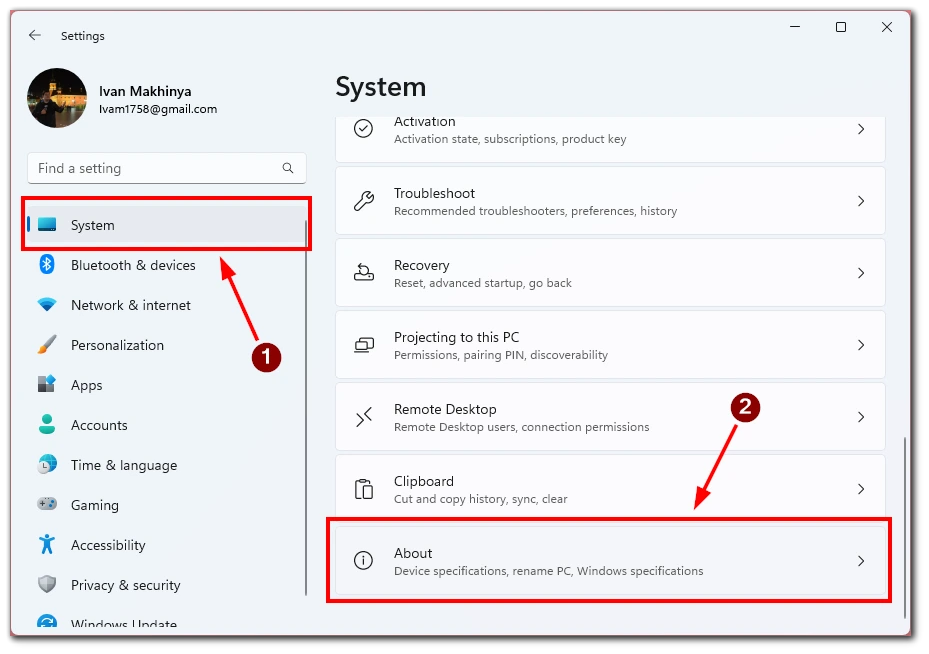
- Under fanen “Om” finder du oplysninger om pc’ens navn og dens enheds-ID.
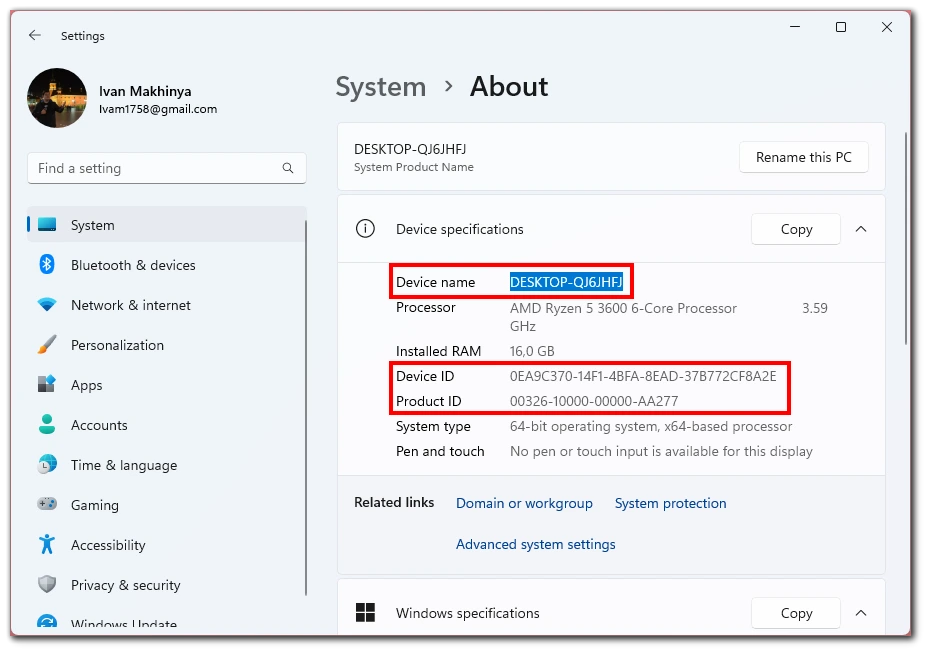
Bemærk, at enhedens ID vil variere fra enhed til enhed. Det er sådan, du kan se, om det er din pc eller ej. Som jeg nævnte ovenfor, hvis du har købt en færdigbygget pc fra en komponentproducent, kan du kun finde enhedsnummeret på den kasse, den blev sendt i, eller i den dokumentation, der fulgte med.
Sådan tjekker du pc’ens eller den bærbare computers modelnummer i Windows 10/11 ved hjælp af systeminformationer
Hvis du ikke kan finde oplysninger om din computers hastighed i Indstillinger, kan du bruge appen Systeminformation i både Windows 10 og Windows 11. Hvis du vil tjekke din pc’s eller laptops modelnummer i Windows ved hjælp af systemoplysninger, skal du følge disse trin:
- Først og fremmest skal du åbne Start-menuen og indtaste “system information” i søgefeltet.
- Åbn derefter appen “Systeminformation”.

- Der skal du gå til titlen “System Model”.
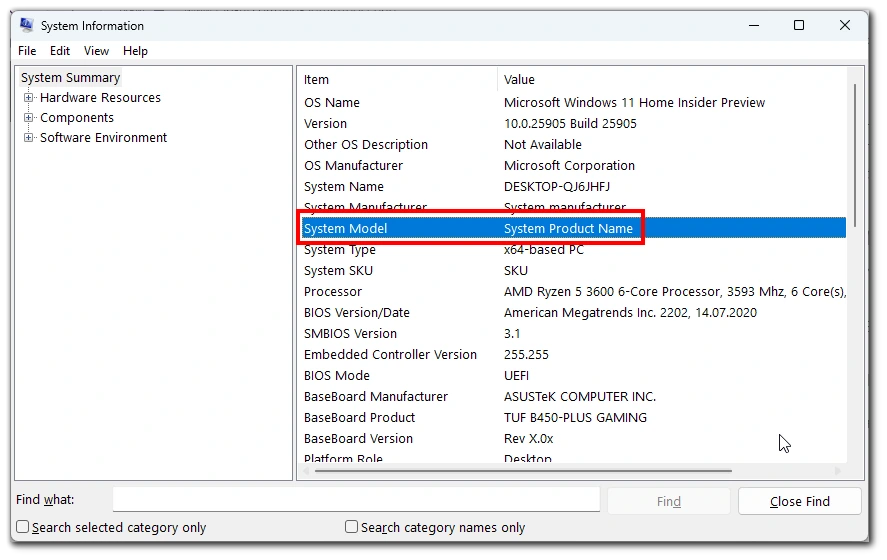
- Dette vil være din pc’s modelnummer.
Når du har gennemført disse trin, vil du kende det nøjagtige modelnummer på din pc eller laptop.
Sådan tjekker du pc’ens eller den bærbare computers modelnummer i Windows 10/11 ved hjælp af PowerShell
En anden måde at finde ud af modellen på din computer i Windows 10 eller 11 er at tjekke den med PowerShell. Hvis du vil tjekke din pc’s eller laptops modelnummer i Windows ved hjælp af PowerShell, skal du følge disse trin:
- Først skal du åbne Start-menuen og skrive “powershell” i søgefeltet.
- Derefter skal du åbne appen “Windows PowerShell“.
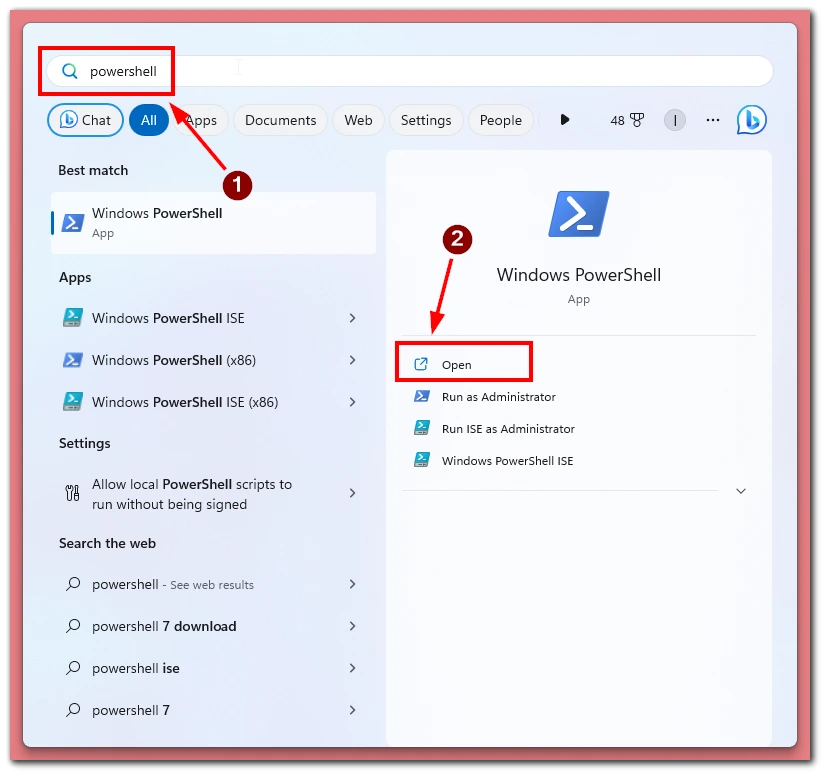
- Skriv nu følgende kommando, og tryk på Enter.
Get-CimInstance -ClassName Win32_ComputerSystem
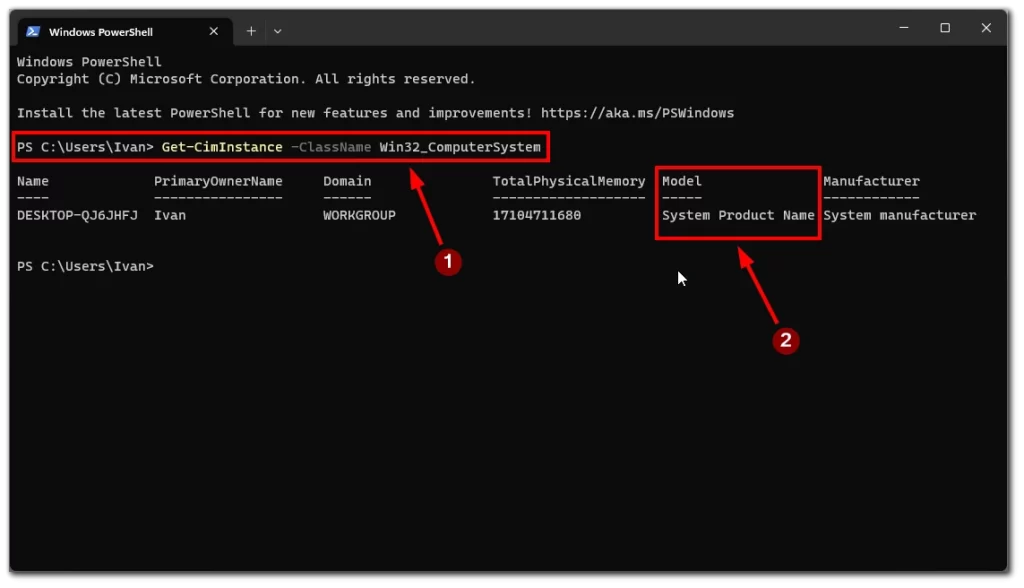
Skriv følgende kommando for at kontrollere model og serienummer, og tryk på Enter:
- Get-CimInstance -ClassName Win32_bios
Sådan tjekker du pc’ens eller den bærbare computers modelnummer i Windows 10/11 ved hjælp af en kommandoprompt
Hvis du vil tjekke pc’ens eller den bærbare computers modelnummer i Windows ved hjælp af en kommandoprompt, skal du følge disse trin:
- Tryk på tastekombinationen “Win + R“.
- Indtast derefter “cmd“, og tryk på Enter, eller klik på “OK“.
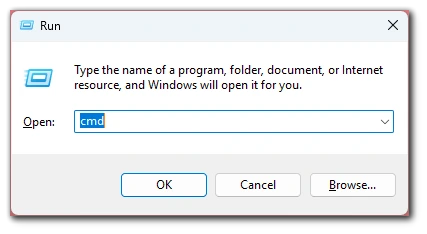
- Kommandoprompten vises.
- Skriv følgende kommando, og tryk på Enter for at se model- og serienummeret på din pc eller laptop:
wmic csproduct get name, identifyingnumber

Når du har udført disse trin, vil kommandoerne vise model- og serienumrene på din Windows-pc, laptop eller tablet.
Hvilke programmer kan du bruge til at tjekke pc’ens eller den bærbare computers modelnummer i Windows?
Et stort antal programmer er blevet udviklet til ejere af Windows-baserede systemenheder og bærbare computere. De er ikke kun nyttige til at få omfattende oplysninger om den bærbare computer og dens komponenter, men også til yderligere diagnose.
AIDA64
AIDA 64 giver fuld information om din pc-maskine og dens komponenter, inklusive modelnavnet. I øjeblikket er værktøjet betalt, men der er en gratis prøveperiode på 30 dage. Derudover er der en bærbar version, der ikke kræver installation.
Funktionerne i AIDA64 vil ikke være begrænset til demo-tilstanden, så du kan tjekke din pc’s eller laptops oplysninger gennem den. Sådan gør du det:
- Download den nyeste version af AIDA64 her.
- Installer programmet, og kør det.
- Gå til afsnittet “System” i navigationslinjen til venstre.
- Omfattende oplysninger om din pc- eller laptop-model findes i afsnittene “Enhedsnavn” og “Produktnavn“.
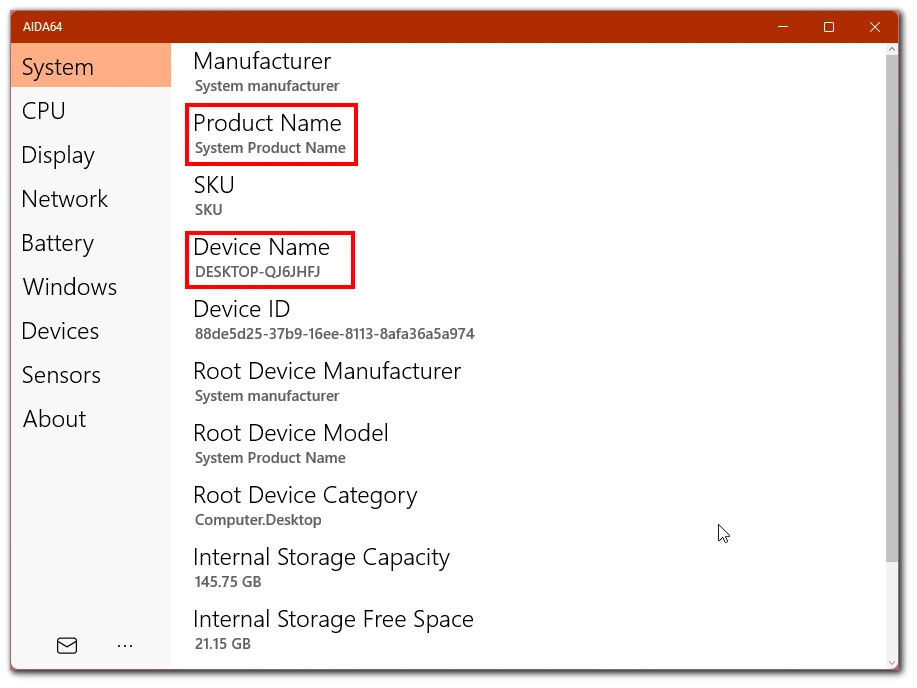
Dette program kan også vise dig oplysninger om andre tilsluttede enheder og din computers hardware.
HWMonitor
Enkelt og praktisk program til at få data om din bærbare computer eller pc (model, producent, tilbehør). Derudover giver HWMonitor-værktøjet dig mulighed for at overvåge temperatur, spænding og andre parametre.
Alle de nyttige egenskaber ved den bærbare computer eller pc’en er tilgængelige i appens hovedvindue.
Denne artikel blev oprindeligt skrevet på Tab-TV International af Ivan Makhynia og blev oversat og delvist omskrevet til Tab-TV Danmark. Læs den originale på engelsk her.