Roku-tv er populære smart-tv’er, der giver adgang til forskellige streamingtjenester, herunder Netflix, Hulu, Amazon Prime Video og meget mere. Det kan dog ske, at du nogle gange mister eller forlægger fjernbetjeningen til dit Roku-tv, hvilket gør det svært at forbinde det til Wi-Fi. Det kan være nødvendigt at tilslutte dit Roku-tv til Wi-Fi uden fjernbetjening for at kunne nyde dine foretrukne streamingtjenester uden afbrydelser.
Heldigvis kan du bruge Roku-appen på din smartphone eller tablet til at tilslutte dit tv til Wi-Fi. Roku-appen er en virtuel fjernbetjening, så du kan navigere i Roku-tv’ets indstillinger og menupunkter uden en fysisk fjernbetjening. I denne artikel gennemgås forskellige metoder til at tilslutte dit Roku-tv til Wi-Fi uden fjernbetjening, herunder ved hjælp af Roku-appen.
Hvis dit Roku-tv ikke har fysiske knapper, eller hvis du ikke kan finde fjernbetjeningen, kan du bruge Roku-appen til at forbinde det til Wi-Fi. Download appen på din smartphone eller tablet, og brug den virtuelle fjernbetjening til at navigere i Wi-Fi-indstillingerne. Du kan følge instruktionerne på skærmen for at tilslutte dit Roku-tv til Wi-Fi. Roku-appen er tilgængelig til iOS- og Android-enheder og kan downloades fra App Store eller Google Play Store.
Sådan tilslutter du Roku TV til Wi-Fi med Roku-appen
Hvis du tilslutter dit Roku TV til Wi-Fi med Roku-appen, er det en praktisk måde at få adgang til dine foretrukne streamingtjenester uden en fysisk fjernbetjening. Roku-appen fungerer som en virtuel fjernbetjening, så du kan navigere i Roku TV’ets menu og indstillinger på din smartphone eller tablet. Her kan du se, hvordan du tilslutter dit Roku TV til Wi-Fi med Roku-appen:
- Download Roku-appen på din smartphone eller tablet fra App Store eller Google Play Store.
- Når du åbner appen, skal du logge ind på din Roku-konto eller trykke på Fortsæt som gæst.
- Vælg derefter Enheder i den nederste navigationsmenu.
- Vælg dit Roku TV på listen over tilgængelige enheder, og vælg Tilslut nu.
- Indtast den kode, der vises på tv-skærmen, hvis du bliver bedt om det, for at bekræfte forbindelsen.
- Når du har oprettet forbindelse, skal du vælge Fjernbetjening i den nederste navigationsmenu for at få adgang til den virtuelle fjernbetjening. Derefter skal du muligvis trykke på Hjem eller OK for at vække din Roku-enhed.
- Brug den virtuelle fjernbetjening til at navigere til Indstillinger og Netværk.
- Vælg Konfigurer forbindelse og derefter Trådløst netværk.
- Vælg dit Wi-Fi-netværk på listen over tilgængelige netværk.
- Indtast Wi-Fi-adgangskoden, og følg instruktionerne på skærmen for at afslutte opsætningen.
Det var det! Dit Roku TV er nu forbundet til Wi-Fi, og du kan begynde at streame dine yndlingsprogrammer og -film. Husk, at appen kan vise en liste over enheder, hvis du har flere Roku-enheder. Sørg for at vælge det rigtige Roku TV for at forbinde det til Wi-Fi. Hvis du støder på problemer under opsætningen, kan du prøve at genstarte dit Roku-tv eller din smartphone/tablet og sikre dig, at de er forbundet til det samme Wi-Fi-netværk.
Hvilke problemer kan du støde på, når du bruger Roku-appen som en virtuel fjernbetjening
Selvom Roku-appen kan være en praktisk måde at forbinde dit Roku-tv til Wi-Fi og fungere som en virtuel fjernbetjening, er den ikke uden potentielle problemer. Her er nogle af de problemer, du kan støde på, når du bruger Roku-appen som en virtuel fjernbetjening:
- Forbindelsesproblemer: Roku-appen kræver en stabil Wi-Fi-forbindelse for at fungere korrekt. Hvis din telefon eller tablet ikke er forbundet til det samme Wi-Fi-netværk som dit Roku-tv, eller hvis der er problemer med netværksforbindelsen, kan appen muligvis ikke oprette forbindelse til dit tv.
- Appen går ned: Som alle andre apps kan Roku-appen opleve nedbrud eller andre fejl, der kan påvirke dens funktionalitet. Hvis appen går ned eller fryser, mens du bruger den som en virtuel fjernbetjening, skal du prøve at lukke og genåbne appen.
- Begrænsede funktioner: Den virtuelle fjernbetjening i Roku-appen har muligvis ikke alle de funktioner og knapper, der er tilgængelige på en fysisk fjernbetjening. Nogle knapper kan være skjult bag undermenuer eller er måske slet ikke tilgængelige. Dette kan gøre det sværere at navigere i nogle menuer eller få adgang til bestemte indstillinger.
- Batteridrænning: Hvis du bruger Roku-appen på din smartphone eller tablet, kan du opleve, at batteriet drænes hurtigere end normalt, især hvis du bruger appen som en virtuel fjernbetjening i længere tid. Hvis du vil spare på batteriet, kan du sænke skærmens lysstyrke eller tilslutte enheden til en oplader.
- Kompatibilitetsproblemer: Roku-appen er muligvis ikke kompatibel med alle enheder. Tjek appens kompatibilitetskrav, før du downloader den til din smartphone eller tablet.
Alt i alt kan Roku-appen være et nyttigt værktøj til at forbinde dit Roku-tv til Wi-Fi og bruge det som en virtuel fjernbetjening. Det er dog vigtigt at være opmærksom på disse potentielle problemer og fejlfinde eventuelle problemer, du måtte støde på, mens du bruger appen.
Sådan tilslutter du Roku TV til WiFi uden fjernbetjening ved hjælp af browserudvidelse
Hvis du har mistet eller forlagt din Roku TV-fjernbetjening og ikke ønsker at bruge Roku-appen, kan du stadig tilslutte dit Roku TV til Wi-Fi ved hjælp af en udvidelse til webbrowseren. Her kan du se, hvordan du forbinder dit Roku TV til Wi-Fi uden fjernbetjening ved hjælp af en browserudvidelse:
- Sørg for, at dit Roku TV er tændt og tilsluttet en strømkilde.
- Åbn din webbrowser, og installer browserudvidelsen “Remoku“. Du kan søge efter “Remoku” i din browsers udvidelsesbutik, f.eks. i Chrome Web Store.
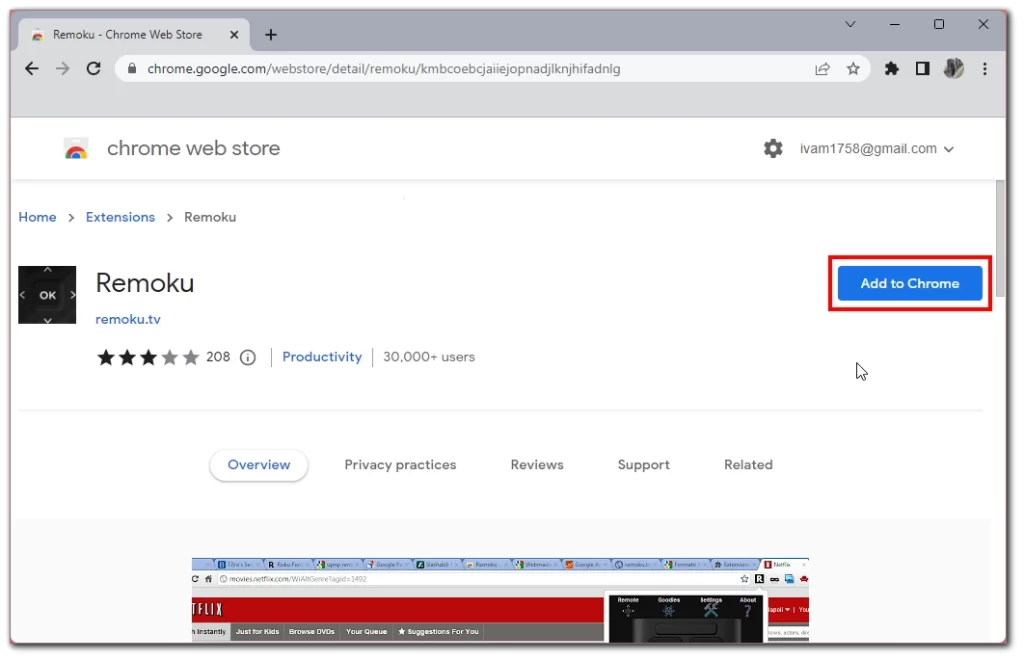
- Når den er installeret, skal du klikke på ikonet for udvidelsen i værktøjslinjen i din browser og vælge Scan.
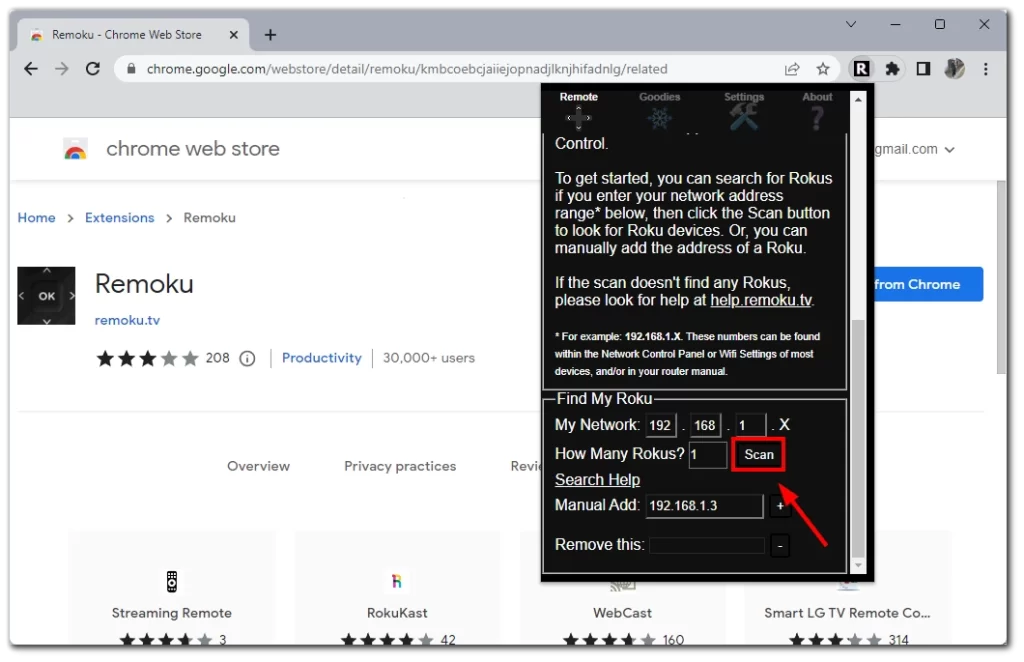
- Udvidelsen scanner efter tilgængelige Roku-enheder på dit netværk. Når den finder dit Roku-tv, skal du klikke på det for at oprette forbindelse.
- Følg instruktionerne på skærmen for at afslutte tilslutningsprocessen. Dette kan omfatte indtastning af dine Wi-Fi-netværksoplysninger og adgangskode.
- Når forbindelsen er etableret, kan du bruge udvidelsen som en virtuel fjernbetjening til at navigere i Wi-Fi-indstillingerne og oprette forbindelse til dit netværk.
Det er vigtigt at bemærke, at denne metode muligvis ikke fungerer for alle Roku-tv-modeller, og du skal muligvis se i brugervejledningen til dit tv eller kontakte Roku-support for at få hjælp, hvis du støder på problemer. Derudover anbefales det at bruge et sikkert Wi-Fi-netværk for at undgå potentielle sikkerhedsrisici.
Kan du tilslutte Roku TV til internettet via kabel?
Du kan tilslutte dit Roku TV til internettet ved hjælp af en kablet Ethernet-forbindelse, også kendt som en kabelforbindelse. Denne metode kan give en mere stabil og konsistent internetforbindelse end en trådløs Wi-Fi-forbindelse, som kan påvirkes af afstand, interferens og overbelastning af netværket. Her kan du se, hvordan du tilslutter dit Roku-tv til internettet ved hjælp af et kabel:
- Find Ethernet-porten på dit Roku TV. Den er typisk placeret på bagsiden eller siden af tv’et og ligner et bredt telefonstik.
- Tilslut den ene ende af et Ethernet-kabel til Ethernet-porten på dit Roku-tv.
- Tilslut den anden ende af Ethernet-kablet til en ledig Ethernet-port på dit modem eller din router. Sørg for at bruge et kabel, der er langt nok til at nå dit Roku-tv til dit modem eller din router.
- Tænd dit Roku-tv, og gå til menuen Indstillinger ved hjælp af Roku-appen.
- Vælg “Network” (netværk) i menuen, og vælg derefter Wired (kablet) som netværkstype.
- Følg instruktionerne på skærmen for at fuldføre installationen. Dit Roku TV registrerer automatisk Ethernet-forbindelsen og opretter en forbindelse til dit netværk.
Det er ikke alle Roku TV-modeller, der har en Ethernet-port. Sørg desuden for at bruge et Ethernet-kabel af høj kvalitet for at opnå den bedste ydeevne, og hold kablet væk fra kilder til elektromagnetisk interferens, f.eks. strømkabler eller andre elektroniske enheder.


