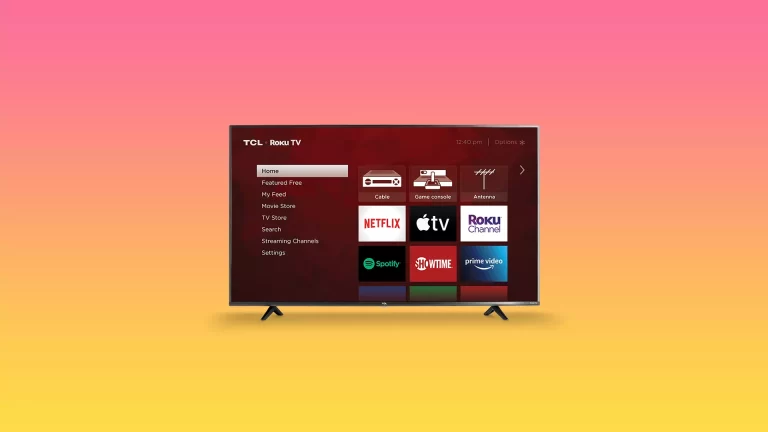Der er flere måder at styre lydstyrken på dit TCL Roku TV uden fjernbetjening, hver ved hjælp af forskellige teknologier og grænseflader. Disse omfatter:
- Fysiske knapper på enheden: Mange TCL Roku TV’er har fysiske knapper. Disse kan omfatte lydstyrkekontrol. Placeringen af disse knapper varierer efter model, men de er normalt på siderne eller bunden af tv-rammen nær logoet.
- Roku-mobilapp: Roku-mobilappen, tilgængelig til iOS- og Android-enheder, kan være en virtuel fjernbetjening. Ved at forbinde appen til dit TCL Roku TV via dit Wi-Fi-hjemmenetværk kan du justere lydstyrken direkte fra din smartphone eller tablet.
- Tredjeparts universelle fjernbetjeninger: Universalfjernbetjeninger fra forskellige producenter kan programmeres til at styre TCL Roku TV’er. Disse fjernbetjeninger kræver ofte, at du indtaster en specifik kode for din tv-model, så du kan styre lydstyrken og andre funktioner.
- Stemmestyringsintegration: Hvis dit TCL Roku TV understøtter stemmestyring via platforme som Amazon Alexa eller Google Assistant, kan du bruge disse tjenester til at styre lydstyrken. Du skal tilslutte dit tv til den relevante tjeneste via en kompatibel smarthøjttaler eller smartphone-app for at gøre dette.
- HDMI-CEC-funktionalitet: Hvis eksterne enheder, der understøtter funktionen CEC (consumer electronics control) er forbundet til dit TCL Roku-tv via HDMI, kan du styre tv-lydstyrken gennem disse enheder. For at gøre dette skal du aktivere CEC-funktionen i indstillingerne på både tv’et og den tilsluttede enhed.
- Smart Home Integration: Hvis dit TCL Roku TV er integreret i et smart home system, kan du styre lydstyrken gennem systemgrænsefladen, afhængigt af kompatibiliteten og indstillingerne for dit smart home.
Den mest foretrukne metode er knapperne på tv’et eller mobilappen, alle andre metoder kræver adgang til forbindelsesopsætningen, selvfølgelig hvis du ikke har gjort det før.
Styr lydstyrken på dit Roku TV ved hjælp af knapperne på TV’et
For at styre lydstyrken på et TCL Roku TV ved hjælp af de fysiske knapper, er det afgørende at forstå den specifikke knapkonfiguration på din TV-model, da TCL Roku TV’er kommer med forskellige knaplayout afhængigt af skærmstørrelsen og modellen. Her er en detaljeret vejledning baseret på knapkonfigurationen:
- Enkeltknap : TV’er med en enkelt knap tilbyder ikke direkte lydstyrkekontrol via denne knap. I dette tilfælde er andre metoder som Roku-mobilappen eller eksterne fjernbetjeninger nødvendige for lydstyrkejustering.
- Tre knapper :
- Lydstyrke op : Tryk på den højre knap for at øge lydstyrken, når inputlisten er inaktiv.
- Lydstyrke ned : Tryk på venstre knap for at sænke lydstyrken, når inputlisten er inaktiv.
- Game-Pad Style Joystick : Øg/Sænk lydstyrken : Tryk joysticket op eller ned for at justere lydstyrken i overensstemmelse hermed.
- Fire knapper :
- Lydstyrke + : Tryk på den udpegede “Lydstyrke +”-knap for at øge lydstyrken.
- Lydstyrke – : Tryk på den udpegede “Lydstyrke -“-knap for at sænke lydstyrken.
- Fem knapper (med eller uden mute-knap) :
- Lydstyrke + : Tryk på den udpegede “Lydstyrke +”-knap for at øge lydstyrken.
- Lydstyrke – : Tryk på den udpegede “Lydstyrke -“-knap for at sænke lydstyrken.
For hver konfiguration er disse knapper normalt placeret på tv’ets nederste ryg eller sidepaneler. Det er vigtigt at bemærke, at når du bruger disse knapper, vil tv’ets skærmdisplay typisk vise lydstyrken, når den justeres.
Sådan ændres lydstyrken med TCL Roku TV-mobilappen
Følg nedenstående trin for at ændre lydstyrken på dit TCL Roku TV ved hjælp af Roku-mobilappen:
Download og installer Roku-mobilappen: Roku-appen er tilgængelig gratis til iOS- og Android-platforme. Download den fra Apple App Store eller Google Play Store .
Tilslut din mobilenhed til det samme Wi-Fi-netværk som dit TCL Roku TV: Sørg for, at din smartphone eller tablet er forbundet til det samme Wi-Fi-netværk som dit TCL Roku TV. Dette er nødvendigt for, at appen kan kommunikere med tv’et.
- Åbn Roku-appen og opret forbindelse til dit TV: Start Roku-appen på din mobilenhed. Appen søger efter Roku-enheder på dit netværk. Vælg dit TCL Roku TV fra listen over tilgængelige enheder.
- Få adgang til fjernbetjeningsfunktionen i appen: Når du er tilsluttet, skal du navigere til fjernbetjeningsikonet. Dette ikon er normalt placeret i bunden af app-grænsefladen og ligner en fysisk fjernbetjening.
- Lydstyrkekontrol: Den virtuelle fjernbetjening i Roku-appen inkluderer lydstyrkekontroller. Brug skærmens lydstyrke op- og ned-knapper til at justere tv-lydstyrken til dine præferencer.
- Yderligere kontroller: Appen giver også yderligere funktioner såsom mute, tænd/sluk og adgang til forskellige indgange og indstillinger på tv’et.
- Fejlfinding: Sørg for, at begge enheder er på det samme Wi-Fi-netværk, hvis appen ikke opretter forbindelse til dit TCL Roku TV. Genstart appen, eller opdater enhedslisten, hvis tv’et ikke dukker op i starten. Se efter softwareopdateringer til tv’et og Roku-appen, da opdateringer kan forbedre kompatibiliteten og ydeevnen.

Bemærk, at Remote-appen til Roku TV fungerer på iPhone, iPad og Apple Watch, hvis du har Apple-enheder.
Styr dit TCL Roku TV med fjernbetjeningen til en anden Roku-enhed eller den universelle fjernbetjening
Følg disse trin for at styre dit TCL Roku TV med en fjernbetjening fra en anden Roku-enhed eller en universel fjernbetjening:
- Bekræft fjernkompatibilitet: For at afgøre, om fjernbetjeningen fra en anden Roku-enhed er kompatibel med dit TCL Roku-tv, skal du udføre en grundlæggende test: prøv at tænde eller slukke for tv’et med den anden fjernbetjening. Hvis denne vigtige funktion virker, er fjernbetjeningen sandsynligvis kompatibel og kan styre dit tv.
- Brug af universalfjernbetjeninger: For at bruge en universalfjernbetjening skal du finde den specifikke kode, der svarer til TCL- eller Roku-tv’er. Denne kode kan typisk findes i fjernbetjeningens manual eller producentens hjemmeside. Når du har koden, skal du følge den universelle fjernbetjenings instruktioner for at programmere den til TCL- eller Roku-tv’er. Dette involverer normalt indtastning af koden, mens fjernbetjeningen er i en bestemt programmeringstilstand. Efter programmering, test fjernbetjeningen med dit TCL Roku TV for at se, om den reagerer korrekt.
I begge tilfælde, når en fjernbetjening er bekræftet for at være kompatibel, bør den muliggøre kontrol over forskellige funktioner på dit TCL Roku TV, inklusive strøm, lydstyrke, kanalvalg og navigation gennem Roku-grænsefladen. Husk, at nogle specialiserede funktioner på den originale TCL Roku-fjernbetjening muligvis ikke er tilgængelige på en universel eller anden Roku-fjernbetjening.
Styr dit TCL Roku TV via Alexa eller Google
Følg disse trin for at styre dit TCL Roku TV med stemmekommandoer via Alexa eller Google Assistant:
Til Alexa:
- Aktiver Roku-færdigheden i Alexa:
- Åbn Amazon Alexa-appen på din smartphone.
- Gå til “Skills and Games” og find Roku-færdigheden.
- Vælg “Aktiver”, og log ind på din Roku-konto for at knytte den til Alexa.
- Enhedsopdagelse: Når du har aktiveret færdigheden, skal du bede Alexa om at opdage enheder ved at sige: “Alexa, opdag mine enheder.” Dette giver Alexa mulighed for at finde og genkende dit TCL Roku TV.
- Konfigurer dit TV i Alexa-appen: Det opdagede TCL Roku TV bør vises på listen over enheder i Alexa-appen. Følg yderligere opsætningsinstruktioner, hvis de vises.
- Styr dit TV med stemmekommandoer: Du kan nu bruge Alexa-stemmekommandoer til at styre forskellige funktioner på dit TCL Roku TV, såsom at tænde eller slukke for TV’et, ændre lydstyrken, skifte indgange og mere. Sig for eksempel “Alexa, tænd mit TCL TV” eller “Alexa, skru op for lyden på mit TCL TV”.
Til Google Assistant:
- Forbind Roku til Google Home:
- Åbn Google Home-appen på din smartphone.
- Tryk på “+”-ikonet og vælg “Tilpas din enhed”.
- Vælg ” Fungerer med Google ” og find Roku.
- Log ind på din Roku-konto for at linke den til Google Assistant.
- Tildel dit TV til et rum: Når du er tilsluttet, kan du navngive dit TCL Roku TV efter et værelse i dit hjem for nem kontrol. Stemmekommandoer med Google Assistant: Du kan nu bruge stemmekommandoer til at styre dit TCL Roku TV via Google Assistant. For eksempel kan du sige ” Hey Google, tænd for TCL TV ” eller ” Hey Google, skift til HDMI 1 på mit TCL TV “.
Yderligere noter: Tilslutning af Wi-Fi: Sørg for, at dit TCL Roku TV og Alexa eller Google Assistant-enhed er forbundet til det samme Wi-Fi-netværk. I det væsentlige vil Amazon- eller Google-serverne fortolke din kommando og returnere en kontrolkode, der vil blive transmitteret til dit tv.
Styr dit TCL Roku TV med HDMI og smart home-software
I nogle scenarier kan det være mindre praktisk at integrere TCL Roku TV’et i et smart home-system eller bruge fjernbetjeningen til en tilsluttet soundbar eller andre HDMI-enheder. Specifikt:
Begrænsninger af smart home integration: De fleste smart home integrationer til styring af TCL Roku TV er stærkt afhængige af stemmeassistenter såsom Alexa eller Google Assistant, og denne metode er allerede blevet beskrevet ovenfor.
Begrænsninger ved fjernbetjening af HDMI-tilsluttede enheder: Selvom du kan styre lydstyrken på dit TCL Roku TV med soundbar-fjernbetjeningen, hvis den er tilsluttet via HDMI, har denne tilgang begrænsninger. For eksempel, hvis du har flere enheder tilsluttet (ikke kun soundbaren), bliver det mindre let og praktisk at styre tv’et ved hjælp af fjernbetjeningerne til disse enheder.
I betragtning af disse begrænsninger er brugen af en smartphone-app som Roku-mobilappen ofte en mere bekvem og alsidig løsning. Appen giver en omfattende og brugervenlig grænseflade til styring af forskellige aspekter af tv’et, og tilbyder et praktisk alternativ til den mere komplekse integration eller tilpasning af fjernbetjening af flere enheder.