Som du ved, husker folk bedre, hvad de skriver ned. Af den grund bruger mange af os notesbøger. Det er meget nemmere end altid at huske alle sine planer, datoer for fødselsdage og jubilæer, en liste over film og tv-serier, man gerne vil se, og så videre. Ikke desto mindre kan det ikke være nemt at strukturere dette i notesbøger.
Heldigvis har vi alle smartphones eller pc’er i dag, og så er der Notion. Kort sagt er det en virtuel notesbog, planner og samarbejdshub på ét og samme sted. Og bare med den kan du meget nemt strukturere al information på bestemte sider. Du kan skifte mellem dem og tilføje forskellige blokke, tjeklister og meget mere.
Så lad os se nærmere på, hvordan man tilføjer sider til Notion.
Sådan tilføjer du en ny side til Notion
Hvis du lige har tilmeldt dig Notion, vil du allerede have oprettet nogle sider som standard. Disse kan omfatte Quick Note, Task List, Reading List osv. Men det er bare, hvad Notion tilbyder dig til at starte med. Du kan gå videre end det og oprette og tilpasse dine egne sider.
Så her er hvordan:
- Når du er inde i det ønskede Notion-arbejdsområde, skal du klikke på Ny side eller Tilføj en side i sidemenuen.
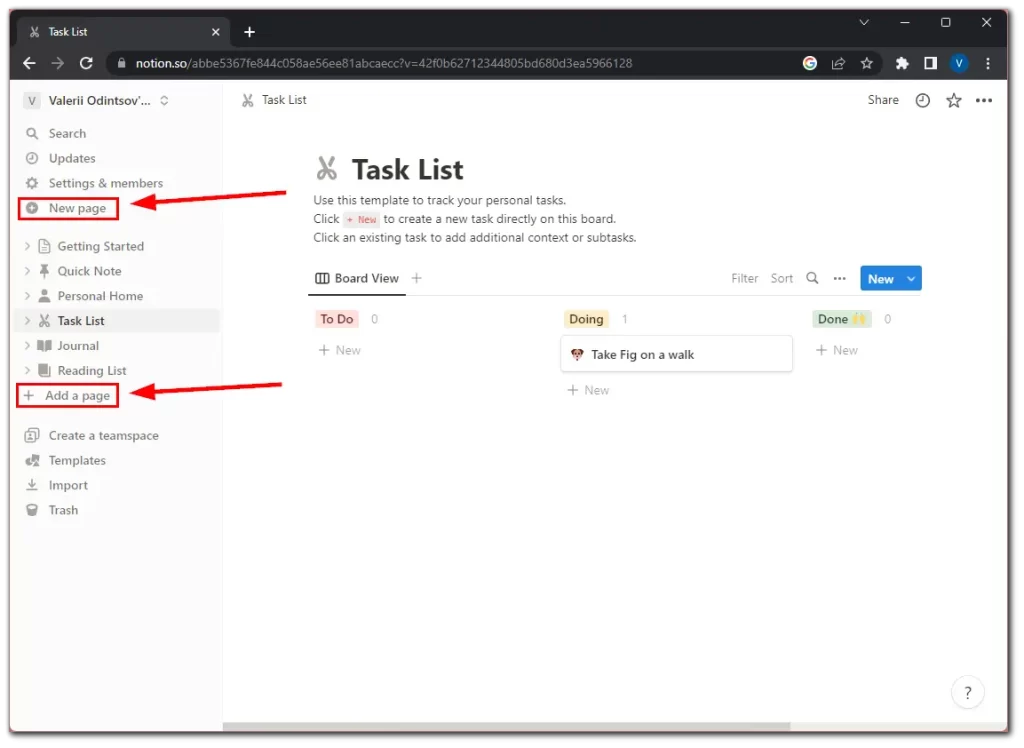
- Derefter vil Notion automatisk oprette og åbne en ny tom side for dig.
- Klik på standardtitlen, som normalt er noget i retning af “Uden titel”, og skriv den ønskede titel til din side.
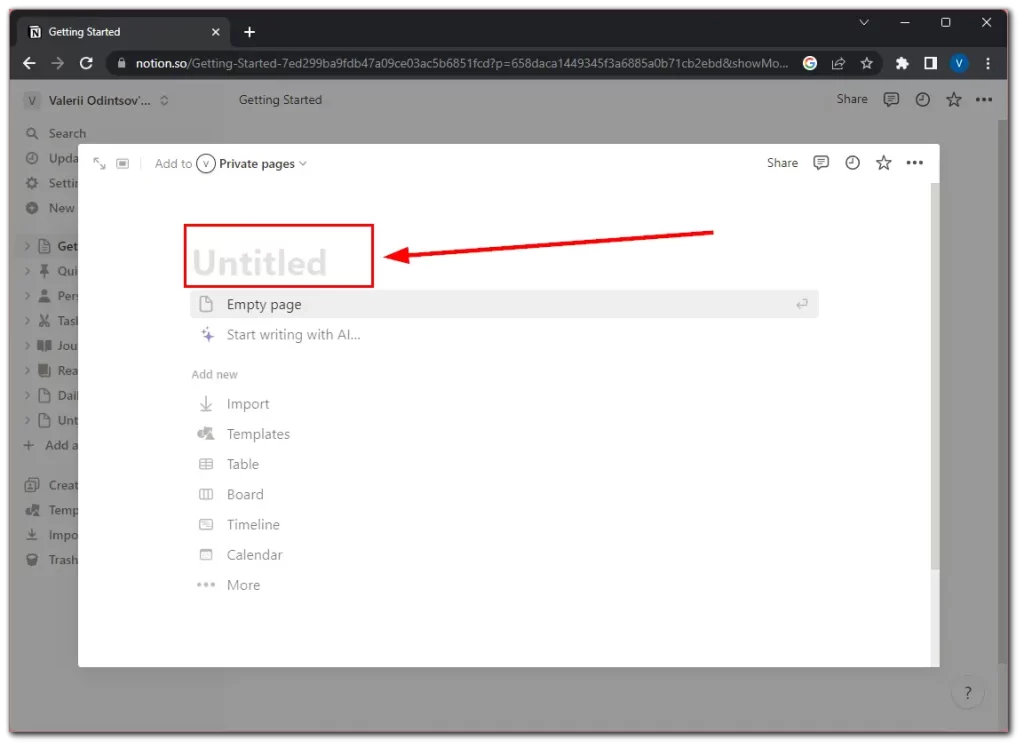
Så er den der! Du har oprettet din nye side på Notion. Nu kan du begynde at tilføje de nødvendige oplysninger og tilpasse den.
Sådan tilpasser du din Notion-side
Notion tilbyder mange værktøjer og funktioner, der hjælper dig med at strukturere din side effektivt. Du kan tilføje tekst, overskrifter, lister, billeder, tabeller og meget mere.
Og hvis du ikke vil gøre dig umage, kan du bruge færdige Notion-skabeloner til din side. De er kategoriseret i forskellige områder som Life, Student, Design, Marketing og andre. Derfor vil du helt sikkert finde en blandt dem, der passer til dig. Når du har anvendt den, kan du også redigere den.
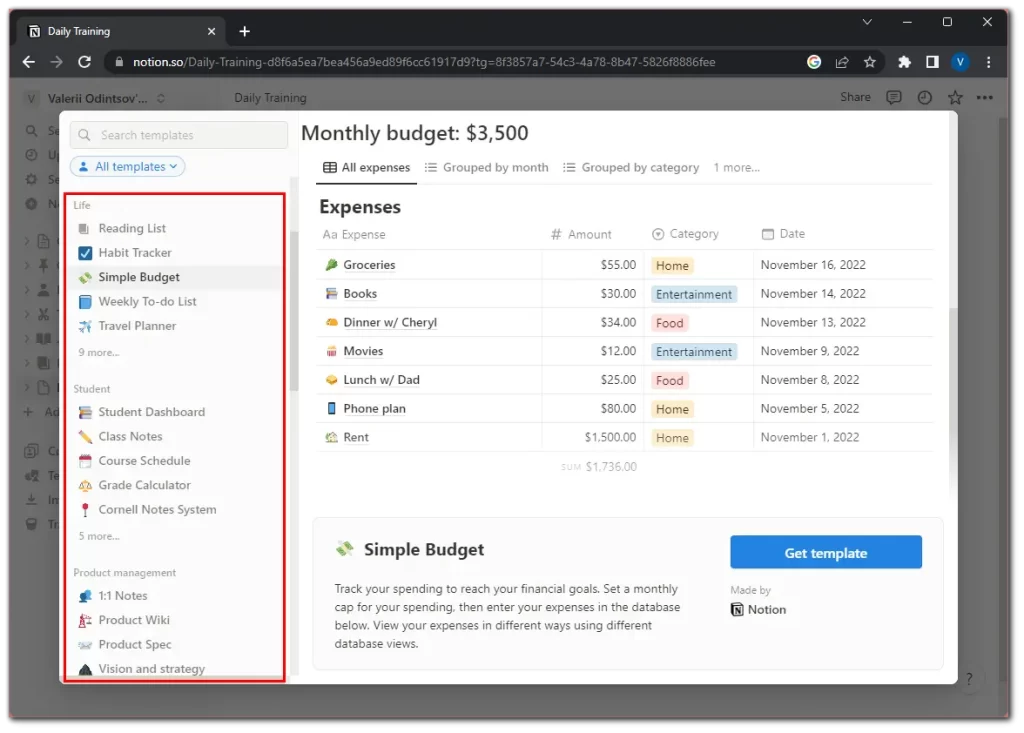
En anden interessant ting, jeg bemærkede, er den indbyggede AI. Det vil sige, at du groft sagt kan bede om at skrive en beskrivelse til din side eller lave en daglig træningsplan, for eksempel.
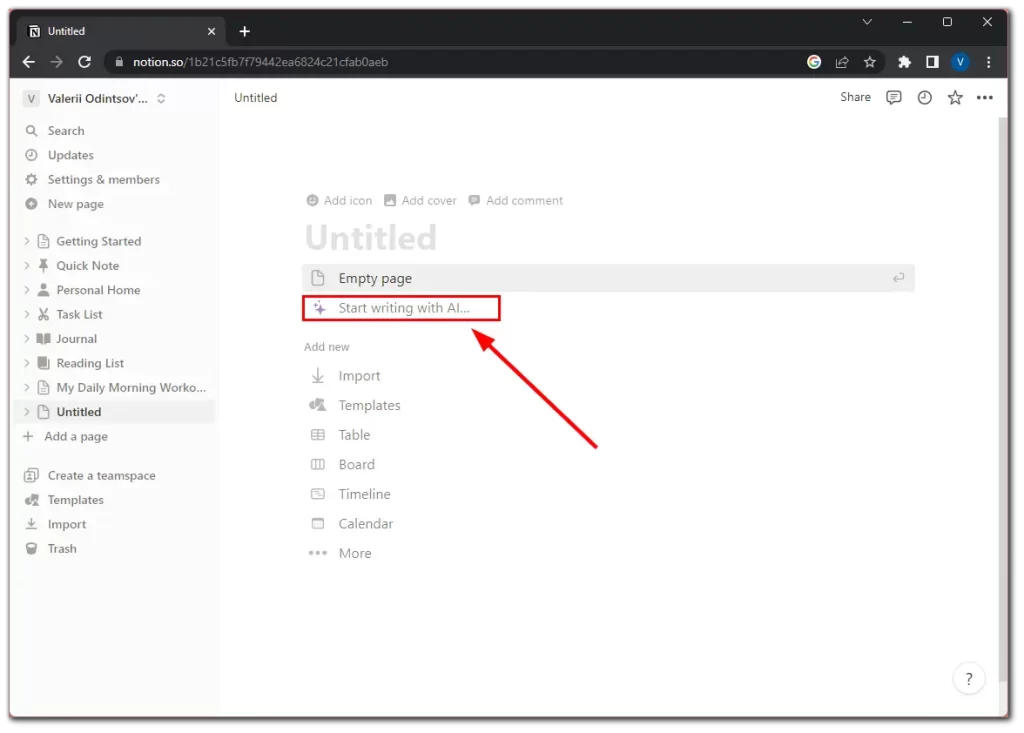
Lad os se, hvordan det fungerer. Jeg bad om at få skrevet en plan for en morgentræning, og her er resultatet.
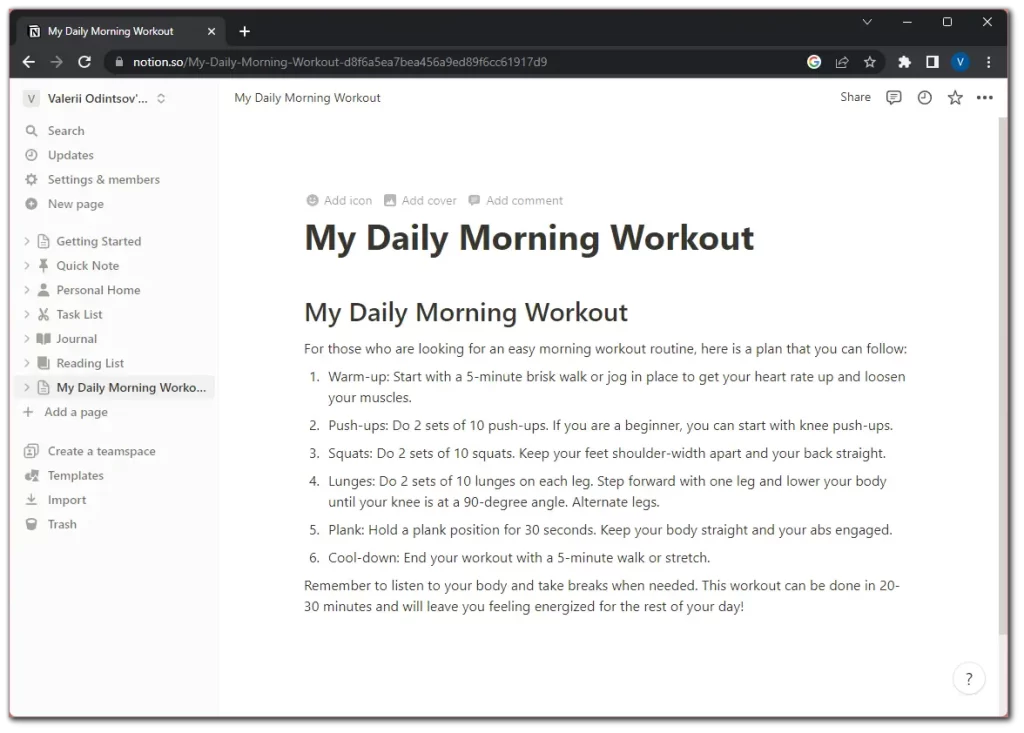
Som du kan se, gjorde AI’en et godt stykke arbejde. Samtidig gjorde det mit liv lettere. Når alt kommer til alt, behøvede jeg ikke selv at søge efter en sådan træningsplan på internettet. Notion AI har mange andre ekstra funktioner. Du kan bede om at skrive et essay eller et blogindlæg og derefter opsummere det, gøre det kortere, længere osv. Kort sagt, det er virkelig sejt, og du kan lege med det.
Lad os nu pynte lidt på denne side, så den ikke ser så simpel ud. Først og fremmest ser det ud til, at nogle af beskrivelserne fra AI skal fjernes her. Jeg har ikke brug for dem længere. Så vil jeg ændre farven på hver øvelse.
- Hold musen over sætningen, og klik på ikonet Mere.
- Gå til Farve, og vælg den til tekst eller baggrund.
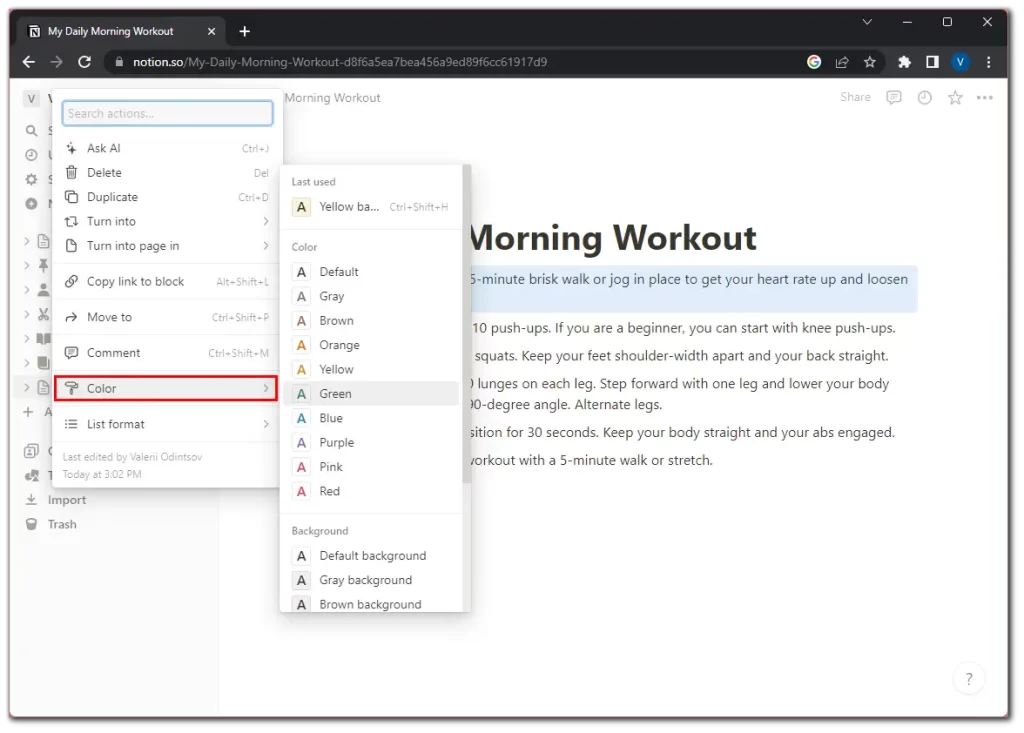
Lad os derefter tilføje et ikon og et cover til siden:
- Hold markøren over overskriften, og klik på Tilføj ikon.
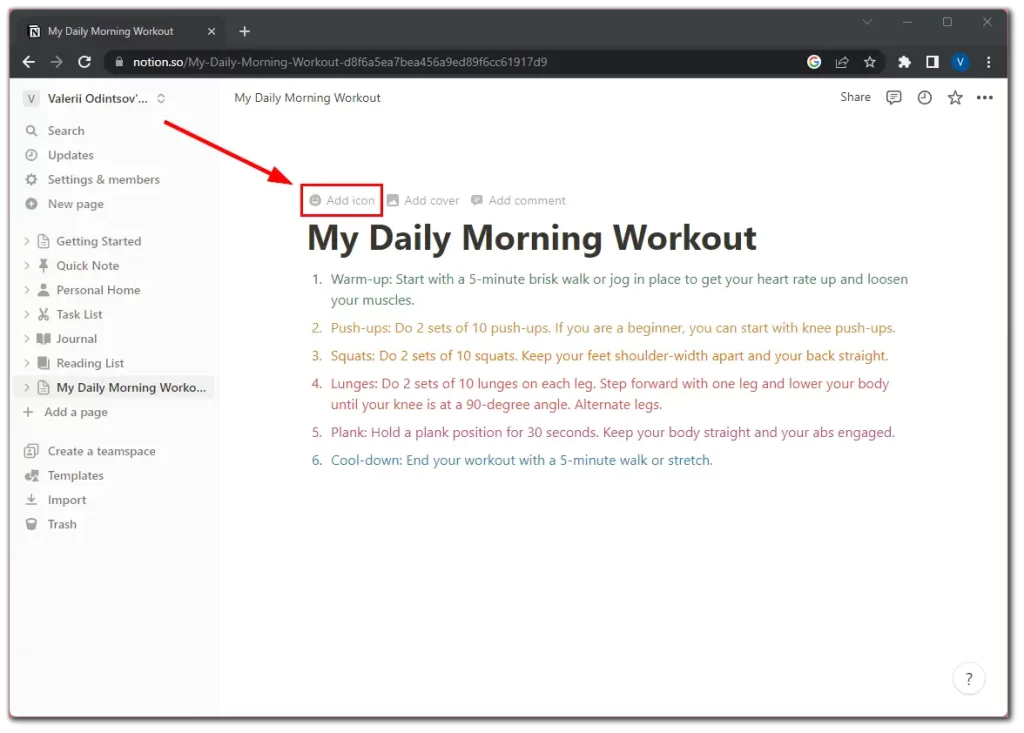
- Lad os vælge en af emojierne eller andre ikoner. Der er også mulighed for at uploade dit eget ikon.
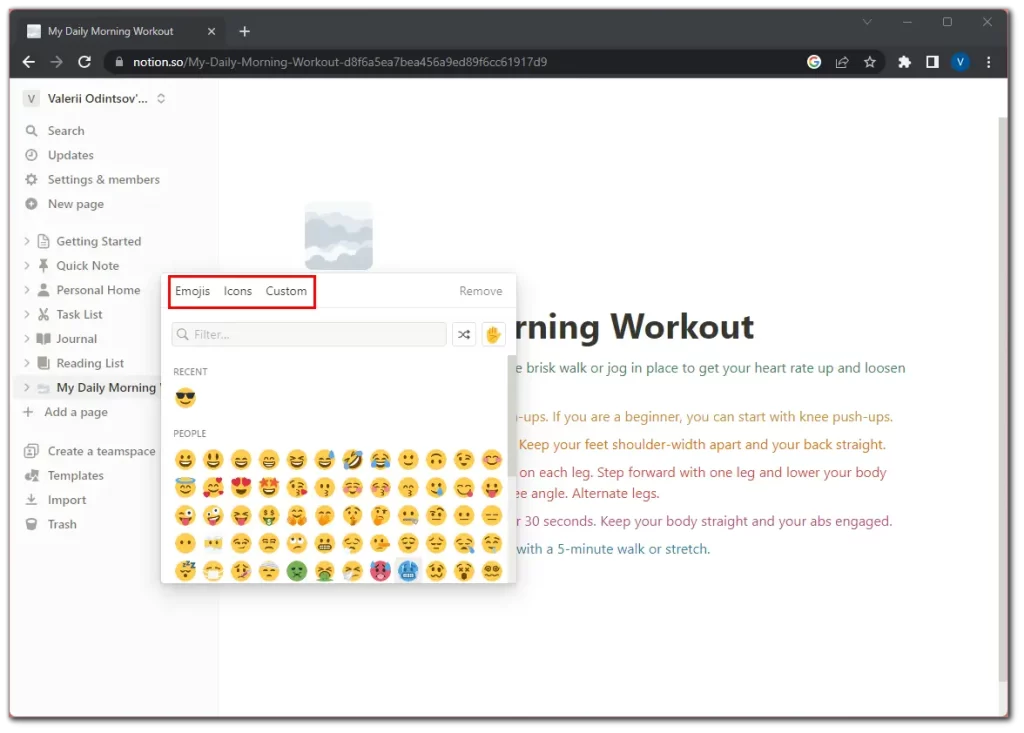
- Klik nu på Tilføj cover.
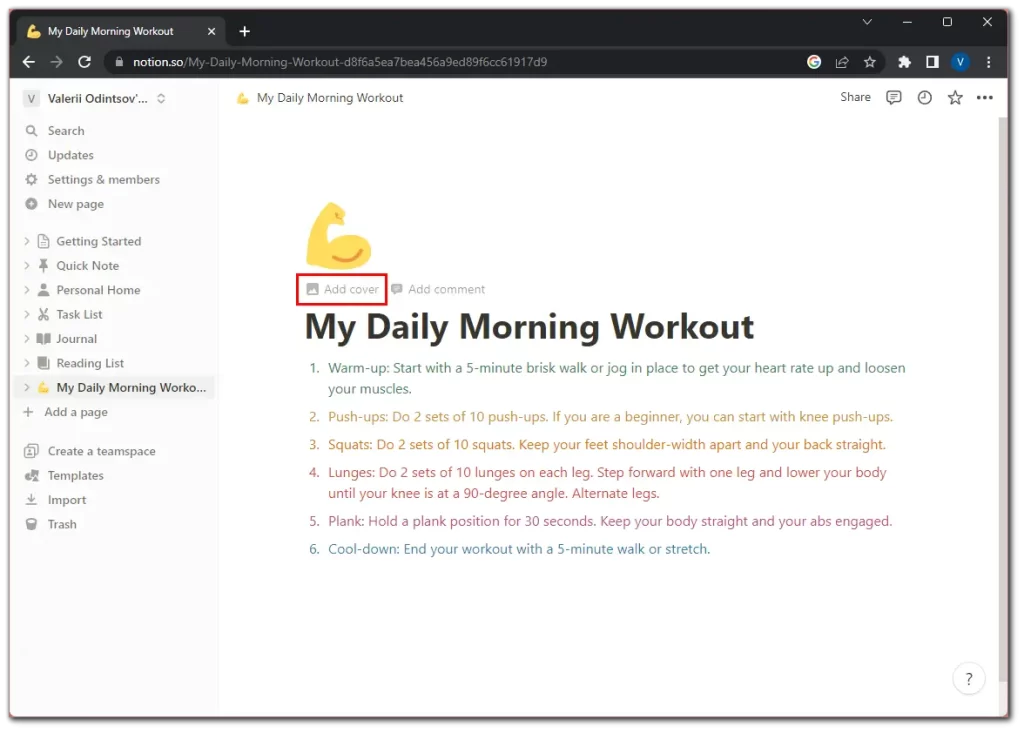
- Som standard vil Notion sætte et tilfældigt cover. Men vi kan klikke på Skift cover for at ændre det.
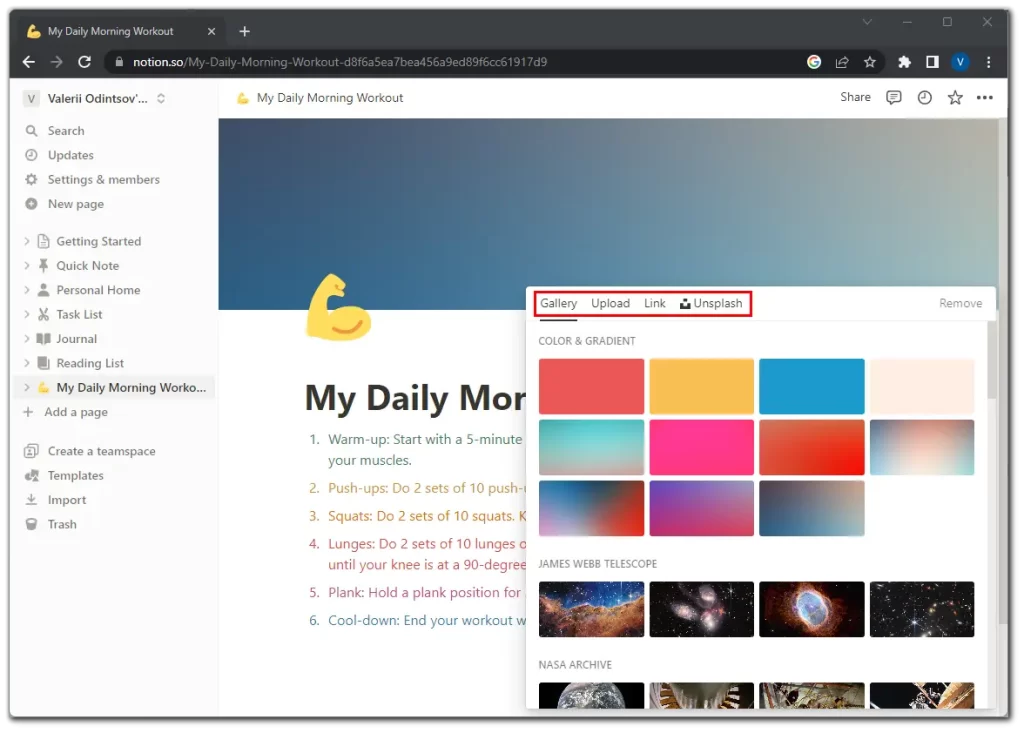
På samme måde kan du vælge et cover fra et eksisterende, uploade dit eget eller finde et ved hjælp af tilføjelsesprogrammet Unsplash.
Så her er, hvordan min side ser ud nu.
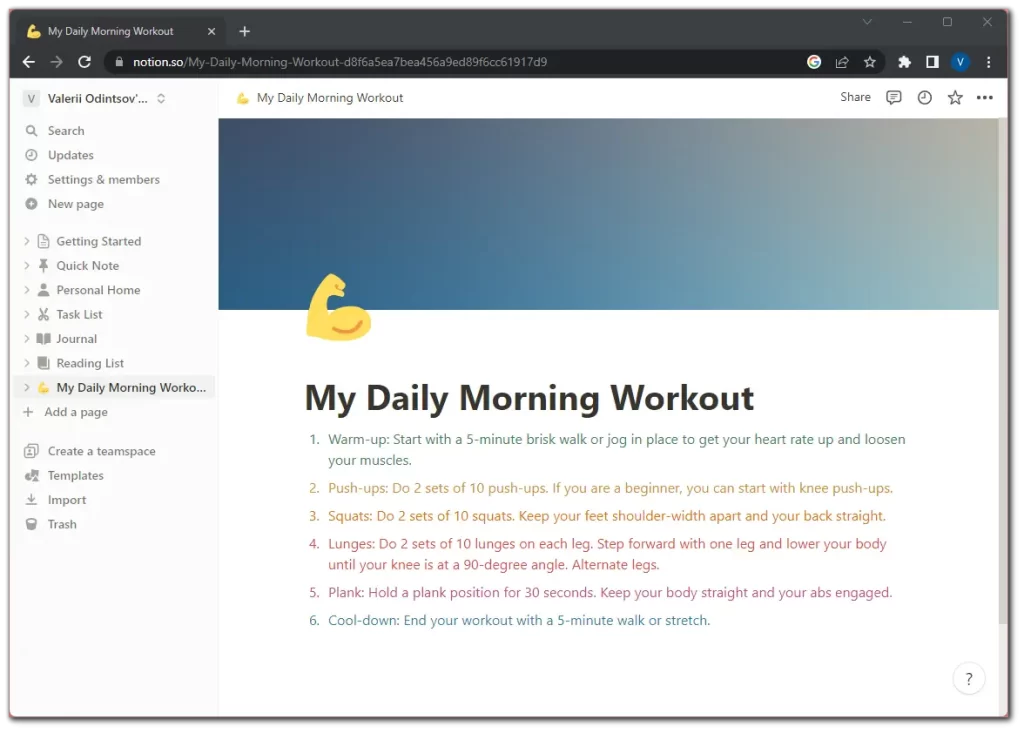
Det er selvfølgelig ikke ideelt, fordi man stadig kan tilføje mange forskellige ting. Men som man siger, er der skønhed i det enkle.
Sådan tilføjer du en side inde i en side i Notion
Ja, du kan tilføje en side inde i en side inde i en side, og så endnu en side… Og jeg laver ikke sjov. Der er ingen grænser for Notions strukturering. Du kan skabe et helt træ af sider.
Så her er, hvordan du tilføjer en underside:
- Hold musen over din side i sidemenuen, og klik på +-ikonet.
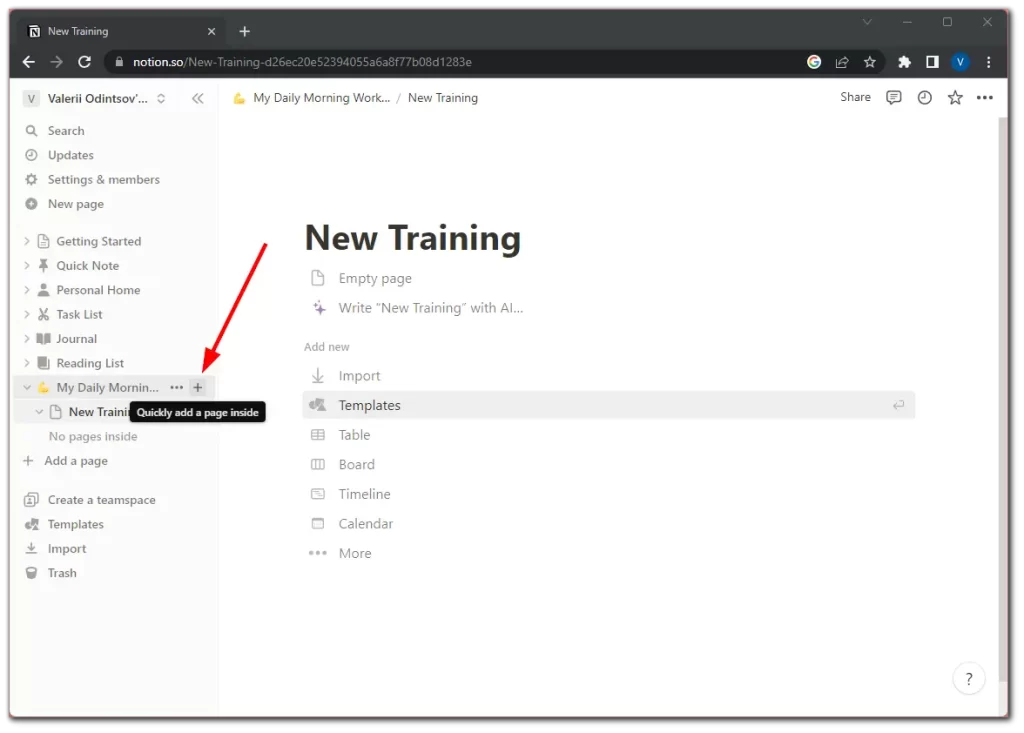
- Tilføj derefter en titel, og det er det.
Siden er oprettet. Nu kan du også tilpasse den.
Sådan sletter du sider i Notion
Du kan fjerne siden, hvis du ikke længere har brug for den. Du skal bare gøre følgende:
- Hold musen over siden i sidemenuen, og klik på ikonet med de tre prikker.
- Vælg derefter Slet.
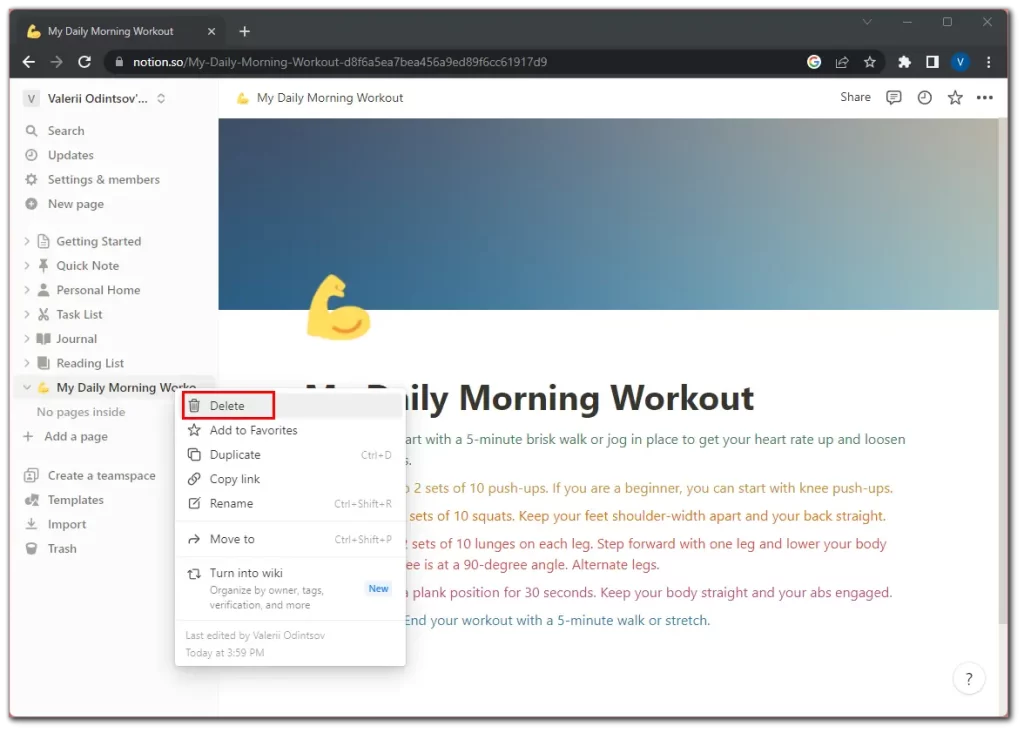
De sider, du har slettet, placeres i papirkurven. Derfra kan du gendanne eller slette dem helt.
Sådan tilføjer du sider til Notion i mobilappen
At tilføje en side til Notion på iOS eller Android er ikke anderledes end på en pc. Faktisk er det måske endda nemmere for nogle brugere. Så følg disse trin:
- Åbn Notion på din mobile enhed.
- Tryk på +-ikonet nederst i højre hjørne.
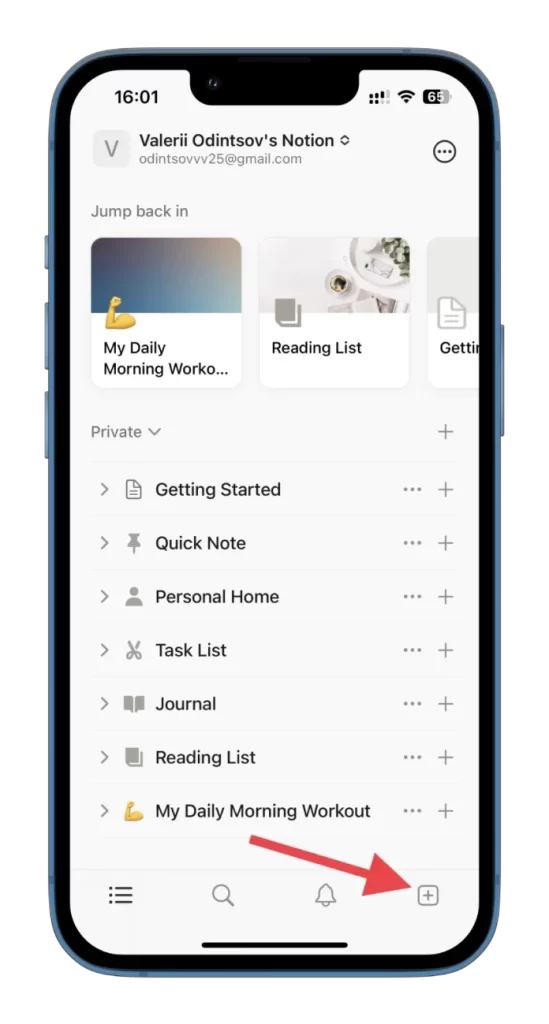
- Indtast titlen.
- Tilpas siden ved hjælp af tilgængelige værktøjer, herunder Notion AI.
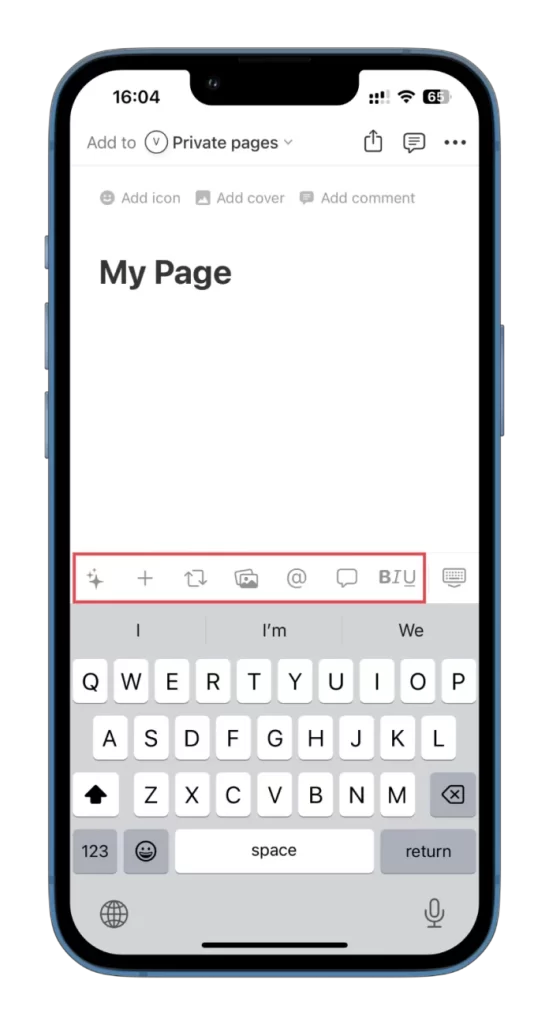
Notion-appens brugerflade er intuitiv, så det vil ikke være svært for dig at navigere rundt i den.
Notion hjælper dig med at holde orden, øge produktiviteten og strømline dit workflow ved at kombinere alle dine vigtige oplysninger og opgaver på ét centralt sted. Eksperimenter med de forskellige formateringsmuligheder og udforsk avancerede funktioner for at optimere din produktivitet og arbejdsgang.

