Et vigtigt aspekt ved brug af en computer er at tilslutte og bruge en printer. Tilføjelse af en printer til Windows 11 er en simpel proces, der kan udføres i få trin enten automatisk eller manuelt. Det kan dog være en smule forvirrende, hvis du er ny i Windows 11 eller er usikker på processen.
Sådan tilslutter du automatisk printeren til Windows 11
Windows 11 gør det nemt at tilslutte en printer til computeren automatisk. Når printeren er tilsluttet til dit Wi-Fi-netværk eller direkte til computeren med et USB-kabel, skal Windows 11 automatisk registrere og installere de nødvendige drivere. Her er trinene til automatisk at tilslutte din printer til Windows 11:
- Tryk på Windows-tasten + I for at åbne appen Indstillinger.
- Klik på “Bluetooth & enheder“.
- Vælg “Printere og scannere” i venstre side af skærmen.
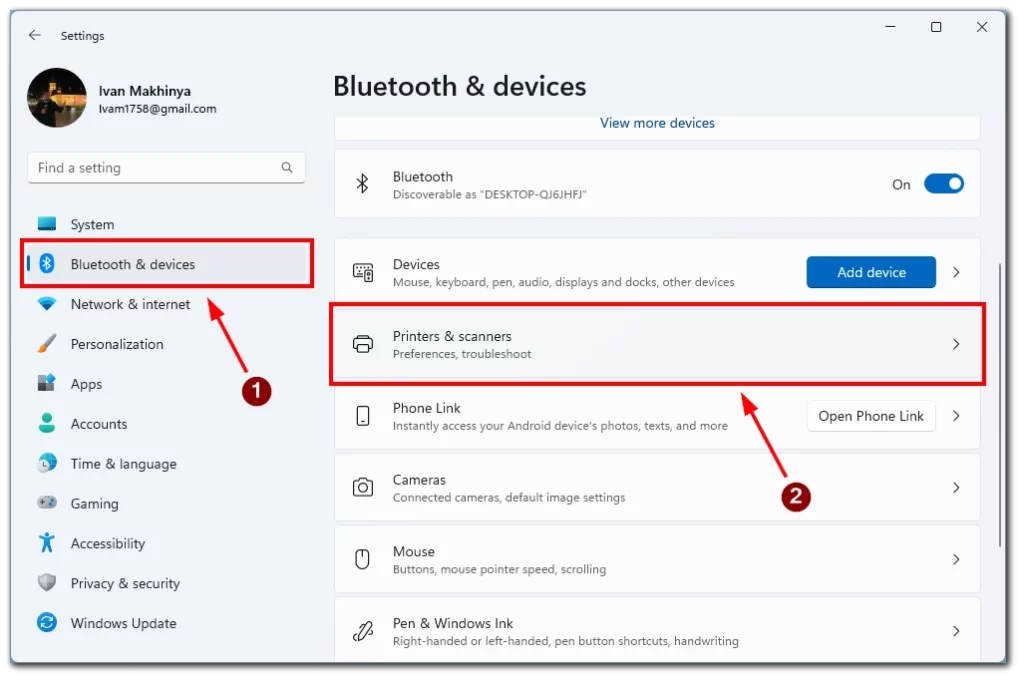
- Klik på knappen “Add device” (Tilføj enhed), og vent et øjeblik.

- Din printer skal vises under fanen Tilføj printer eller scanner. Tryk på Tilføj enhed ved siden af din printer.
Printeren vil derefter oprette forbindelse til din pc, og du kan teste den ved at prøve at udskrive det ønskede dokument. Bemærk, at dette kun fungerer med printere, der er tilsluttet det samme Wi-Fi-netværk eller er kablet til din computer.
Sådan tilslutter du manuelt printeren til Windows 11
Hvis din printer ikke registreres automatisk af Windows 11, kan du manuelt tilføje den til computeren ved hjælp af appen Indstillinger. Her er trinene til manuelt at tilslutte din printer til Windows 11:
- Sørg for, at printeren er tændt og tilsluttet en strømkilde.
- Tryk på Windows-tasten + I for at åbne appen Indstillinger.
- Klik på “Bluetooth og enheder” i appen Indstillinger.
- Vælg “Printere og scannere” i venstre side af skærmen.
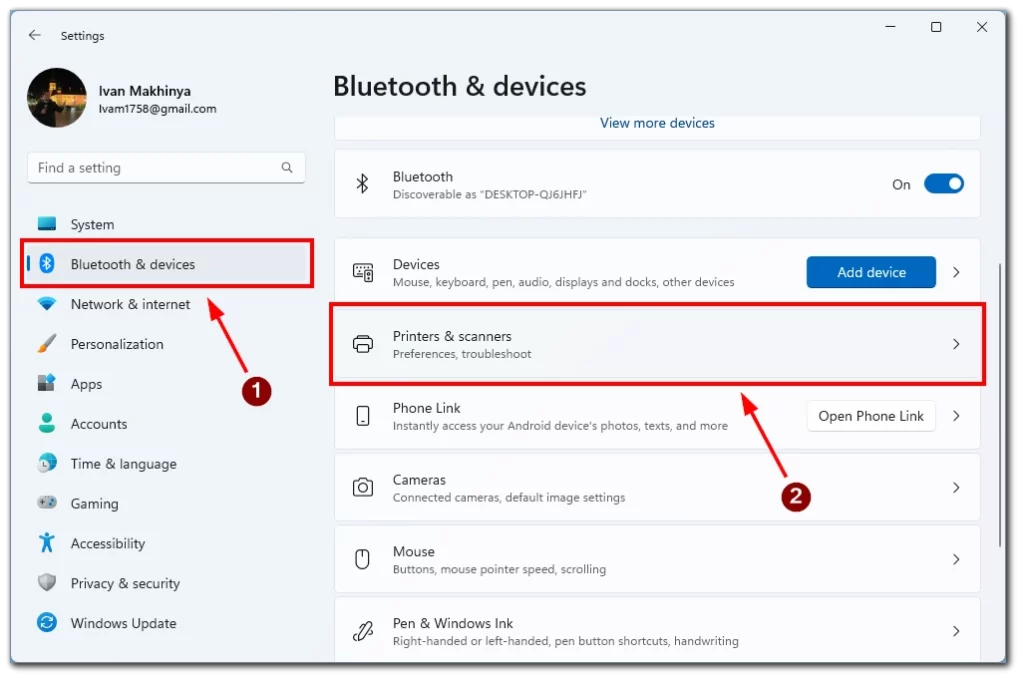
- Klik på knappen “Add device” (Tilføj enhed).
- Vælg indstillingen “Tilføj en ny enhed manuelt” Hvis din printer ikke registreres automatisk.
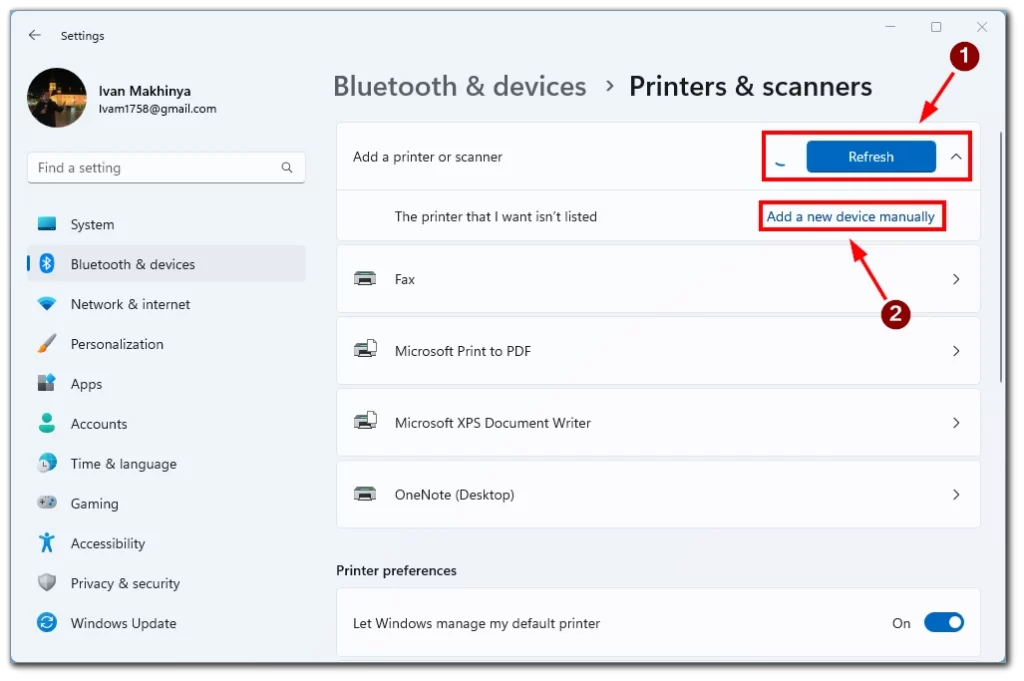
- Vælg forbindelsesmetoden for printeren.
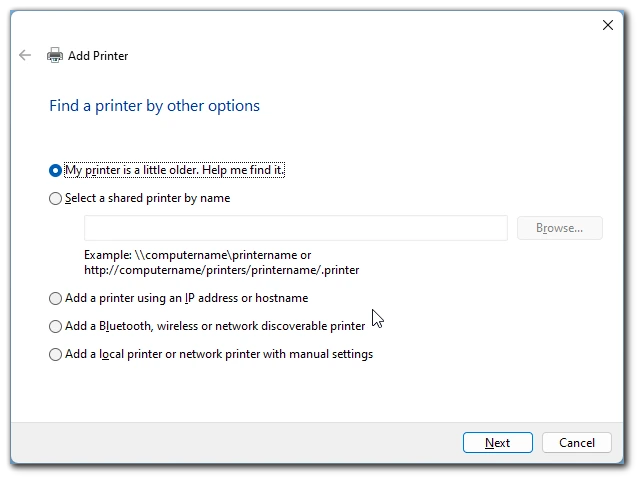
- Følg de resterende instruktioner på skærmen for at fuldføre installationen. Når printeren er blevet tilføjet, vises den i afsnittet “Printere og scannere” i Indstillinger.
Ved hjælp af denne metode kan du tilslutte ældre printere uden understøttede drivere til din computer. Denne metode vil også hjælpe dig, hvis du bruger en fjernbetjening eller en printer, der kan tilsluttes via Bluetooth. Den kan også være nyttig, hvis du har problemer med den automatiske printergenkendelse i dit Windows 11-system.
Fejlfinding af problemer med printere i Windows 11
Selv om det kan virke som en simpel proces at tilføje en printer til Windows 11, kan det nogle gange gå galt. Her er nogle almindelige printerproblemer, du kan støde på, og hvordan du løser dem:
Printeren er ikke fundet
Hvis din printer ikke registreres af Windows 11, skal du først sikre dig, at printeren er tændt og tilsluttet computeren. Prøv at afbryde og tilslutte USB-kablet igen, eller genstart både computeren og printeren. Hvis printeren stadig ikke kan registreres, skal du prøve at tilføje den manuelt ved hjælp af de trin, der er beskrevet i det foregående afsnit.
Printerdriveren er ikke tilgængelig
Hvis din printerdriver ikke installeres automatisk af Windows 11, kan du downloade og installere den fra producentens websted. Vælg den korrekte driver til din printermodel og dit operativsystem. Når den er downloadet, skal du dobbeltklikke på driverfilerne for at installere dem.
Printer offline
Hvis printeren vises offline i Windows 11, skal du først kontrollere, at den er tændt og tilsluttet computeren. Prøv at genstarte både computeren og printeren. Hvis problemet fortsætter, skal du åbne appen Indstillinger, gå til “Enheder” > “Printere og scannere” og vælge din printer. Klik på knappen “Åbn køen”, og tjek, om der er udskriftsopgaver, der sidder fast i køen. Hvis det er tilfældet, skal du annullere eller slette dem og prøve at udskrive igen.
Printerstop eller fejl
Hvis printeren støder på en blokering eller fejl, skal du se i printerens dokumentation for at finde specifikke trin til fejlfinding. Du kan prøve at fjerne papirstoppet eller fejlen og genstarte printeren. Hvis problemet fortsætter, skal du prøve at opdatere printerdriveren eller kontakte producentens support for at få yderligere hjælp.
Dårlig udskriftskvalitet
Hvis de udskrevne dokumenter er af dårlig kvalitet, skal du kontrollere, at printerpatronerne eller toneren ikke er tomme eller for små. Du kan også prøve at rense printhovederne eller køre en test for justering af printhovedet fra printersoftwaren. Hvis problemet fortsætter, skal du prøve at justere indstillingerne for udskriftskvalitet i dialogboksen til udskrivning eller kontakte producentens support for at få yderligere hjælp.
Udskrivningen er langsom eller reagerer ikke
Hvis det tager lang tid for printeren at udskrive eller hvis den ikke reagerer, skal du først sikre dig, at printeren er tilsluttet til computeren og tændt. Prøv at genstarte både computeren og printeren. Du kan også prøve at opdatere printerdriveren eller kontrollere, om der er nogen ventende opdateringer til Windows 11. Hvis problemet fortsætter, skal du prøve at udskrive et andet dokument eller kontakte producentens support for at få yderligere hjælp.
Afslutningsvis kræver fejlfinding af printerproblemer i Windows 11 tålmodighed og udholdenhed. Ved at følge de trin, der er beskrevet i denne vejledning, og ved at konsultere printerens dokumentation eller producentens support kan du nemt løse de fleste printerproblemer og fortsætte med at udskrive dine dokumenter.

