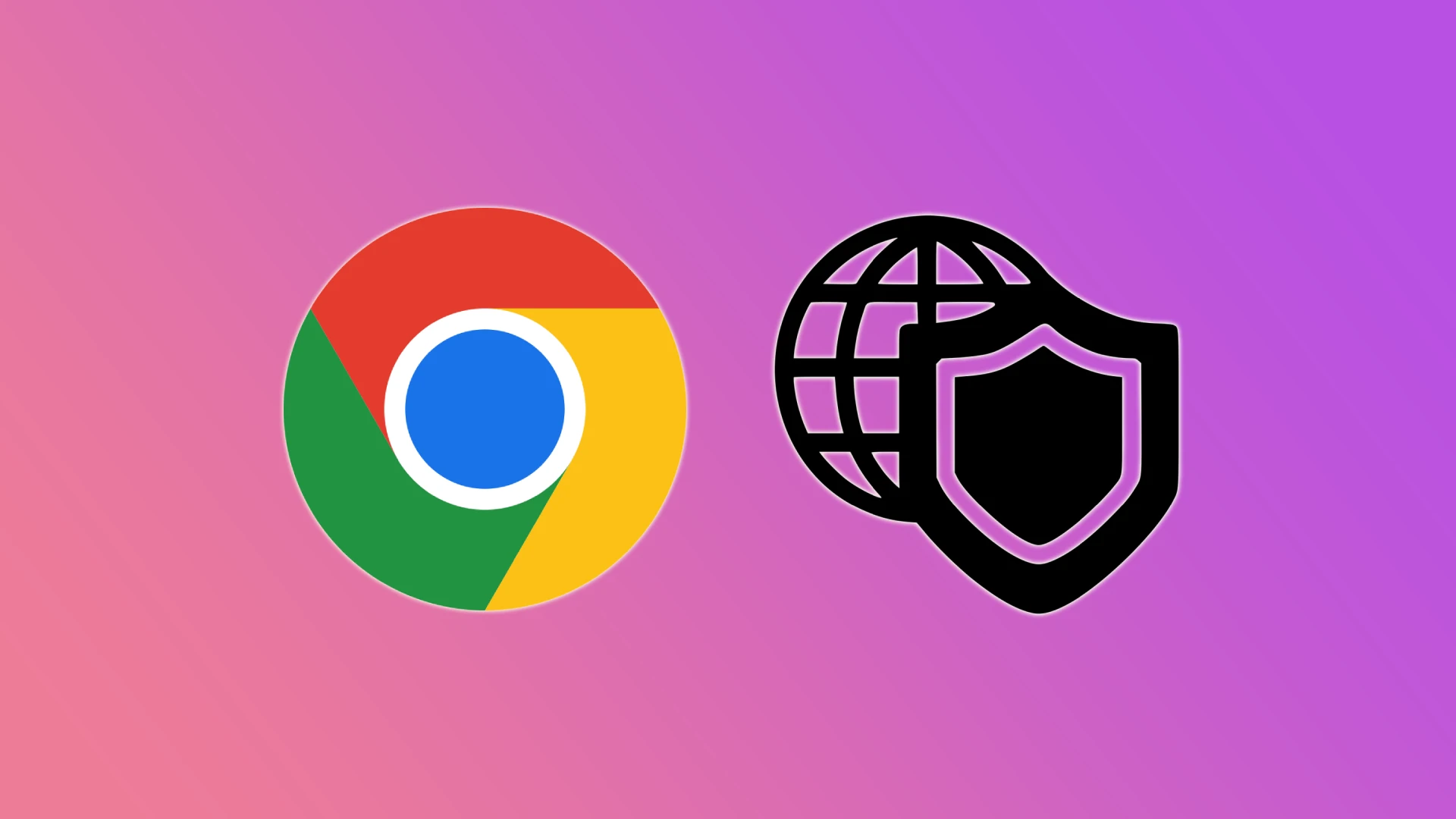Som de fleste moderne webbrowsere overvåger og beskytter Chrome mod uønskede eller ondsindede sider. Men nogle gange kan Googles browser fejlagtigt foreslå, at et websted, du stoler på og gerne vil besøge, er usikkert. Det er her, muligheden for at tilføje en betroet side er praktisk.
Den nemmeste og hurtigste måde at besøge dit betroede websted på er ved helt at deaktivere Chromes beskyttelse. Det er klart, at Google ikke anbefaler, at man gør det. Men hvis du kun har brug for at besøge et websted, du stoler på, kan denne metode være noget for dig. Derefter kan du slå beskyttelsen til igen.
Hvis du er bange for at deaktivere Chromes beskyttelse, kan du tilføje dit betroede websted til den lange liste over tilladelser. Med andre ord vil du tillade webstedet at bruge placering, kamera, meddelelser og andre tilladelser, der er nødvendige for, at dette websted kan fungere problemfrit.
Lad os se nærmere på hver metode.
Sådan deaktiverer du Chromes beskyttelse
Som jeg nævnte ovenfor, anbefaler Google ikke dette. Faktum er, at når du deaktiverer beskyttelsen, vil browseren ikke være i stand til at beskytte dig mod farlige hjemmesider, downloads og udvidelser. Men hvis du har brug for at besøge en pålidelig side hurtigt, så følg disse trin:
Til pc
- Start Chrome.
- Klik på knappen med de tre prikker i øverste højre hjørne, og vælg Indstillinger.
- Gå derefter til fanen Privatliv og sikkerhed, og vælg Sikkerhed.
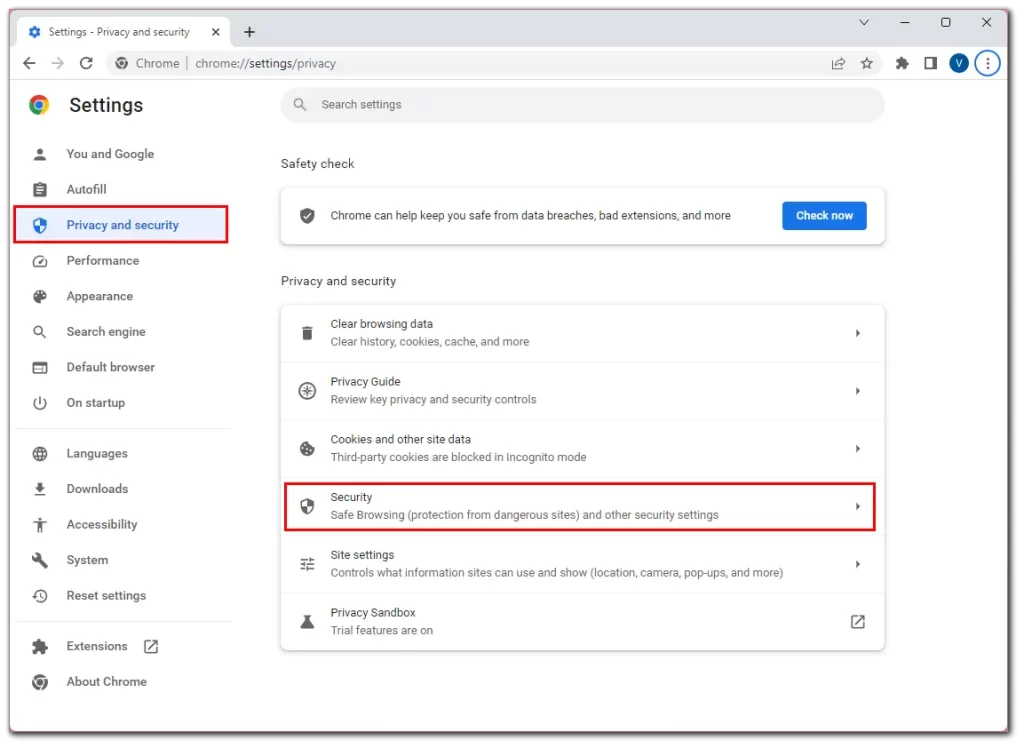
- Rul derefter ned, og aktiver Ingen beskyttelse.
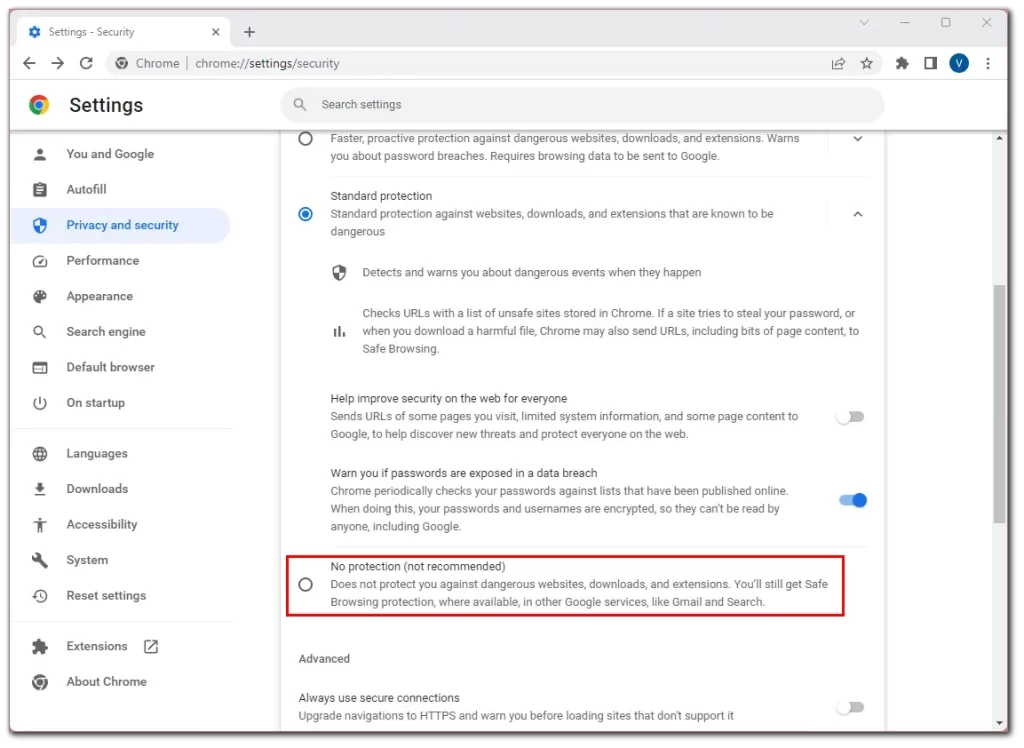
- Til sidst dukker der en besked op med en advarsel fra Google, hvor du skal klikke på Slå fra for at bekræfte.
Til iPhone
- Åbn Chrome.
- Tryk på ikonet Mere (tre prikker) i nederste højre hjørne.
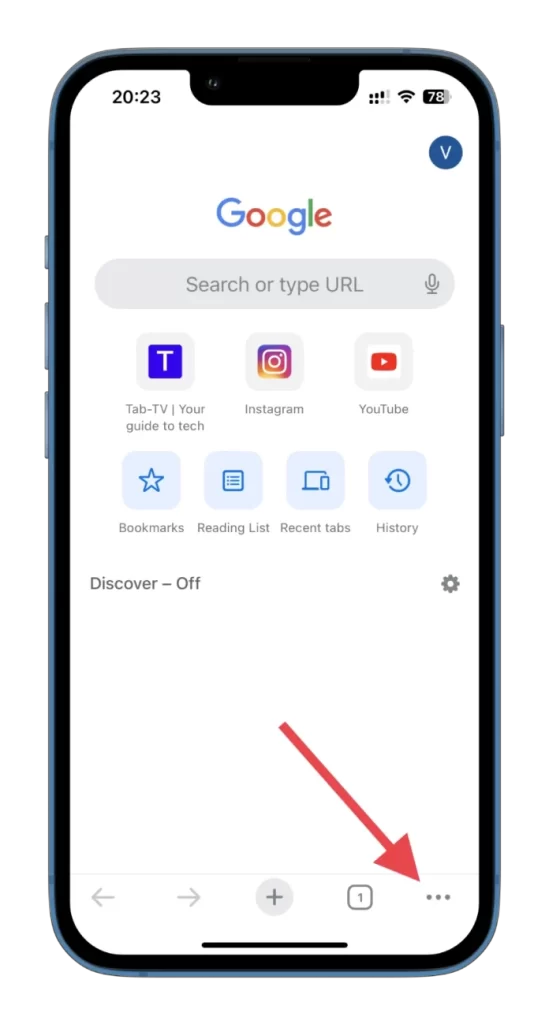
- Gå til Indstillinger.
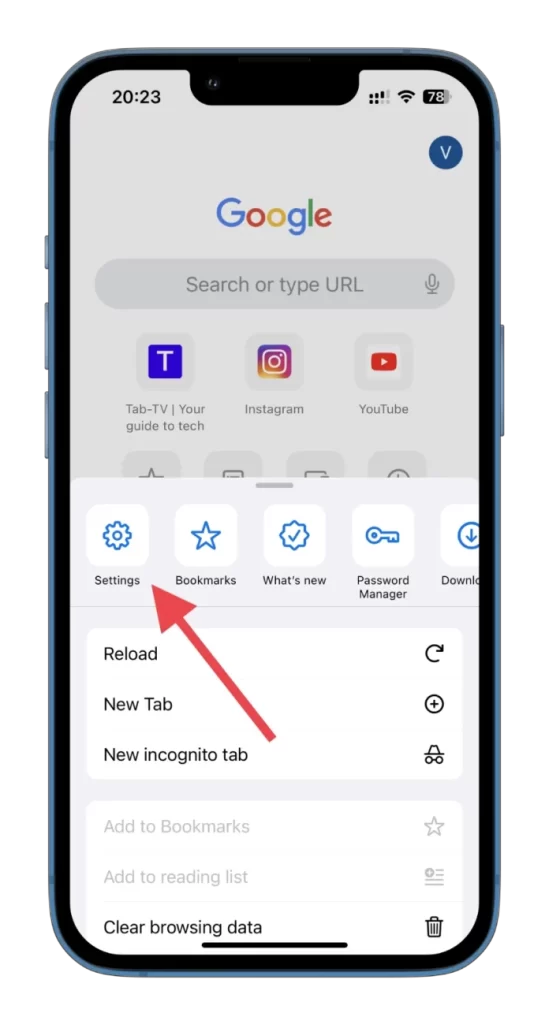
- Rul derefter ned, og vælg Privatliv og sikkerhed.
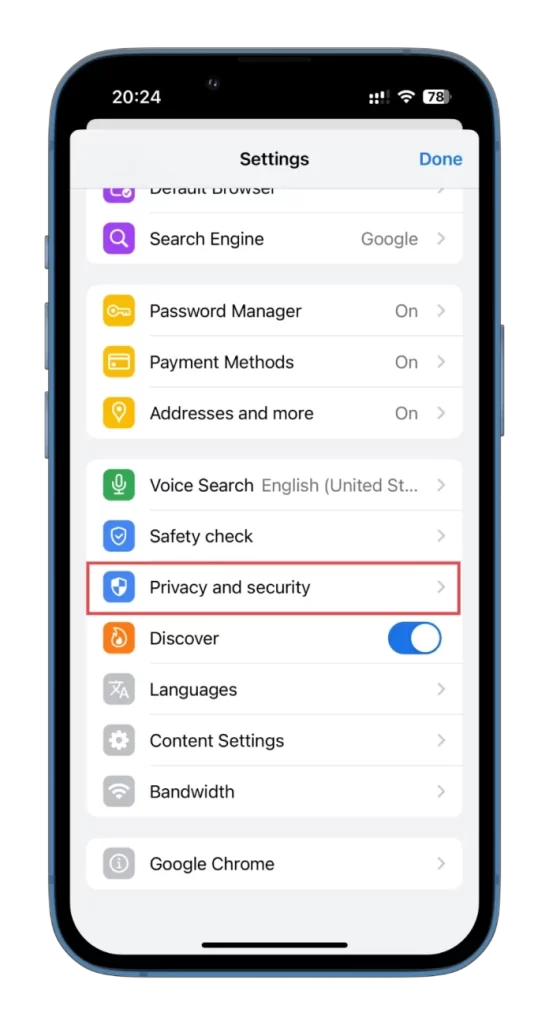
- Tryk derefter på Safe Browsing.
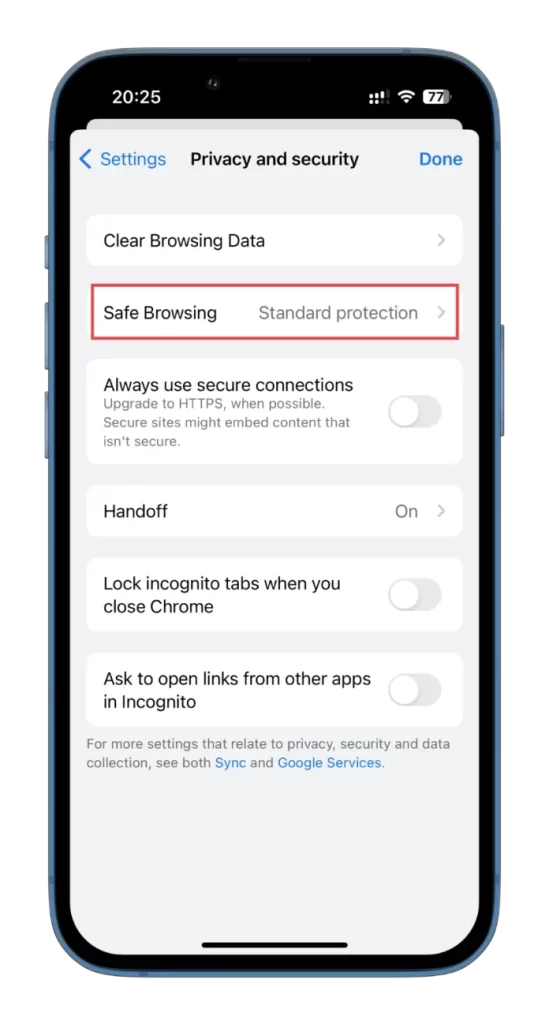
- Til sidst skal du aktivere Ingen beskyttelse.
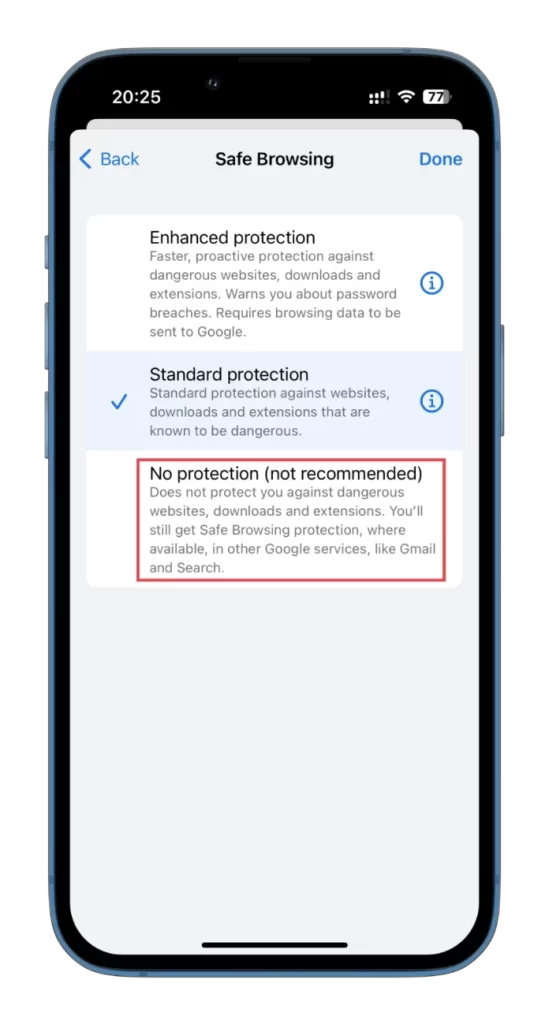
Her skal du også bekræfte denne handling.
Til Android
- Åbn Chrome.
- Tryk på ikonet Mere (tre prikker) i øverste højre hjørne, og vælg Indstillinger.
- Rul derefter ned, og tryk på Privatliv og sikkerhed.
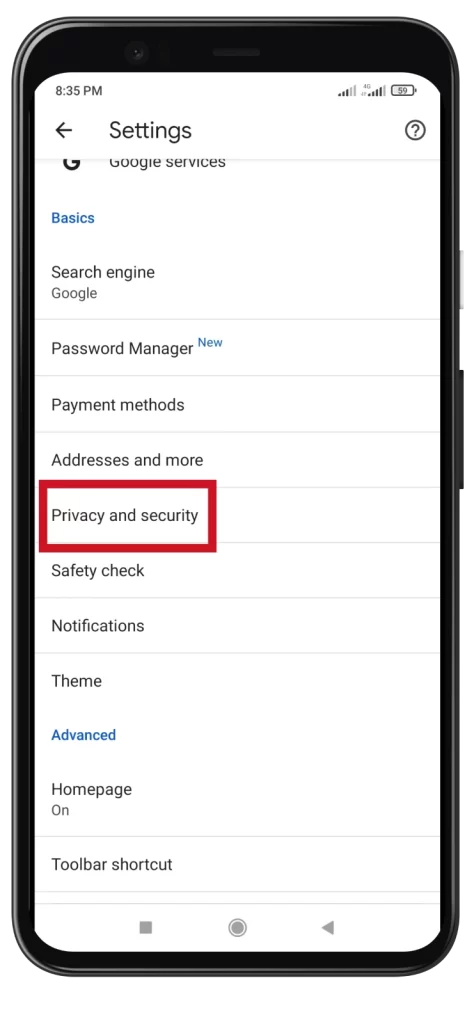
- Derefter skal du gå til Safe Browsing.
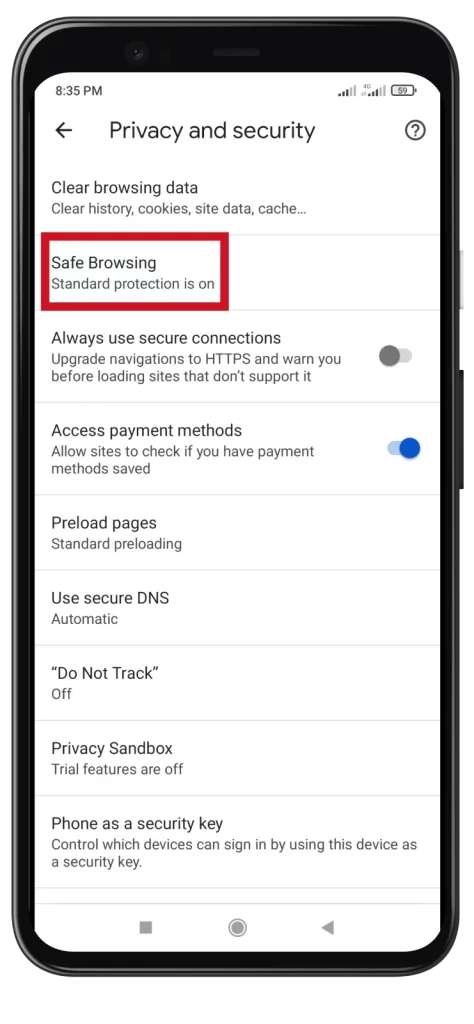
- Aktivér Ingen beskyttelse.
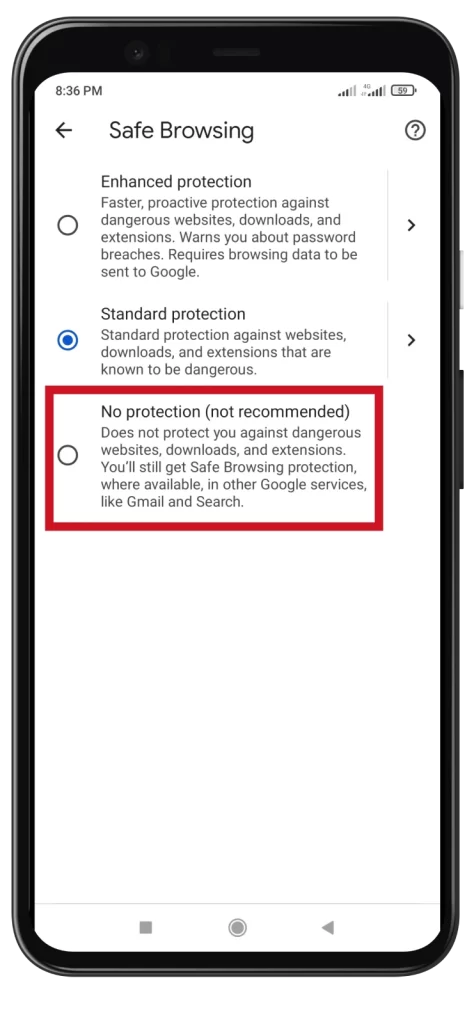
- Bekræft ved at trykke på Sluk.
Nu kan du frit bruge den side, du har brug for. Når du er færdig, anbefaler jeg, at du slår beskyttelsen til igen med de samme trin. På den måde kommer du ikke til at skade din enhed ved at gå ind på en ondsindet side.
Sådan tilføjer du pålidelige sider i Chrome
Denne metode indebærer at tilføje webstedet som en undtagelse til alle de tilladelser, du har brug for, for at det skal fungere korrekt. Lad os sige, at det er den sikreste og mest praktiske måde.
Så her er, hvad du skal gøre:
- I Chrome skal du gå til det websted, du vil tilføje flere tilladelser til.
- Klik derefter på låseikonet til venstre i adresselinjen, og vælg Site settings.

- Du vil se listen over tilladelser for dette websted. Klik på rullelisterne ud for hver tilladelse for at give adgang i henhold til dine præferencer.
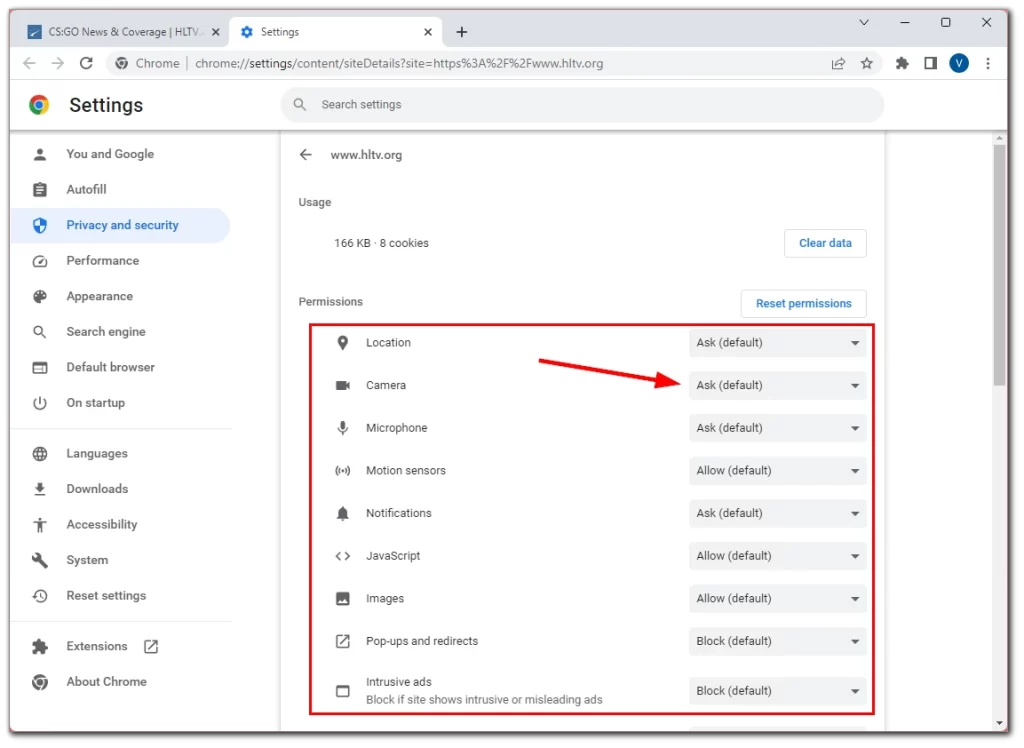
Disse indstillinger anvendes automatisk. Du skal bare genindlæse websiden. Desværre er der ikke en sådan mulighed i Chrome-appen på Android og iPhone.
Hvorfor giver Chrome mig ikke adgang til siden?
Der kan være flere grunde til, at Chrome ikke giver dig adgang til en bestemt hjemmeside. Her er nogle almindelige muligheder:
- Ondsindet eller usikkert indhold: Chrome har indbyggede sikkerhedsfunktioner, der identificerer og blokerer hjemmesider, der vides at indeholde malware, phishing-forsøg eller andet skadeligt indhold. Det er med til at beskytte brugerne mod potentielle trusler mod deres enheder og personlige oplysninger.
- Ugyldige SSL-certifikater: En hjemmeside, der bruger HTTPS (sikker protokol), kræver et gyldigt SSL-certifikat for at etablere en sikker forbindelse. Hvis en hjemmeside har et udløbet, selvsigneret eller forkert konfigureret SSL-certifikat, kan Chrome blokere adgangen for at beskytte brugerne mod potentielle sikkerhedsrisici.
- Vildledende praksis: Chrome anvender teknologi til at opdage og blokere hjemmesider, der bruger vildledende metoder, såsom phishing eller distribution af misvisende oplysninger. Dette hjælper med at forhindre brugere i at blive ofre for svindel eller bedrageri.
- Uønsket software: Chrome kan blokere sider, der er forbundet med uønsket software eller ondsindede downloads. Dette omfatter sider, der forsøger automatisk at installere software uden brugerens samtykke eller bruger vildledende taktikker til at narre brugere til at downloade skadelige programmer.
- Overtrædelse af Googles politik for sikker browsing: Google opretholder et Safe Browsing-program, der hjælper med at beskytte brugere på tværs af forskellige browsere, herunder Chrome. Hjemmesider, der overtræder Googles Safe Browsing-politikker, som omfatter faktorer som malware, phishing og uønsket software, kan blive blokeret for at sikre brugernes sikkerhed.
Det er vigtigt at bemærke, at selvom Chrome forsøger at blokere potentielt skadelige sider, kan der være tilfælde, hvor legitime hjemmesider fejlagtigt bliver markeret. I sådanne tilfælde kan hjemmesideejere anmode om en gennemgang for at få deres sider revurderet og fjernet blokeringen, hvis det er relevant. Alternativt kan du som besøgende opsætte tilladelser eller deaktivere Chromes beskyttelse, som vist ovenfor.
Sådan tjekker du, om et websted er pålideligt
Det er ret nemt at tjekke hjemmesiden. Først og fremmest starter denne kontrol med URL’en. Sørg for, at den svarer til den legitime side, du vil besøge. Pas på stavefejl, ekstra tegn eller domæner, der adskiller sig fra den officielle side.
Faktum er, at ondsindede personer og svindlere ofte sender links med URL’er, der minder meget om legitime sider (f.eks. instagrann.com). I en hektisk situation opdager du måske ikke stavefejlen i adressen og går ind på en falsk side, hvor du ved et uheld kan downloade en virus eller, endnu værre, indtaste dine følsomme data.
Så tjek altid URL’en!
Dernæst skal du kigge efter HTTPS i URL’en. Betroede hjemmesider bruger HTTPS (Hypertext Transfer Protocol Secure) til at kryptere kommunikationen mellem din browser og hjemmesiden. Se efter et hængelåsikon i browserens adresselinje, og sørg for, at URL’en starter med https:// i stedet for bare http://.
Selvom HTTPS indikerer en sikker forbindelse, garanterer det ikke, at hjemmesiden er helt troværdig eller fri for andre problemer.
Derudover kan du kontrollere, om webstedet har et SSL-certifikat. SSL (Secure Sockets Layer) er en teknologi, der giver en sikker og krypteret forbindelse mellem en webbrowser og en hjemmesides server. Det sikrer, at de data, der overføres mellem browseren og hjemmesiden, forbliver fortrolige og beskyttet mod uautoriseret adgang.
Enkelt sagt er SSL et beskyttende skjold, der beskytter dine oplysninger, når du surfer på internettet. Det fungerer som en krypteret tunnel mellem din webbrowser og den hjemmeside, du besøger. Webbrowsere viser et hængelåsikon i adresselinjen for at indikere, at hjemmesiden bruger SSL.
Du kan også tjekke webstedet på Whois. Indtast blot domænet i feltet, og klik på søgeikonet.
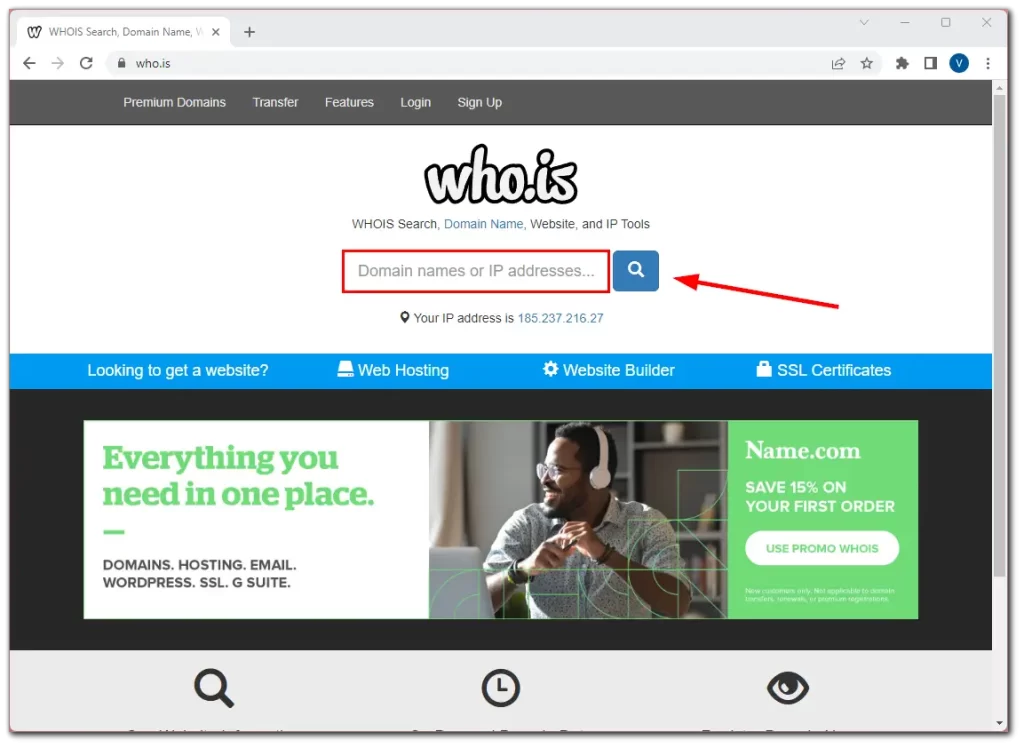
Tjenesten vil vise dig alle tilgængelige data om hjemmesiden, og du vil kunne forstå, om den er sikker og værd at stole på.