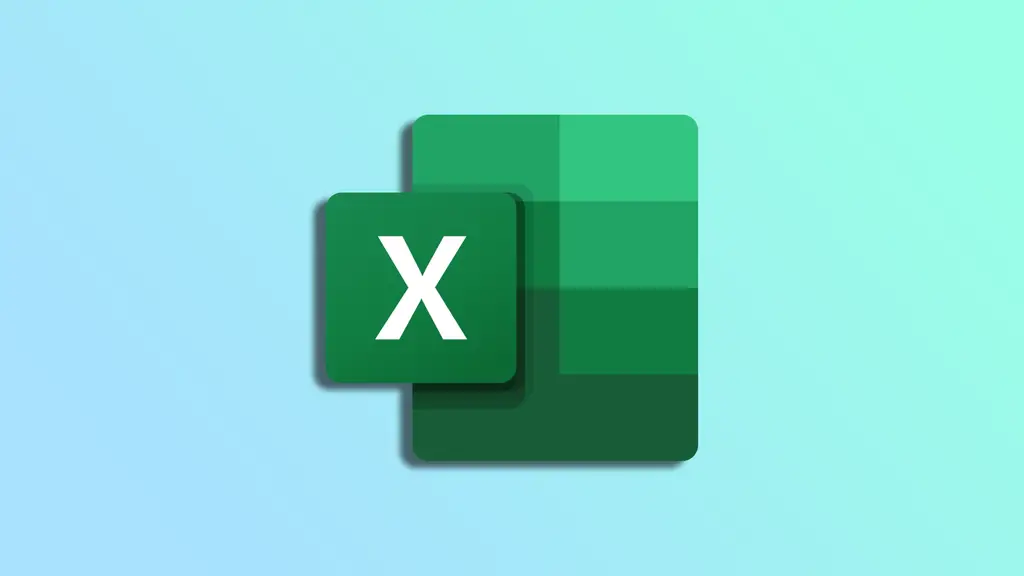Er du en Excel-bruger, der har brug for at holde styr på vigtige datoer? Indtaster du ofte manuelt den aktuelle dato, for senere at indse, at den skal opdateres? Leder du efter en mere effektiv måde at indsætte dagens dato i dine Excel-regneark på? Hvis ja, så er du heldig.
Du kan bruge flere metoder til at indsætte dagens dato i Excel, lige fra enkle manuelle indtastninger til mere avancerede VBA-makroer. Du kan vælge en statisk eller dynamisk datoværdi alt efter dine behov. Med andre ord, om datoen vil blive opdateret eller ej.
Så sådan her fungerer det.
Sådan tilføjer du en statisk dato i Excel
Du tror måske, at det er nemmere at tilføje datoen manuelt. Det betyder, at du kan vælge den celle, hvor du vil indtaste datoen, og derefter skrive dagens dato i det format, du foretrækker. Hvis du f.eks. ønsker at indtaste den i formatet DD/MM/ÅÅÅÅÅ, kan du skrive “13/04/2023” i cellen.
Det er dog endnu hurtigere at tilføje datoen i dag ved hjælp af genvejen. Følg disse trin for at gøre dette:
- Vælg den celle, hvor du vil indtaste datoen.
- Tryk derefter på Ctrl + ; (semikolon).
- Dette vil automatisk indtaste dagens dato i cellen.
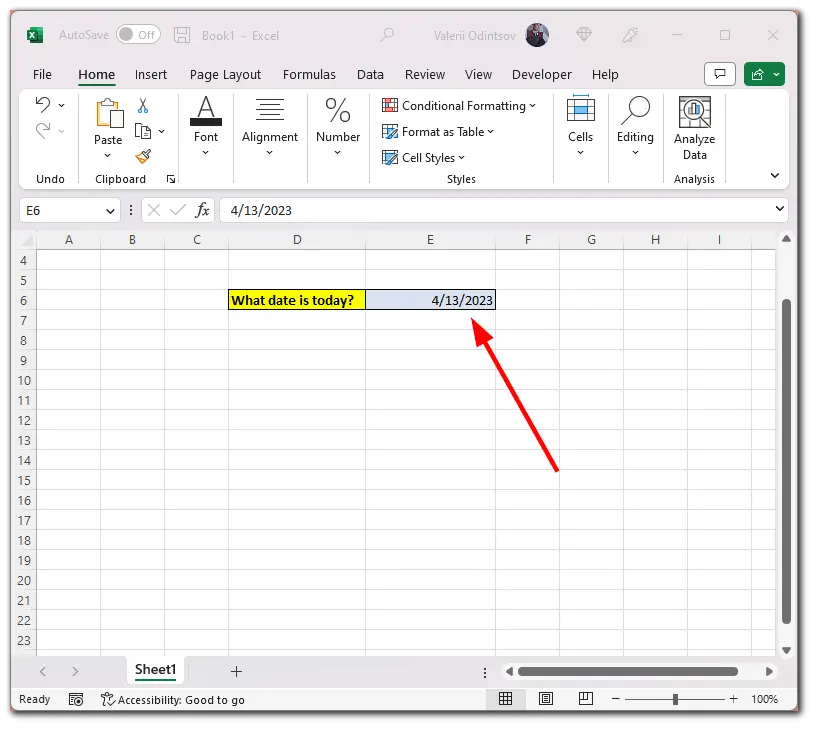
- Hvis du vil tilføje det aktuelle klokkeslæt, skal du trykke på Ctrl + Shift + ; (semikolon) for at tilføje det aktuelle klokkeslæt.

Desuden kan du tilføje den aktuelle dato og det aktuelle klokkeslæt til den samme celle samtidig. Sådan gør du:
- Vælg den ønskede celle, og tryk på Ctrl + ; (semikolon).
- Bliv derefter i denne celle, og tryk på mellemrum.
- Endelig skal du trykke på Ctrl + Shift + ; (semikolon).
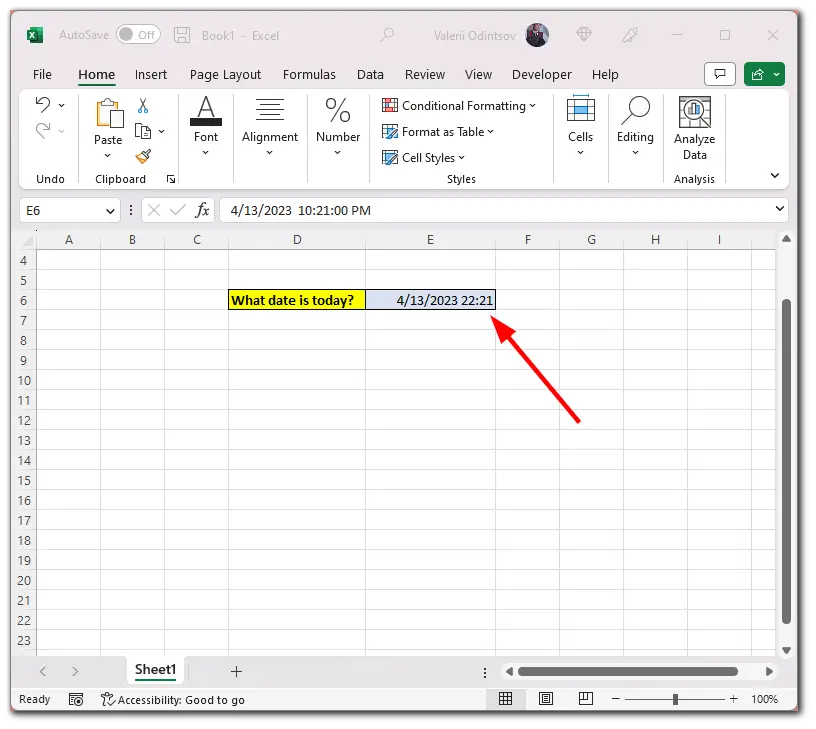
En genvej er en god mulighed, hvis du kun har brug for at indsætte datoen lejlighedsvis, men hvis du har brug for at gøre det ofte, bør du overveje en af de andre metoder.
Sådan bruger du funktionen TODAY() til at indsætte dagens dato i Excel
Funktionen TODAY() er en indbygget funktion i Excel, der returnerer den aktuelle dato. Den er praktisk, når du arbejder med datoer, da den altid returnerer den aktuelle dato, uanset hvornår du åbner filen. Syntaksen for funktionen er enkel: =TODAY(). Du kan bruge denne funktion i enhver celle, hvor du har brug for at vise den aktuelle dato.
Her er hvordan du bruger den:
- Vælg den celle, hvor du vil vise dagens dato.
- Skriv derefter “=TODAY()”.
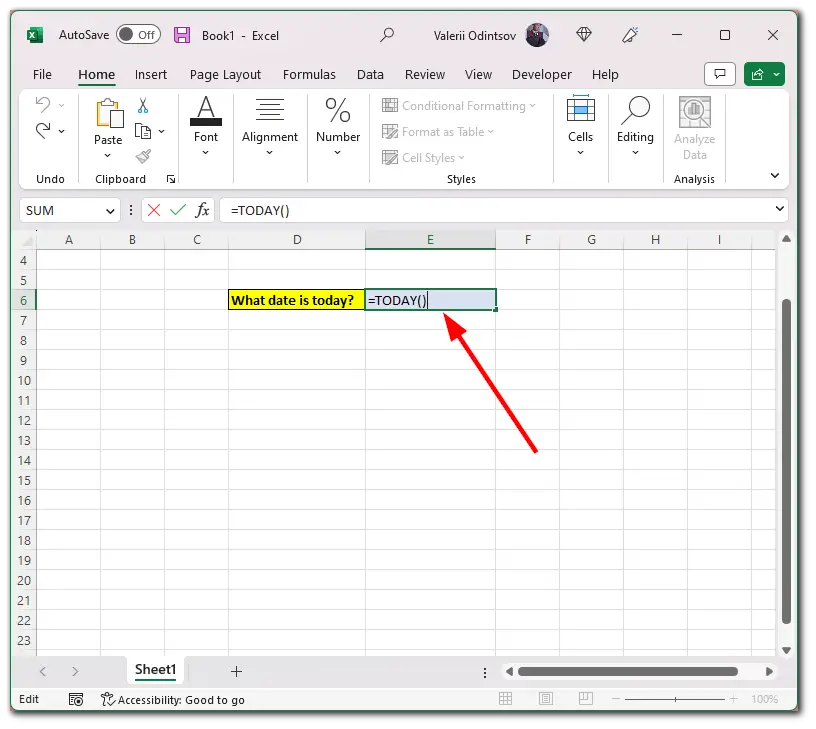
Dette vil vise dagens dato i cellen, og datoen opdateres automatisk hver dag.
Der er også funktionen NOW(). Den indsætter både den aktuelle dato og det aktuelle klokkeslæt i et Excel-regneark. Syntaksen for formlen er enkel: Indtast =NOW() i den celle, hvor du ønsker at vise den aktuelle dato og det aktuelle klokkeslæt.
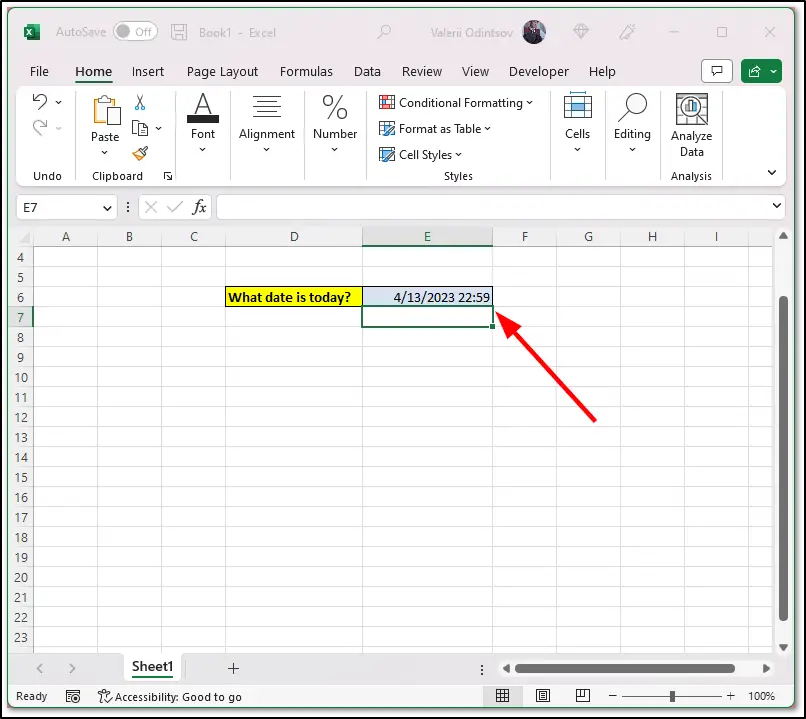
Dette fungerer på samme måde som funktionen TODAY(). Den opdateres automatisk, hver gang du åbner Excel-filen.
Sådan bruger du VBA-makro til at indsætte dagens dato i Excel
Du kan bruge en VBA-makro til at automatisere indsættelse af dagens dato i Excel. Følg disse instruktioner for at oprette en makro:
- Klik på fanen Developer og åbn Visual Basic Editor.
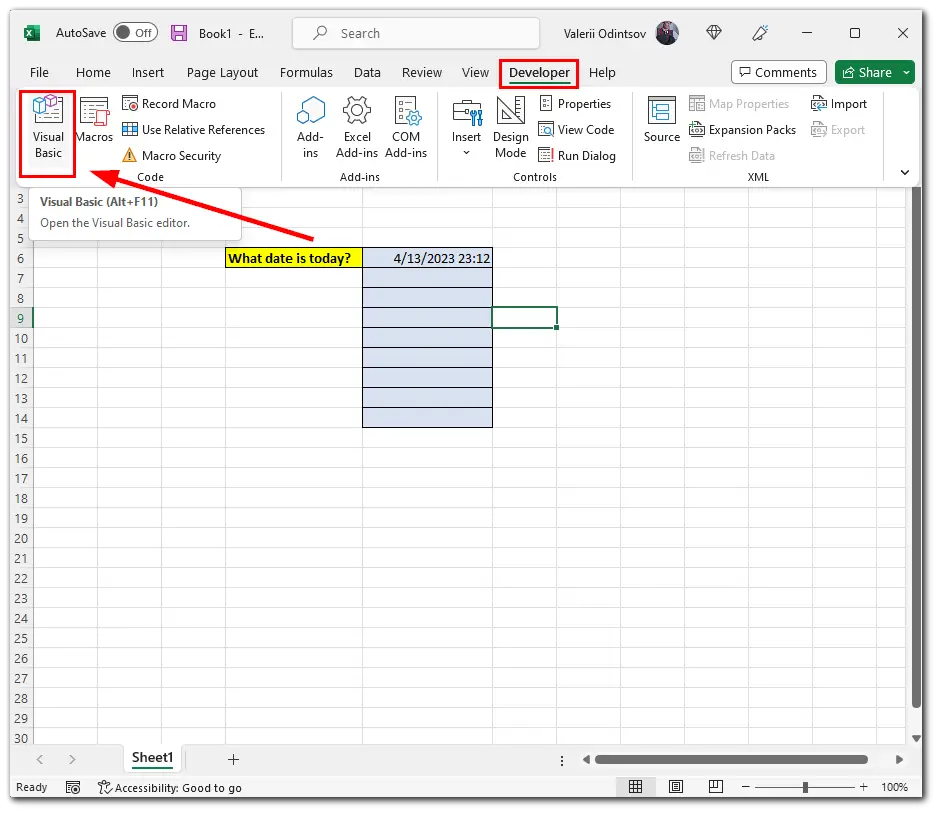
- Klik derefter på Indsæt, og vælg Modul.
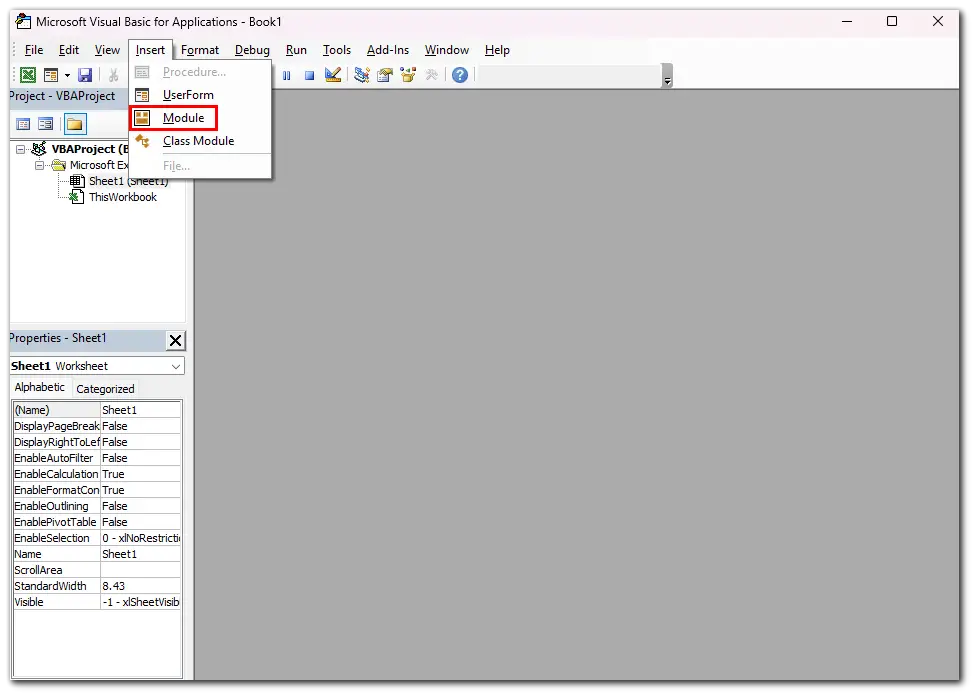
- Indtast herefter følgende kode:
Sub InsertTodayDate()
ActiveCell.Value = Dato
End Sub
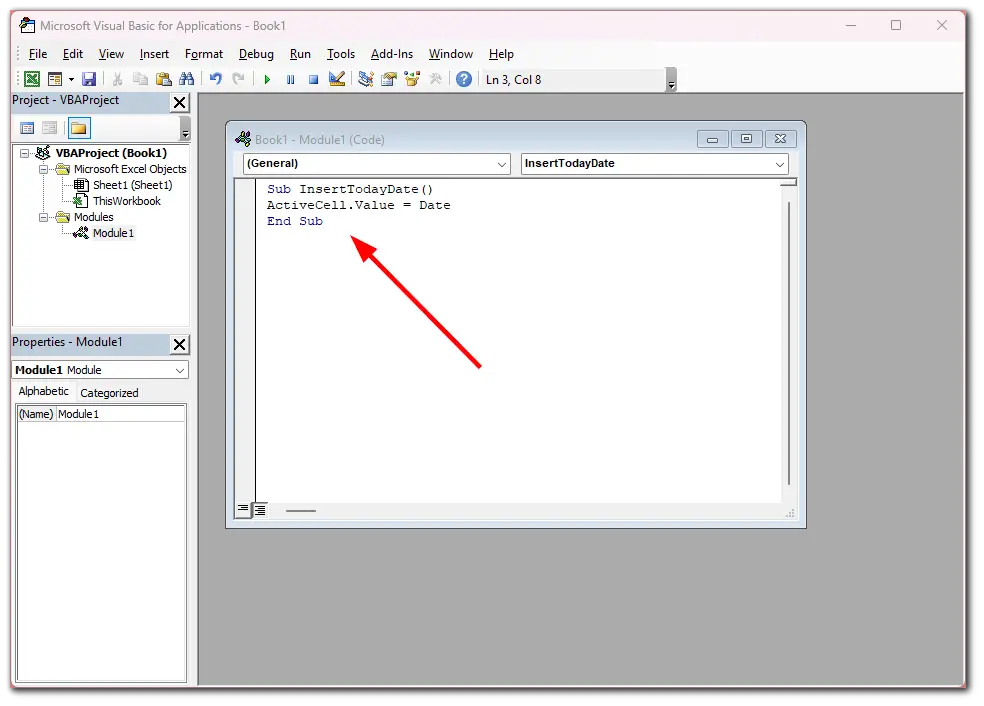
- Hvis du vil bruge makroen, skal du gemme filen som en makroaktiveret projektmappe.
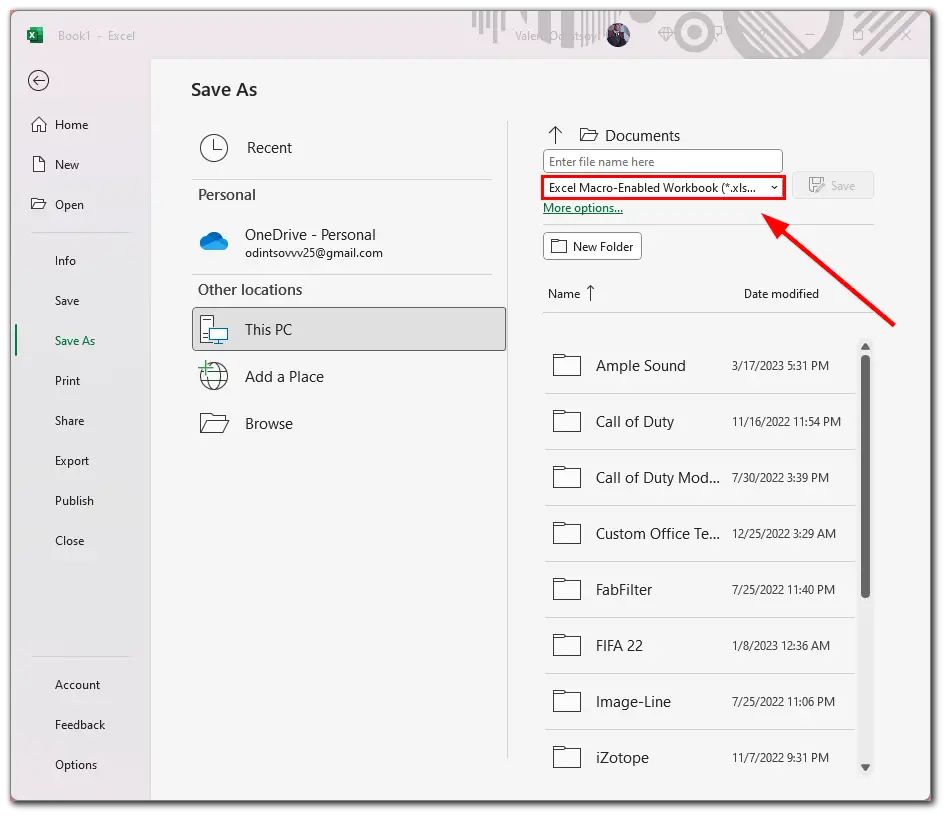
- Åbn derefter filen, gå til fanen Developer igen, og klik på Makroer.
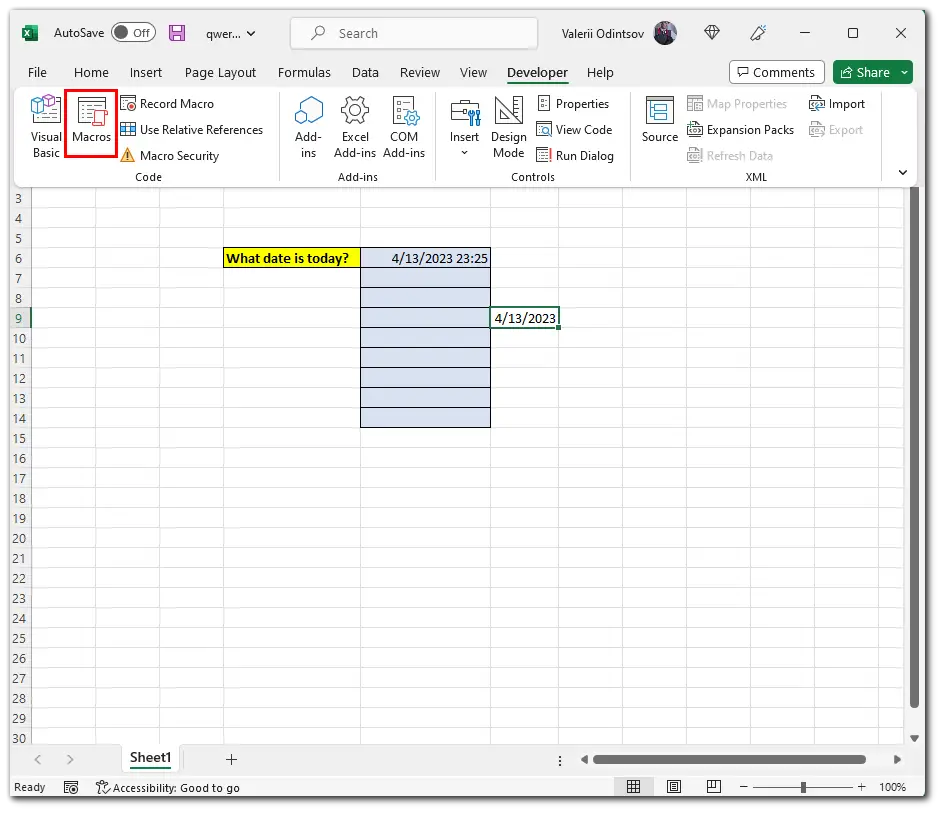
- Endelig skal du vælge den oprettede makro og klikke på Kør.
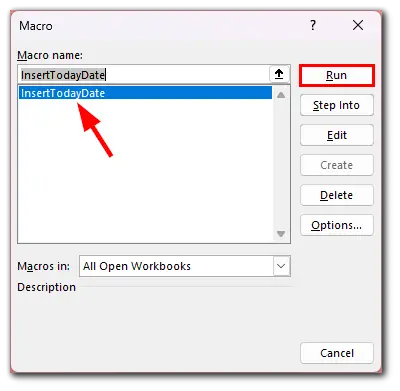
Denne makro indsætter dagens dato i den aktive celle.
Sådan ændrer du datoformatet i Excel
Ændring af datoformatet i Excel er en simpel proces, der kan hjælpe dig med at vise datoer i det ønskede format. Så her er hvordan du gør det:
- Vælg den celle eller det område af celler, der indeholder de datoer, du vil formatere.
- Højreklik på den/de valgte celle(r), og vælg Formater celler i menuen.
- Vælg Dato på listen Kategori.
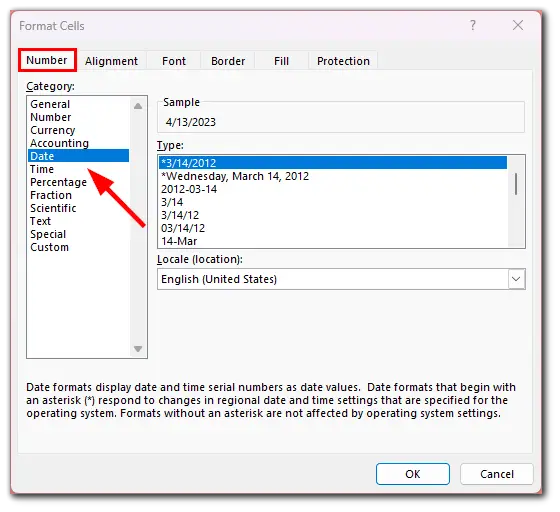
- Vælg det ønskede datoformat på listen Type.
- Excel indeholder flere foruddefinerede datoformater, f.eks. mm/dd/åååå eller dd-mmm-ååå. Men du kan også oprette dit eget format ved at indtaste det i feltet Type.
- Klik på OK for at anvende det nye format på den/de valgte celle(r).
Når du har ændret datoformatet, viser Excel dine datoer i det nye format, du har valgt. Dette kan være med til at gøre dine regneark mere læselige og lettere at forstå, især hvis du deler dem med andre, som måske arbejder med andre datoformater.