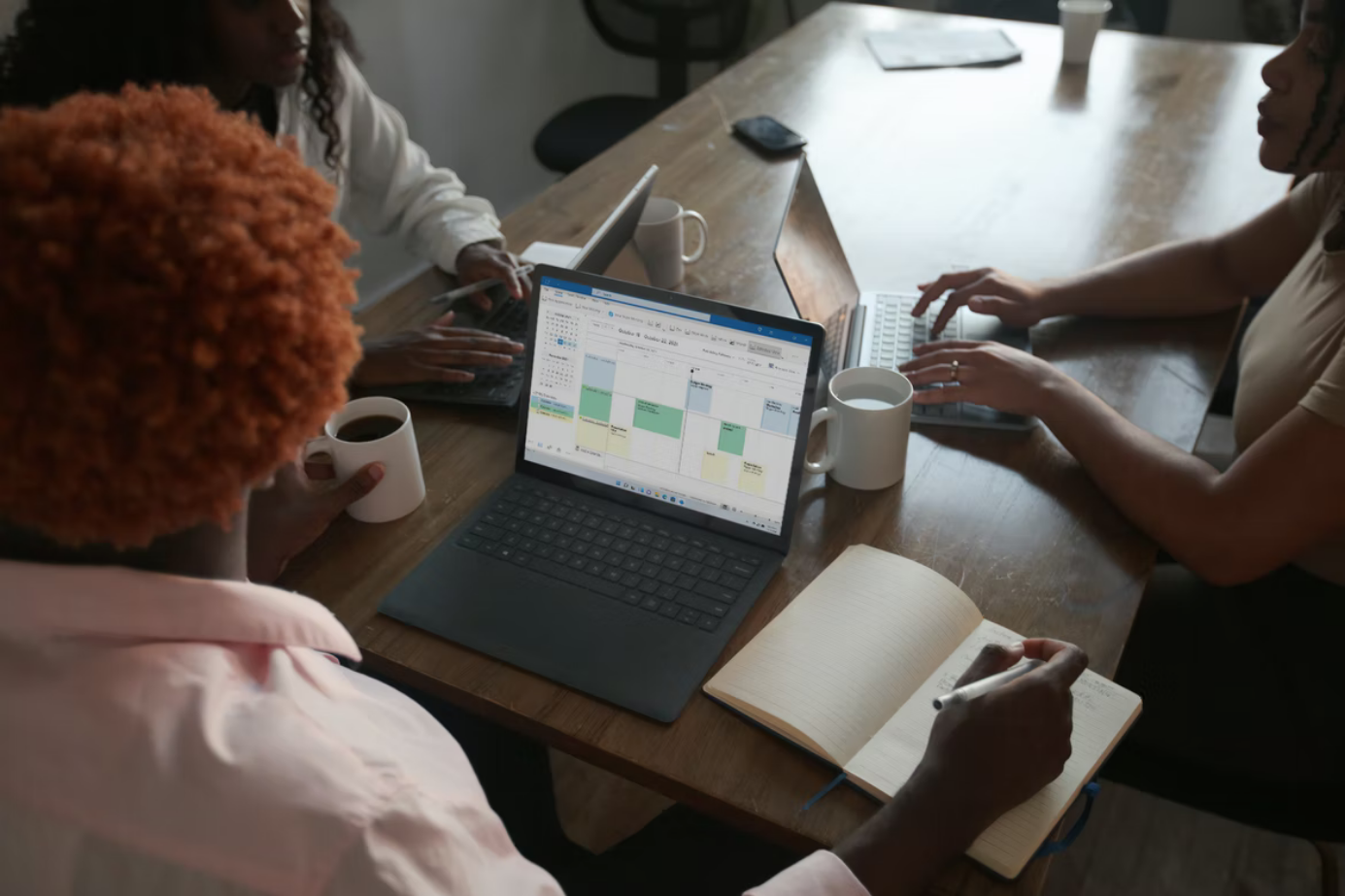JSON er et tekstbaseret dataudvekslingsformat, der er baseret på et programmeringssprog med flere paradigmer. Dets hovedformål er at lagre og overføre en struktureret informationsstrøm.
Ved at bruge enkle regler til at danne tegnkonstruktioner i JavaScript kan man nemt og pålideligt gemme alle former for information, uanset om det er et simpelt tal, hele strenge eller et stort antal forskellige objekter udtrykt i simpel tekst.
Desuden bruges JSON-formatet til at kombinere objekter og datastrukturer som et sæt komponenter og dermed danne programeenheder, der gør det muligt at gemme og behandle komplekse poster bestående af flere variabler af forskellige typer.
Når en fil er oprettet, kan de strenge, den indeholder, ret nemt omdirigeres til et andet sted på nettet via en hvilken som helst datasti. Det skyldes, at strengen er ren tekst.
Så her er hvordan du konverterer en JSON-fil til Microsoft Excel.
Sådan importeres en JSON-fil til en XLSX-fil
Hvis du ønsker at importere en JSON-fil til en XLSX-fil, skal du følge disse trin:
- Først og fremmest skal du åbne Microsoft Excel på din computer og oprette et nyt regneark.
- Klik derefter på fanen “Data” i Excel-båndet øverst på fanebåndet.
- I afsnittet “Get & Transform Data” skal du klikke på “Get Data” og vælge “From File”.
- Klik derefter på “From JSON”-indstillingen.
- Du vil se standardvinduet “Import” på din computer. Her skal du åbne den mappe, hvor din JSON-fil er placeret. Dobbeltklik på filen for at vedhæfte den til Excel.
- Excel åbner et “Power Query Editor”-vindue. Det er her, du bestemmer, hvordan JSON-dataene skal indlæses i dit regneark.
- Klik øverst i vinduet på “Til tabel”. Dette vil gøre dine data til et regneark.
- Klik nu på “OK”.
- Hvis du vil vælge, hvilke kolonner der skal forblive i regnearket, skal du klikke på ikonet med den dobbelte pil ud for “Kolonne1”.
- Vælg derefter de kolonner, du vil gemme. Fjern derefter markeringen af indstillingen “Use original column name as prefix”, og klik på “OK”.
- Dine JSON-fil data skal nu vises i Excel-stil kolonner og rækker.
- Hvis du vil slette eller ændre kolonnernes placering, skal du højreklikke på kolonnen og vælge den relevante indstilling.
- Du kan tilføje dine JSON-data til et Excel-regneark ved at klikke på “Luk og indlæs” i øverste venstre hjørne af vinduet.
- Dit Excel-regneark har nu data i JSON-format. Du kan bruge disse data, som du vil. Du kan f.eks. fjerne tabelformatering eller endda konvertere tabellen til et område.
- Endelig skal du gemme disse JSON-data i Excel-format ved at klikke på “File” i øverste venstre hjørne af Excel og klikke på “Save”.
Når du har gennemført disse trin, er Excel-versionen af din JSON-fil med udvidelsen .xlsx nu tilgængelig i den mappe, du har angivet.
Sådan oprettes en JSON-fil
JSON-formatet bruges normalt til at håndtere (gemme og bruge) proprietære oplysninger. Dette er normalt en bemandingsplan, som hverken udvikleren eller publikum af webressourcen bør se.
Der er flere måder at oprette en fil med en passende udvidelse på. Først og fremmest kan det gøres ved hjælp af den sædvanlige teksteditor, som er en del af Microsoft Windows-operativsystemet. For at gøre dette skal du åbne Notepad, indsætte den relevante kode og gemme dokumentet i den sædvanlige og eneste tilgængelige udvidelse. Derefter skal du ændre den til den ønskede variant.
Den anden metode er brug af tjenester fra tredjeparter. Den mest populære er JSON Editor Online. Det er meget mere praktisk end Notepad. Tjenestens grænseflade præsenteres som to arbejdsområder.
I den første zone foregår arbejdet med dannelsen af dataene direkte, i den anden zone placeres værktøjerne hertil. Når oprettelsesprocessen er afsluttet, skal du klikke på knappen “Save” (Gem) og vælge, hvordan resultatet skal gemmes: på disk eller online.
Som allerede nævnt er det meget mere praktisk at bruge onlinetjenesten end Notepad. Dette skyldes, at tjenesten automatisk registrerer syntaksfejl i processen og fremhæver dem, så brugeren kan bemærke udeladelserne og rette dem med det samme.