Hvis du har problemer med mikrofonen, er den måske ikke indstillet til at fungere korrekt. Hvis det er tilfældet, er det en god idé at teste den. Mange brugere undrer sig over, om Windows 11 har værktøjer til at teste deres mikrofoner.
Det skal du bruge for at teste din mikrofon i Windows 11
Personlige computere er ret komplekse og sofistikerede enheder, der kan udføre en lang række opgaver. Disse enheder er i stand til at håndtere en enorm mængde data og køre alle former for komplekse programmer og apps.
Deres fulde potentiale kan dog først udnyttes fuldt ud med de rigtige enheder. For eksempel er det kun muligt at skrive så nemt som muligt, hvis du har et godt tastatur. Eller hvis du for eksempel kan lide at spille onlinespil, kan du bare ikke undvære en god mus og hovedtelefoner for at høre trinene og ramme målet.
Dette gælder også for mikrofonen. En god mikrofon vil være et must for folk, der konstant bliver kaldt op af deres kolleger eller venner på grund af arbejde eller bare for at tale. Udover at have en god mikrofon kan du f.eks. optage dit eget track eller podcast. I visse tilfælde vil en mikrofon være en meget nyttig enhed, og enhver pc-bruger bør have den.
Et af de største problemer, når du tilslutter en ny enhed, er dog den korrekte opsætning. F.eks. justering af følsomhed eller lydstyrke, berøringsresponsen eller skærmens opdateringshastighed.
Når det gælder mikrofonen, er det meget vigtigt at sætte den korrekt op. Du skal sørge for, at din mikrofon klart kan skelne din stemme, og hvis den har sådanne funktioner, skal den rense lyden for unødig støj.
Når du ændrer en indstilling, f.eks. ved at skrue op eller ned for lydstyrken, tilføje støjreduktion eller øge mikrofonens følsomhed, er det en god idé at teste mikrofonen for at se, om noget er ændret. Der er flere praktiske værktøjer i Windows 11 til dette formål.
Sådan kan du teste din mikrofon i Windows 11
Det er faktisk ret nemt at teste din mikrofon i Windows. Det kan du gøre ved at bruge dine pc-indstillinger. For at gøre dette skal du gøre følgende:
- Åbn Indstillinger på din pc ved hjælp af menuen Start eller tastekombinationen Windows+I.
- Derefter skal du gå til fanen System og vælge Lyd.
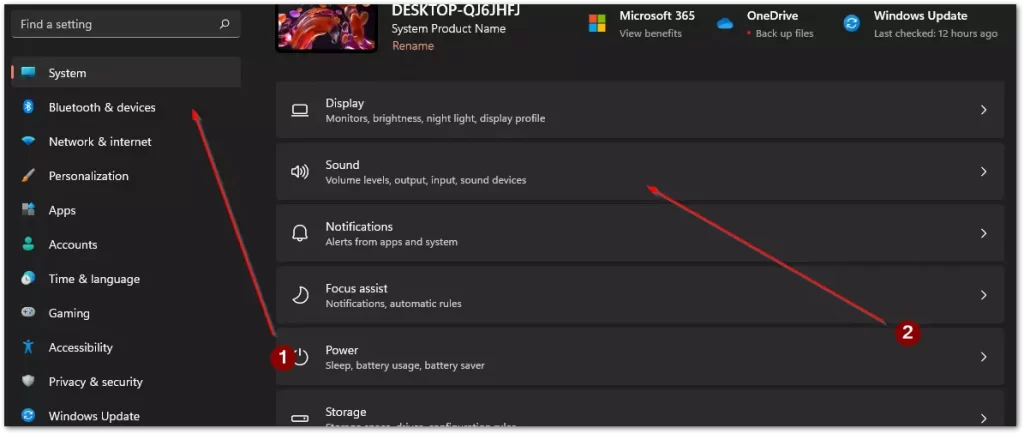
- Her skal du rulle ned til Input-sektionen og klikke på den enhed, du skal teste, på listen.
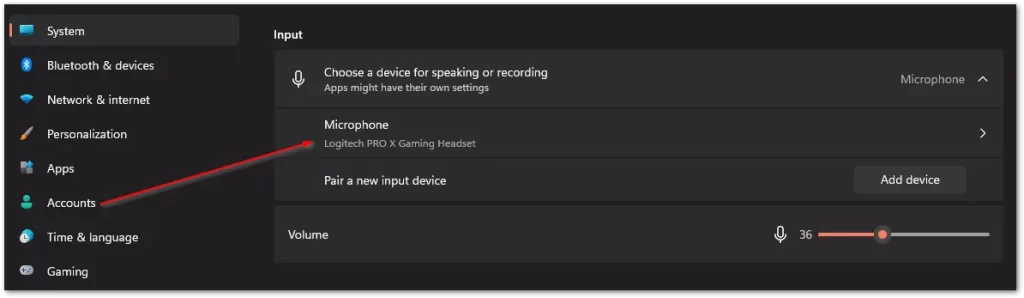
- I den næste menu finder du knappen Start Test (Start Test). Derefter skal du tale i et par sekunder og klikke på Stop Test. Her vil du se testresultatet, og hvis det er mindre end 100 procent, skal du muligvis øge mikrofonens lydstyrke i afsnittet Input Volume (Indgangsvolumen).
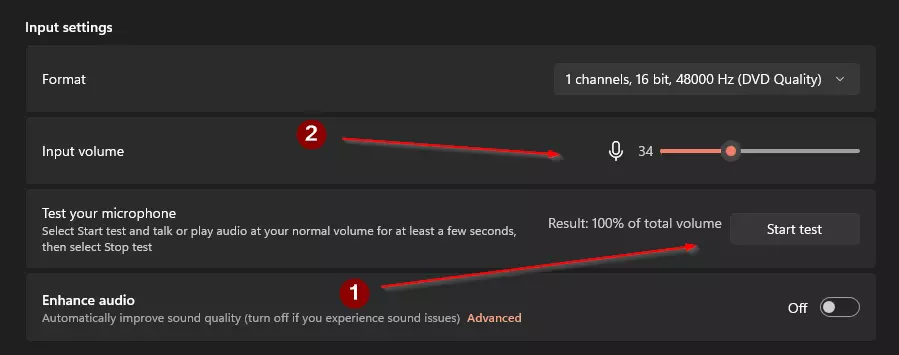
Med dette enkle værktøj, der allerede er indbygget i dit system, kan du teste og straks ændre mikrofonens lydstyrke, hvis det er nødvendigt.
Sådan tester du din mikrofon med programmer fra tredjeparter
Ud over de indbyggede værktøjer kan du også kontrollere mikrofonens funktionalitet ved hjælp af apps fra tredjeparter. Du kan f.eks. bruge et program til kommunikation og stemmeopkald, f.eks. Discord. Derudover kan du teste mikrofonen ved hjælp af speciel software til din mikrofon.
Mange producenter af enheder udgiver særlige programmer, der hjælper dig med at konfigurere dit udstyr. Hvis du f.eks. har en baggrundsbelysning, vil et sådant program hjælpe dig med at styre den, ligesom du ved hjælp af det kan justere følsomheden, lydstyrken og andre parametre. Som et eksempel kan du tage programmet G Hub fra Logitech.
Sådan kontrollerer du mikrofonen med Discord
Hvis du har Diskord på din computer, kan du hurtigt kontrollere din mikrofon ved hjælp af denne app. Andre lignende programmer har normalt også lignende værktøjer til at kontrollere din mikrofon. For at køre en mikrofontest i Diskord skal du:
- Åbn Discord-appen på din pc.
- Derefter skal du klikke på tandhjulet i nederste venstre hjørne af vinduet.
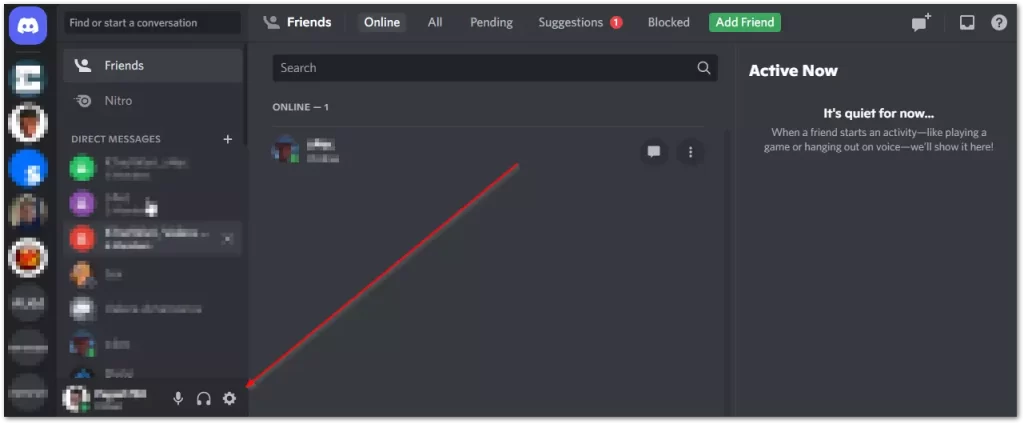
- Her skal du gå til fanen Stemme og video.
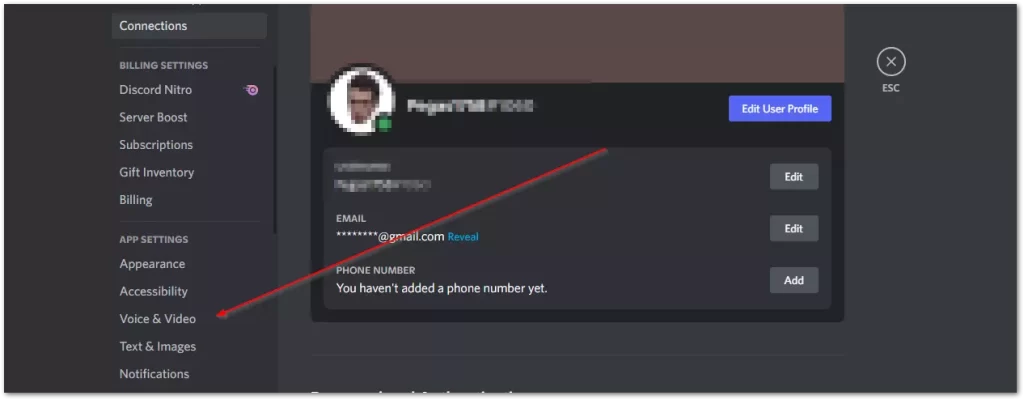
- Derefter skal du klikke på knappen Lad os tjekke under fanen Mikrotest.
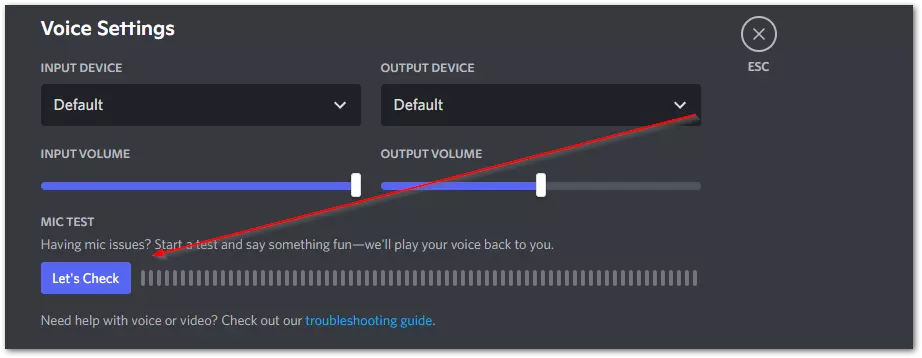
Nu kan du høre din stemme, når du taler, og du kan selv kontrollere lydstyrken og lydkvaliteten på din enhed.
Sådan tester du mikrofonen med G Hub-appen
Hvis din hardware har en app fra en udvikler til at konfigurere den, bør du installere den, så dit system installerer alle de opdaterede drivere. Sådanne apps har også et værktøj til at teste din hardware. Logitech G Hub-appen har f.eks. denne funktion.
- Først skal du åbne Logitech G Hub-appen.
- Derefter skal du vælge din enhed på enhedslisten.
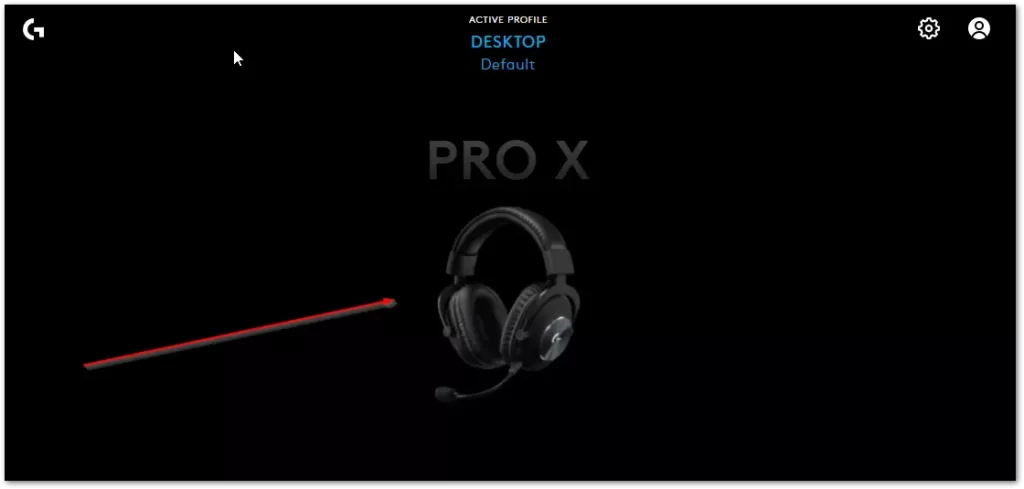
- På den næste fane skal du klikke på mikrofonikonet i venstre side af skærmen.
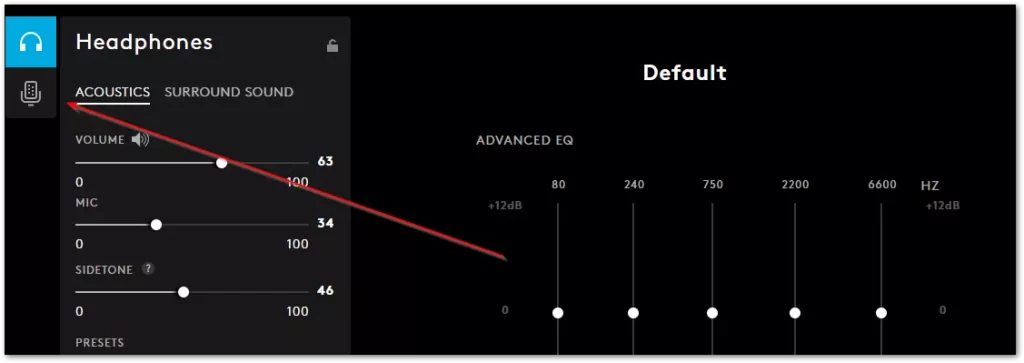
- Her skal du klikke på knappen med en rød cirkel og derefter tale i mikrofonen i et par sekunder for at starte testen. Derefter stopper du optagelsen og afspiller den for at se, om mikrofonen er indstillet korrekt.
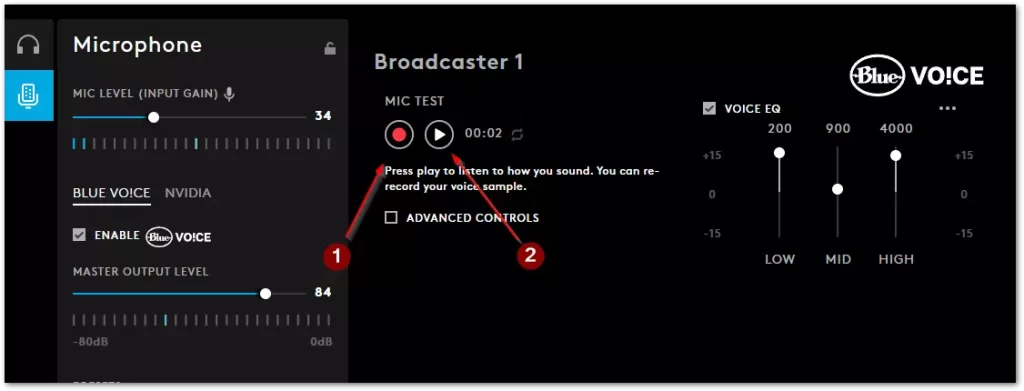
Ved hjælp af disse enkle programmer og værktøjer kan du hurtigt teste din mikrofon. Disse programmer og værktøjer vil også hjælpe dig med at opsætte din mikrofon korrekt og gøre den klar til brug.

