Fejlsikret tilstand er et vigtigt fejlfindingsværktøj, der giver brugerne mulighed for at diagnosticere og løse forskellige problemer på deres Windows 11-systemer. Uanset om det drejer sig om et vedvarende softwareproblem eller har mistanke om en driverkonflikt, kan opstart i fejlsikret tilstand hjælpe med at isolere og løse disse problemer. Det kan du gøre på flere forskellige måder.
Sådan starter du i sikker tilstand på Windows 11 ved hjælp af menuen Start
Windows 11 tilbyder en praktisk metode til at få adgang til fejlsikret tilstand direkte fra startmenuen. Denne brugervenlige tilgang eliminerer behovet for eksterne værktøjer eller komplekse kommandolinjeindstillinger. Til dette skal du bruge følgende:
- For at begynde skal du klikke på knappen Start på proceslinjen. Du kan også trykke på Windows-tasten på dit tastatur for at åbne menuen Start.
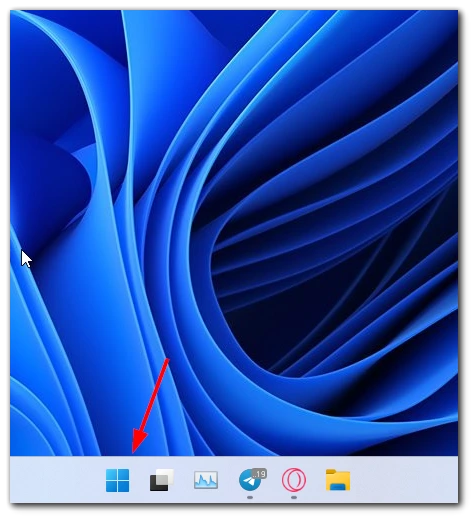
- Når Start-menuen er åben, skal du finde og klikke på Power-ikonet . Det er normalt repræsenteret af et strømsymbol og er placeret over Start-knappen.
- Når du klikker på Power-ikonet, vises en menu. Tryk og hold Shift-tasten på dit tastatur, og klik derefter på Genstart. Denne handling vil starte en genstart af dit Windows 11-system.
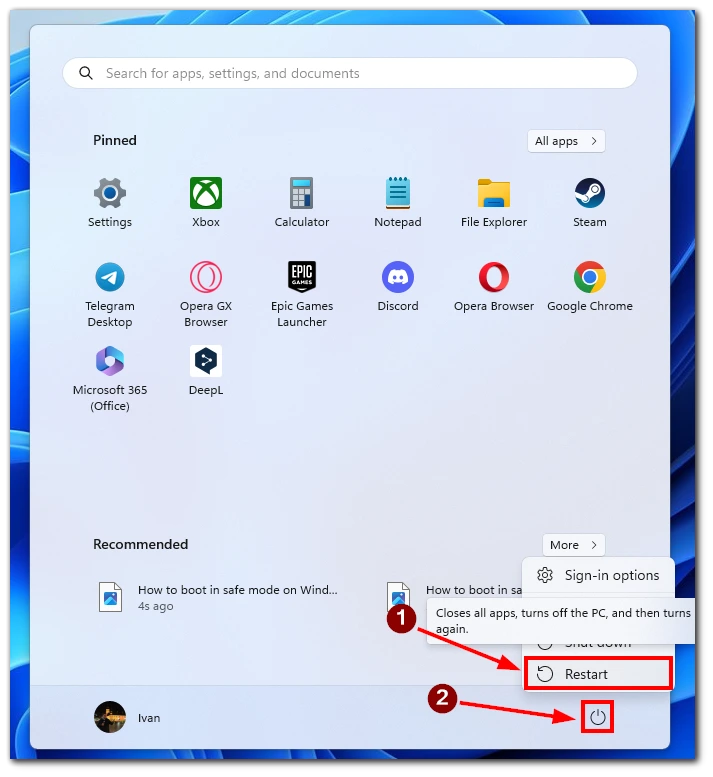
- Når systemet genstarter, starter det op i Windows Recovery Environment. Her vil du blive præsenteret for forskellige fejlfindingsmuligheder. Klik på indstillingen Fejlfinding for at fortsætte.
- Find og klik på Avancerede indstillinger i menuen Fejlfinding . Dette vil føre dig til et nyt sæt avancerede gendannelsesmuligheder.
- Inden for de avancerede muligheder finder du en indstilling mærket “Startindstillinger.” Klik på denne mulighed for at få adgang til menuen Startindstillinger.
- Du vil se en liste over tilgængelige opstartsmuligheder i menuen Startup Settings. For at starte i fejlsikret tilstand skal du finde og klikke på knappen “Genstart” .
- Efter dit system genstarter, vil du have en liste over opstartsmuligheder. Tryk på den tilsvarende taltast (normalt 4 eller F4) på dit tastatur for at vælge “Aktiver sikker tilstand”. Alternativt kan du bruge funktionstasterne F5 eller nummer 5 til at aktivere fejlsikret tilstand med netværk, hvilket tillader internetforbindelse i fejlsikret tilstand.
Når du har valgt den ønskede fejlsikret tilstand, begynder dit system at starte op i fejlsikret tilstand. Du vil bemærke, at skrivebordsmiljøet ser anderledes ud, med et minimalt sæt af drivere og tjenester indlæst.
Sådan starter du i sikker tilstand på Windows 11 ved hjælp af kommandoprompten
Selvom kommandolinjetilgangen kan virke mere avanceret, giver den en direkte og effektiv måde at få adgang til fejlsikret tilstand til fejlfindingsformål. Derudover er det faktisk ret nemt at gøre:
- For at begynde skal du trykke på Windows-tasten + X på dit tastatur for at åbne Power User-menuen.
- Fra menuindstillingerne skal du vælge “Windows PowerShell (Admin)” eller “Kommandoprompt (Admin)” for at åbne et forhøjet kommandopromptvindue.
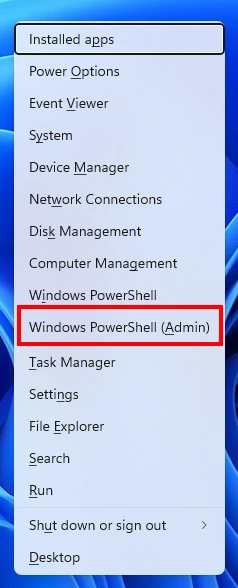
- Skriv følgende kommando i kommandopromptvinduet og tryk på Enter:
shutdown.exe /r /o
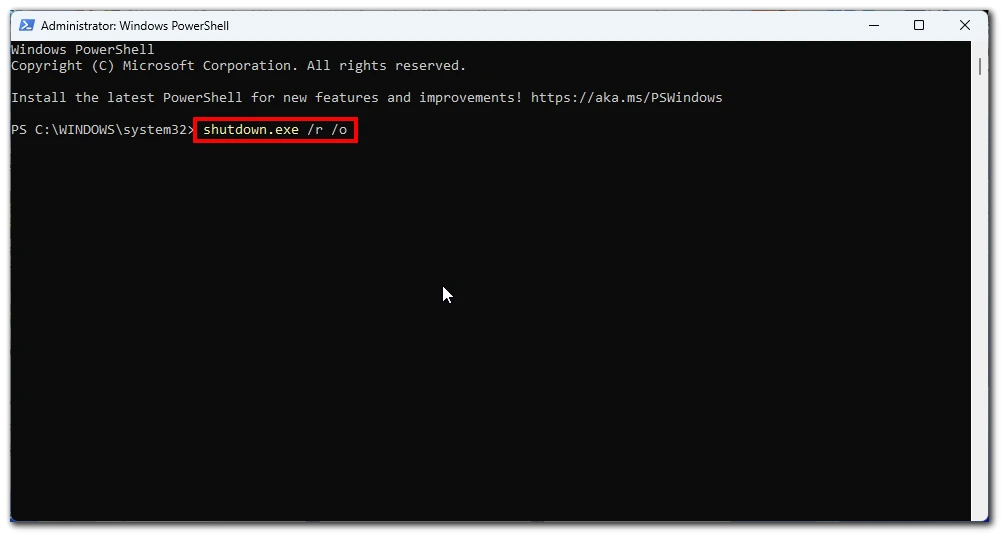
- Efter at have udført kommandoen, genstarter dit Windows 11-system og kommer ind på skærmen Avancerede opstartsindstillinger. Vælg Fejlfinding > Avanceret > Startindstillinger . Her vil du se en liste over tilgængelige opstartsmuligheder.
- Der er forskellige varianter af sikker tilstand tilgængelige, såsom “Sikker tilstand”, “Sikker tilstand med netværk” eller “Sikker tilstand med kommandoprompt.” Klik på Genstart-knappen .
- Efter genstart skal du vælge den passende mulighed baseret på dine specifikke behov.
Genstart din computer for at afslutte fejlsikret tilstand og vende tilbage til normal opstart. Du kan gøre dette ved at trykke på Windows-tasten + X, vælge “Sluk eller log ud” og klikke på “Genstart”.
Sådan starter du i sikker tilstand på Windows 11 ved hjælp af indstillinger
Windows 11 giver brugere forskellige metoder til at få adgang til Safe Mode, en diagnostisk starttilstand designet til at fejlfinde software, driverkonflikter og andre systemrelaterede problemer. En sådan metode involverer at bruge appen Indstillinger, der tilbyder en brugervenlig tilgang til at gå ind i fejlsikret tilstand:
- For at begynde skal du fra Start-menuen finde og klikke på “Indstillinger”-ikonet , som ligner et tandhjul.
- I appen Indstillinger skal du klikke på kategorien “System” for at få adgang til de systemrelaterede indstillinger. I menuen til højre skal du vælge muligheden “Recovery” .
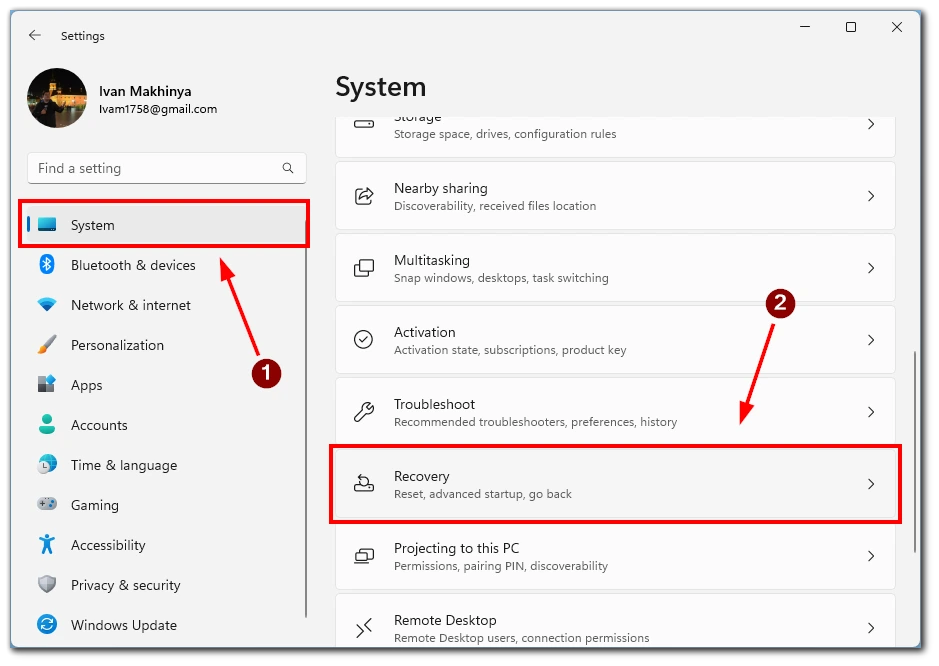
- Under gendannelsesindstillingerne finder du en mulighed mærket “Avanceret opstart”. Klik på knappen “Genstart nu” under dette afsnit. Windows 11 vil nu starte en genstart for at komme ind i det avancerede opstartsmiljø.
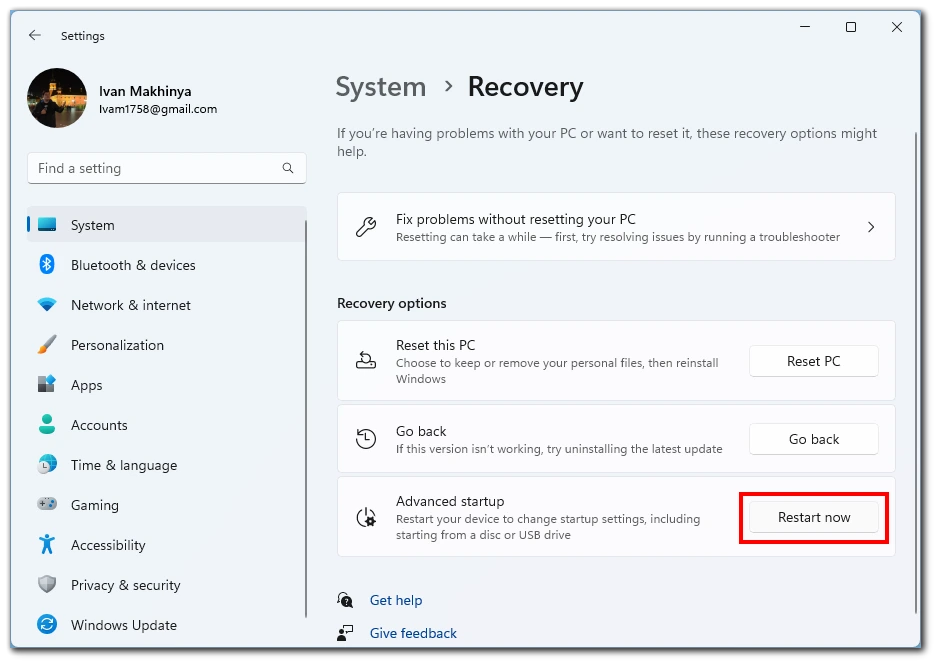
- Når systemet genstarter, vil du modtage en blå skærm med titlen “Vælg en mulighed.” Fra de tilgængelige muligheder skal du klikke på “Fejlfinding”.
- “Avancerede indstillinger” i menuen Fejlfinding . Dette vil give dig yderligere avancerede gendannelsesmuligheder at vælge imellem.
- I menuen Avancerede indstillinger skal du finde og klikke på indstillingen “Startindstillinger” . Dette fører dig til skærmen Startup Settings.
- På skærmen Startup Settings skal du klikke på knappen “Genstart” for at genstarte dit system igen. Ved genstart vil du blive præsenteret for en liste over opstartsmuligheder.
- Du vil se en liste over tilgængelige opstartsmuligheder i menuen Startup Settings. For at starte i fejlsikret tilstand skal du finde og trykke på den tilsvarende funktionstast (normalt F4 eller tallet 4). Dette vil vælge indstillingen “Aktiver sikker tilstand”. Alternativt kan du bruge funktionstasten F5 eller tallet 5 til at aktivere fejlsikret tilstand med netværk, hvilket tillader internetforbindelse i fejlsikret tilstand.
Når du har valgt den ønskede fejlsikret tilstand, begynder dit Windows 11-system at starte op i fejlsikret tilstand. Du vil bemærke, at kun væsentlige drivere og tjenester indlæses, hvilket skaber et minimalt og stabilt miljø til fejlfindingsformål.
Sådan starter du i sikker tilstand på Windows 11 ved hjælp af tænd/sluk-knappen
Opstart i fejlsikret tilstand på Windows 11 ved hjælp af den fysiske tænd/sluk-knap på din computer er ikke en direkte mulighed. Fejlsikret tilstand tilgås typisk via softwarebaserede metoder. Du kan dog stadig starte en genstart og få adgang til de avancerede opstartsmuligheder ved at følge disse trin:
- Gem dit arbejde og luk alle åbne programmer. Det er vigtigt at gemme alt ikke-gemt arbejde og lukke alle åbne programmer, før du fortsætter. Tryk og hold den fysiske tænd/sluk-knap på din computer. Find den fysiske tænd/sluk-knap på din computertaske eller bærbare computer, og tryk og hold den nede i et par sekunder. Denne handling vil tvinge dit system til at lukke ned.
- Vent et par sekunder, og tryk derefter på tænd/sluk-knappen igen . Når du har lukket computeren ned, skal du vente et par sekunder for at sikre en fuldstændig slukket tilstand.
- derefter på tænd/sluk-knappen igen for at tænde din computer. Gentag dette 2 og 3 to gange mere . For at få adgang til de avancerede opstartsmuligheder skal du gentage trin 2 og 3 to gange. Denne proces involverer at lukke og genstarte din computer tre gange.
- Ved den tredje genstart vil Windows 11 gå ind i de avancerede opstartsindstillinger . Efter den tredje genstart vil Windows 11 registrere de på hinanden følgende power-off hændelser og automatisk gå ind i de avancerede opstartsmuligheder. Her finder du forskellige fejlfindingsmuligheder, herunder fejlsikret tilstand.
- Brug piletasterne til at navigere og vælg Fejlsikret tilstand . Når du er i de avancerede opstartsindstillinger, skal du bruge piletasterne på dit tastatur til at navigere og vælge indstillingen Fejlsikret tilstand. Tryk på Enter for at bekræfte dit valg.
Bemærk: Denne metode kan variere lidt afhængigt af din computers producent og konfiguration. Hvis ovenstående trin ikke virker, skal du se din computers brugermanual eller kontakte producenten for at få specifikke instruktioner om adgang til de avancerede opstartsmuligheder.
Hvornår skal du starte i sikker tilstand på Windows 11?
Opstart i fejlsikret tilstand på Windows 11 er nyttig i forskellige scenarier, når der opstår systemproblemer. Fejlsikret tilstand giver dig mulighed for at starte Windows med minimale drivere og tjenester, hvilket giver et rent og stabilt miljø til fejlfinding og løsning af problemer. Her er nogle almindelige situationer, hvor det er fordelagtigt at starte op i fejlsikret tilstand:
- Fejlfinding af softwareproblemer : Hvis du oplever softwarerelaterede problemer, såsom hyppige nedbrud, programmer, der ikke reagerer eller uventede fejl, kan fejlsikret tilstand hjælpe med at isolere problemet. Ved kun at indlæse væsentlige drivere og tjenester eliminerer Safe Mode potentielle konflikter forårsaget af tredjepartssoftware eller problematiske systemkonfigurationer. Dette lader dig afgøre, om problemet stammer fra softwarekonflikter, hvilket hjælper dig med at fejlfinde og potentielt afinstallere eller opdatere problematiske programmer.
- Diagnosticering af driver Konflikter : Inkompatible eller forældede enhedsdrivere kan forårsage systemustabilitet og nedbrud. Windows starter i fejlsikret tilstand og bruger minimale drivere, der er nødvendige for grundlæggende funktionalitet. Ved at starte op i fejlsikret tilstand kan du identificere, om en driverkonflikt forårsager problemer. Hvis dit system fungerer problemfrit i fejlsikret tilstand, skal du muligvis opdatere eller geninstallere problematiske drivere for at løse konflikterne.
- Fjernelse af malware og vira : Fejlsikret tilstand er en effektiv måde at tackle malware og virusinfektioner på. Noget ondsindet software kan forstyrre normale opstartsprocesser, hvilket gør det vanskeligt at fjerne dem. Ved at starte op i fejlsikret tilstand begrænser du antallet af kørende processer og forhindrer, at visse typer malware indlæses. Dette gør det nemmere at køre antivirus-scanninger eller bruge værktøjer til fjernelse af malware til at opdage og fjerne skadelig software fra dit system.
- Løsning af systemrelaterede problemer : Hvis du støder på problemer i hele systemet, såsom blå skærmfejl, startsløjfer eller indstillinger, der forhindrer normal opstart, kan fejlsikret tilstand hjælpe dig med at løse disse problemer. Ved at indlæse et minimalt sæt af drivere og tjenester giver Safe Mode dig adgang til kritiske systemkomponenter og foretager nødvendige reparationer eller justeringer. Du kan bruge fejlsikret tilstand til at fejlfinde systemfiler, gendanne systemindstillinger eller udføre systemgendannelsesindstillinger.
- Adgang til avancerede fejlfindingsværktøjer : Fejlsikret tilstand giver adgang til avancerede fejlfindingsværktøjer og muligheder, der ikke er tilgængelige i normal opstartstilstand. Når du først er i fejlsikret tilstand, kan du bruge værktøjer som kommandoprompten, systemgendannelse, begivenhedsfremviser og enhedshåndtering til at diagnosticere og løse forskellige systemproblemer. Disse værktøjer kan hjælpe med at identificere årsagen til problemer og lette løsningen.
Opstart i fejlsikret tilstand på Windows 11 er fordelagtigt i forskellige situationer. Uanset om du har brug for at fejlfinde softwarekonflikter, diagnosticere driverproblemer, fjerne malware eller rette systemrelaterede problemer, giver Safe Mode et kontrolleret miljø til at identificere og løse disse problemer effektivt. Det er et værdifuldt værktøj for enhver Windows-bruger, når de støder på problemer, der kræver et rent og stabilt driftsmiljø til fejlfinding og løsning.

