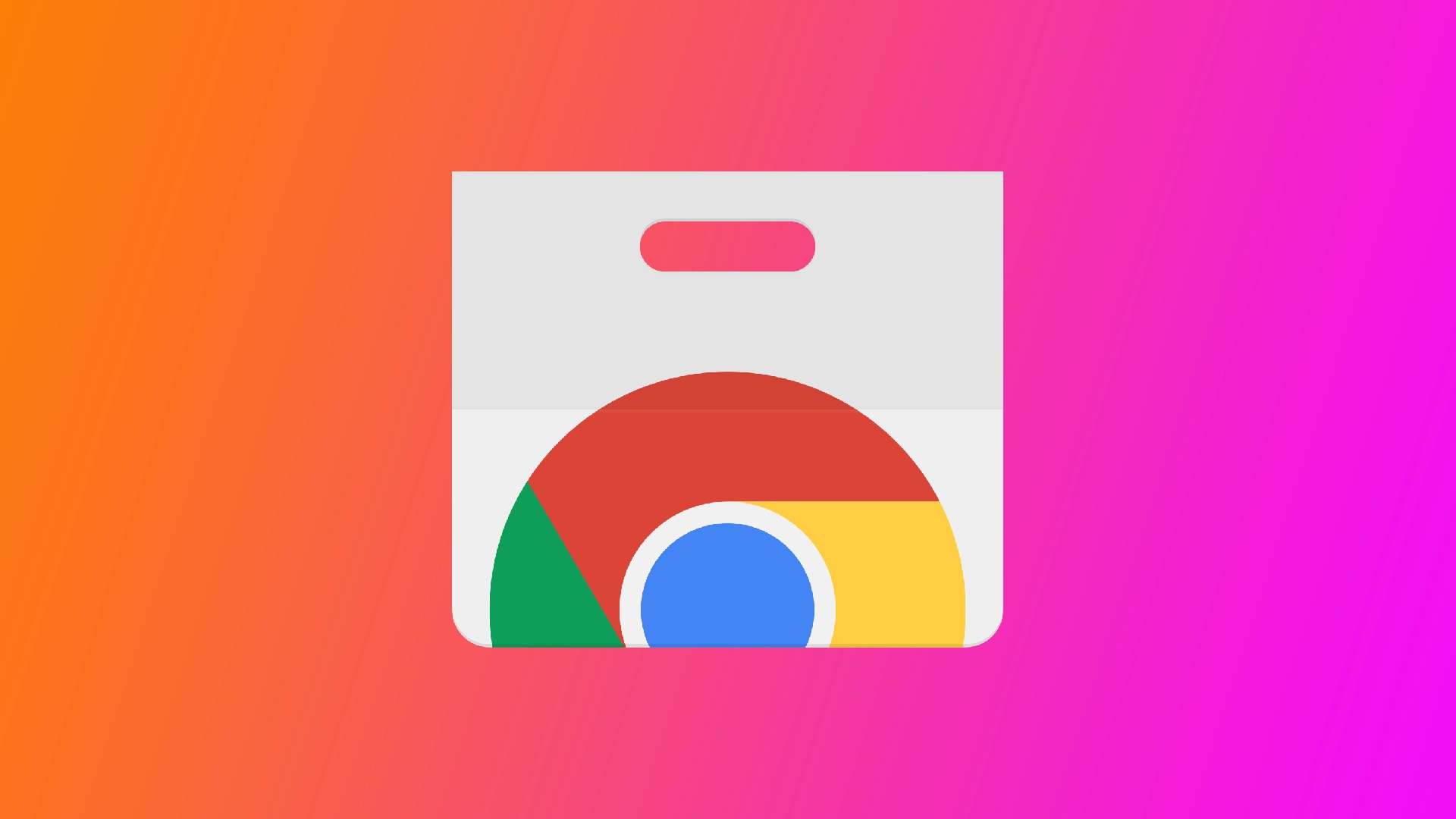Google Chrome er en populær webbrowser, der er kendt for sin hastighed, alsidighed og store udvalg af udvidelser. Selvom udvidelser forbedrer browseroplevelsen, kan der være tilfælde, hvor du er nødt til at starte Chrome uden dem, enten for at fejlfinde problemer eller forbedre ydeevnen. Der er dog ingen indbygget funktion til at åbne Chrome uden udvidelser. Derfor bliver du nødt til at bruge nogle tricks for at bruge Chrome uden udvidelser.
Sådan starter du Google Chrome uden udvidelser ved hjælp af kørevinduet
At starte Google Chrome uden udvidelser ved hjælp af vinduet Kør er en ligetil metode, der giver dig mulighed for at starte browseren uden nogen installerede udvidelser. Følg de trinvise instruktioner nedenfor for at starte Google Chrome uden udvidelser ved hjælp af vinduet Kør på Windows:
- Før du går i gang, skal du lukke alle eksisterende Chrome-vinduer eller -faner for at sikre en ren start uden udvidelser.
- Du åbner vinduet Kør ved at trykke på Windows-tasten + R. Alternativt kan du bruge søgningen i Start-menuen, skrive “Kør” i søgefeltet og klikke på appen “Kør” i søgeresultaterne.
- I dialogboksen Kør skal du indtaste en kommando, der instruerer Google Chrome i at starte uden nogen udvidelser aktiveret. Skriv følgende kommando i tekstfeltet:
“C:\Program Files\Google\Chrome\Application\chrome.exe” –deaktiver-udvidelser
Indsæt et mellemrum mellem “chrome.exe” og “-disable-extensions”. Hvis du har 64x Windows, skal du også erstatte “Program Files” med “Program Files (x86)”.
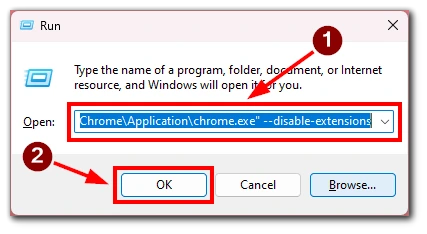
- Når du har indtastet kommandoen, skal du klikke på knappen “OK” eller trykke på Enter. Google Chrome vil nu starte uden nogen installerede udvidelser aktiveret.
Hvis du har en anden installationssti til Chrome, eller hvis du bruger en anden version af Windows, kan kommandoen variere en smule. Men kommandoen “chrome.exe -disable-extensions” burde virke i de fleste tilfælde.
Ved at følge disse trin kan du nemt starte Google Chrome uden udvidelser ved hjælp af vinduet Kør i Windows. Denne metode giver en hurtig og bekvem måde at starte Chrome rent på, så du kan fejlfinde udvidelsesrelaterede problemer eller opleve et forenklet browsingmiljø.
Sådan starter du altid Google Chrome uden udvidelser
Hvis du altid foretrækker at starte Google Chrome uden udvidelser, kan du ændre Chromes egenskaber eller oprette en separat genvej. Du kan sikre, at browseren starter uden udvidelser hver gang. Her er de detaljerede trin til dette:
- Find den genvej, du bruger til at starte Google Chrome. Den kan være på skrivebordet, proceslinjen eller Start-menuen.
- Højreklik på Chrome-genvejen, og vælg “Egenskaber” i kontekstmenuen. Et vindue med egenskaber vises.
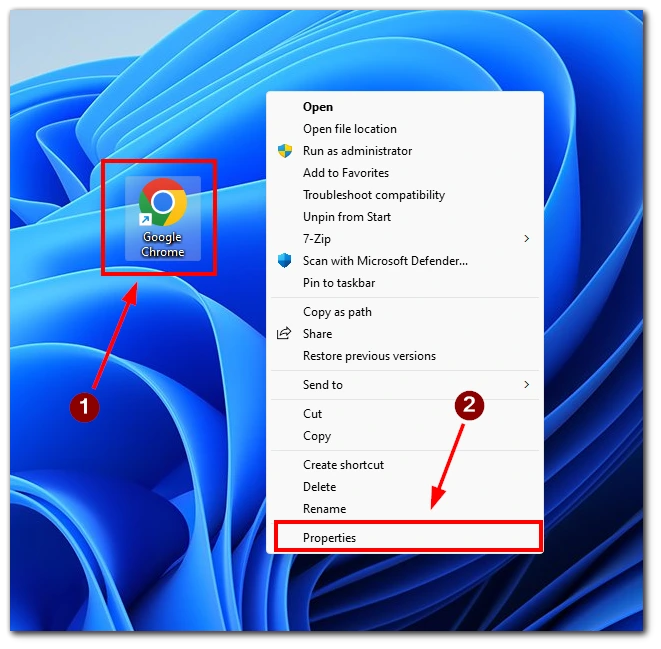
- I egenskabsvinduet skal du gå til fanen “Genvej”.
- Derefter skal du finde feltet “Mål”. Det skal vise stien til den eksekverbare Chrome-fil (chrome.exe) omgivet af anførselstegn.
- I slutningen af teksten i feltet “Target”, uden for de afsluttende anførselstegn, skal du tilføje et mellemrum efterfulgt af flaget: –disable-extensions
- For eksempel skal det ændrede mål se sådan ud: “C:\Program Files\Google\Chrome\Application\chrome.exe” –deaktiver-udvidelser
- Klik på knappen “Anvend” og derefter “OK” for at gemme ændringerne.
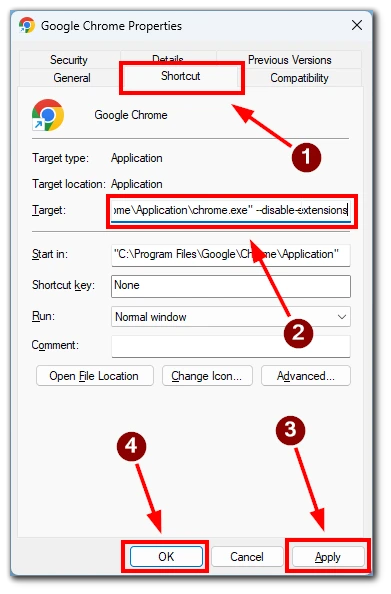
Når du nu bruger denne ændrede genvej til at starte Google Chrome, vil den starte uden nogen udvidelser aktiveret. Hvis du ikke ønsker at ændre din hovedgenvej, kan du også oprette og ændre en kopi. På den måde har du en genvej, der kører Chrome med udvidelser, og en, der kører Chrome uden udvidelser.
Sådan slår du Google Chrome-udvidelser fra eller fjerner dem
Google Chrome tilbyder nemme måder at slå udvidelser fra eller fjerne dem på, alt efter hvad du foretrækker. Uanset om du vil deaktivere en udvidelse midlertidigt eller fjerne den helt fra din browser, skal du følge de detaljerede instruktioner nedenfor for at administrere dine Chrome-udvidelser effektivt.
- Start Google Chrome, og klik på menuikonet med de tre prikker i øverste højre hjørne af browservinduet.
- Hold musen over “Flere værktøjer” i dropdown-menuen, og vælg “Udvidelser”.
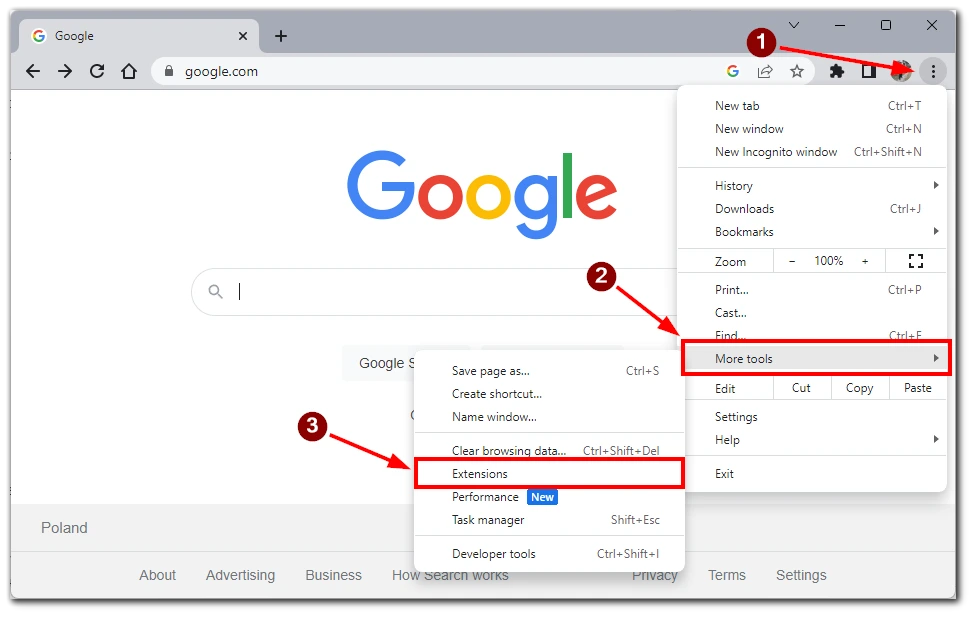
- På siden med indstillinger for udvidelser vil du se en liste over alle installerede udvidelser. Find den udvidelse, du ønsker at slå fra.
- For at deaktivere udvidelsen skal du slå kontakten fra eller fjerne markeringen i boksen ved siden af udvidelsens navn. Denne handling vil deaktivere udvidelsen og forhindre den i at køre og påvirke din browseroplevelse.
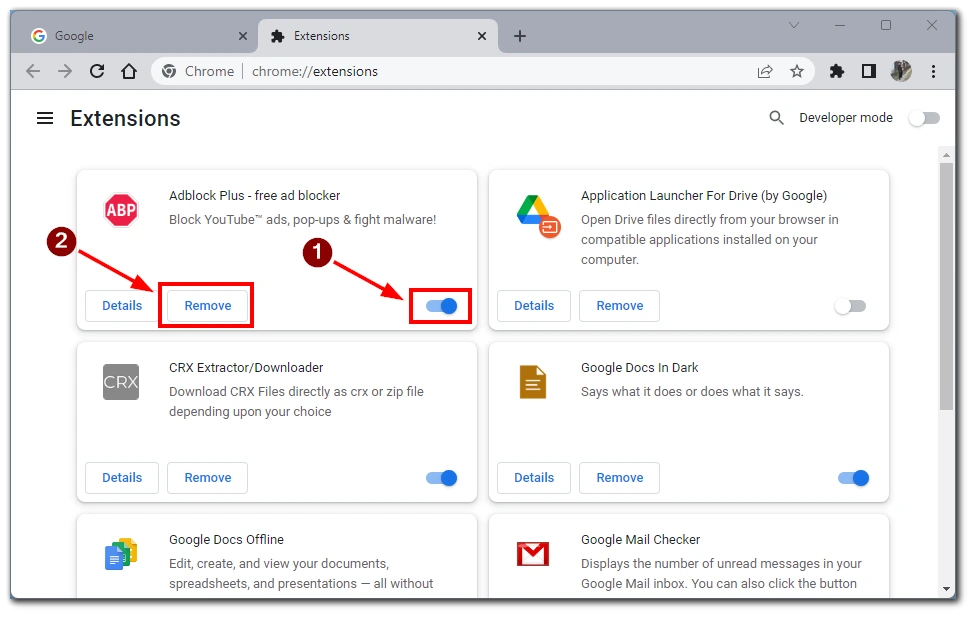
Når du har deaktiveret udvidelsen, skal du lukke siden med udvidelsesindstillinger. Ændringerne vil træde i kraft med det samme, og udvidelsen vil forblive deaktiveret, indtil du vælger at aktivere den igen.
Hvis du har brug for at fjerne udvidelsen permanent, skal du klikke på knappen “Fjern”. Dette vil fjerne udvidelsen fra din Chrome. For at genaktivere den, skal du downloade og installere udvidelsen igen.
Sådan gendanner du Google Chrome til standardindstillingerne
Hvis du har samlet for mange udvidelser, og det ikke er muligt at fjerne dem en efter en, kan du nulstille din browser til standardindstillingerne og fjerne alle udvidelser samtidigt. Denne proces vil nulstille forskellige browserindstillinger, herunder opstartssider, søgemaskiner, udvidelser osv. Følg de detaljerede instruktioner nedenfor for at gendanne Google Chrome til standardindstillingerne.
- Start Google Chrome, og klik på menuikonet med de tre prikker i øverste højre hjørne af browservinduet.
- Hold markøren over “Indstillinger” i rullemenuen, og klik på den.
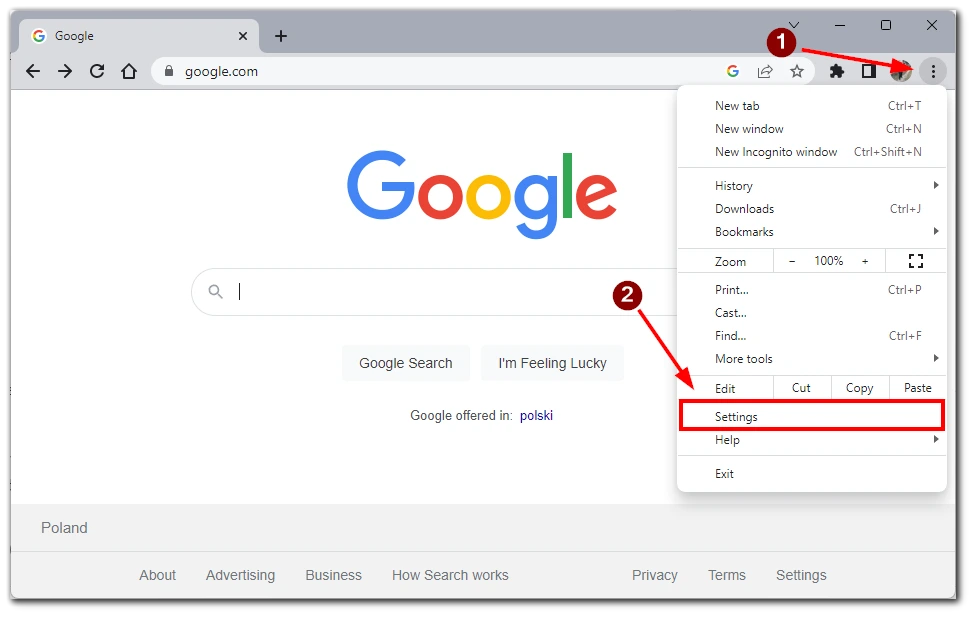
- Rul ned, og find afsnittet “Nulstil indstillinger” i venstre side af vinduet. Dette afsnit indeholder mulighederne for at nulstille Chrome til standardindstillingerne.
- I afsnittet “Nulstil indstillinger” skal du klikke på “Gendan indstillinger til deres oprindelige standardindstillinger”. Der vises en bekræftelsesdialogboks.
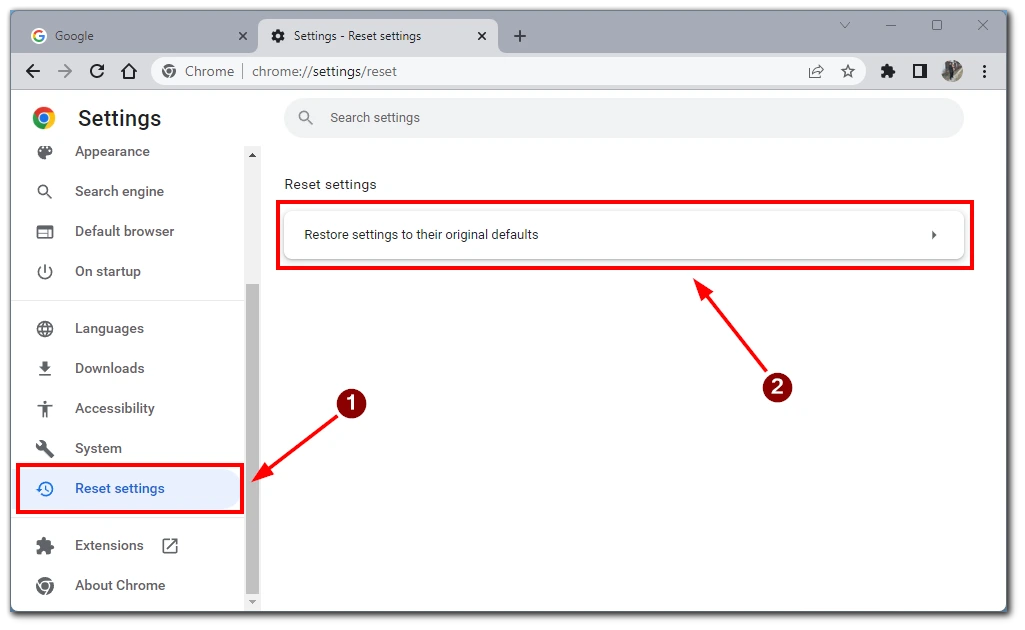
Læs oplysningerne i bekræftelsesdialogboksen omhyggeligt, da de forklarer, hvad der vil ske, når du nulstiller Chrome. Hvis du vil fortsætte, skal du klikke på knappen “Nulstil indstillinger”.

Chrome vil nu starte processen med at nulstille til standardindstillingerne. Det kan tage et øjeblik. Under denne proces vil Chrome automatisk lukke og åbne igen.
Bemærk: Hvis du nulstiller Chrome til standardindstillingerne, fjernes din browserhistorik, cookies og andre gemte data. Det sletter dog ikke dine bogmærker. Hvis du vil bevare dine bogmærker, skal du eksportere dem på forhånd.
Ved at følge disse trin kan du nemt gendanne Google Chrome til standardindstillingerne. Denne proces kan hjælpe med at løse forskellige problemer eller give en ren tavle til en frisk browseroplevelse.