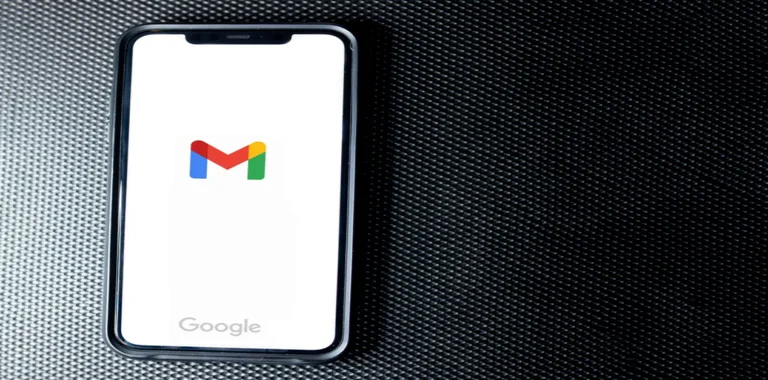Selv om Google giver alle sine brugere 15 GB gratis plads i skyen, hvilket er tre gange mere end hos Apple, er det ikke nok for mange mennesker. Selv hvis du ikke uploader filer til Google Drive til lagring med vilje, bliver den frie plads med tiden mindre og mindre på grund af Gmail.
Google Mail bruger nemlig Google Drev som lagerplads og gemmer alle dine meddelelseskæder med vedhæftede filer, som ofte kan optage en del plads.
Hvis din Gmail-indbakke er fyldt med affald, og du ønsker at rydde op i den, kan løsningen på din situation være at slette de fleste eller endda alle dine e-mails.
Her kan du se, hvordan du sletter alle e-mails i Gmail.
Hvor meget plads optager e-mails fra Gmail
Det første du skal gøre er at kontrollere, hvor meget af dine Gmail-data der er gemt i Google Drev, og hvor meget ledig plads der er tilbage i skyen. Det er trods alt muligt, at du slet ikke har brug for oprydningen. Det er meget nemt at gøre.
- Følg dette link til Google One, og log ind.
- I det vindue, der åbnes, kan du se, hvor meget plads dataene fra Gmail fylder i skyen.
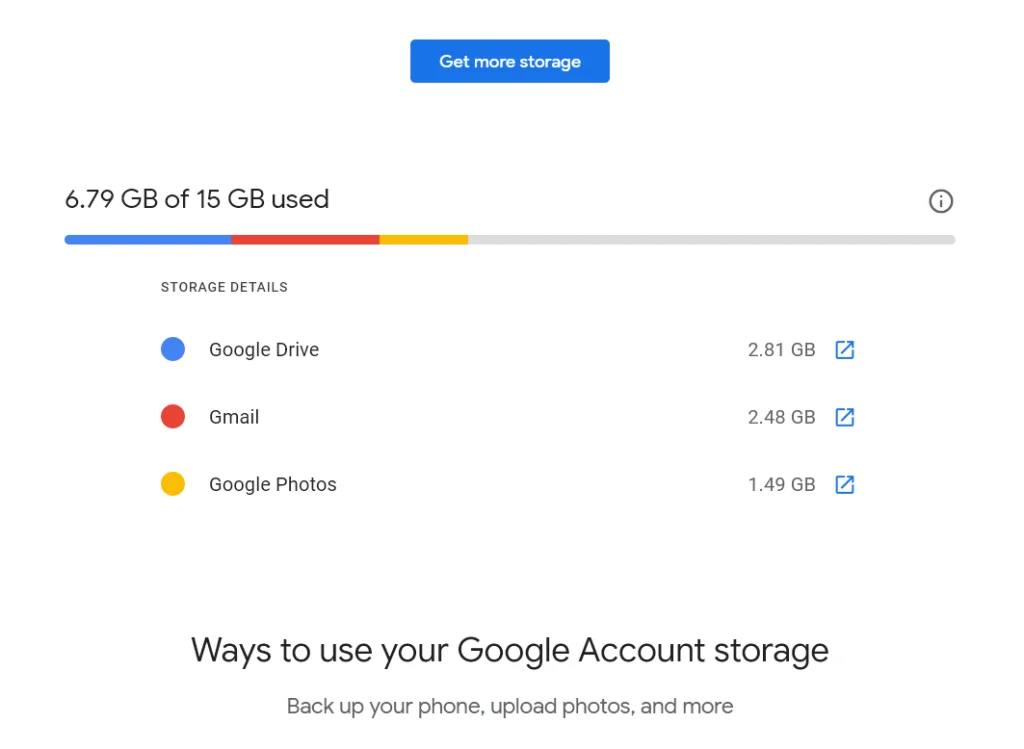
- Hvis der er meget plads, eller hvis du bare gerne vil frigøre plads, kan du klikke på linket til Gmail for at starte oprydningen.
Herefter kommer du til grænsefladen for Google Mail, hvor du kan begynde at slette de elementer, der optager ledig plads i Google Drev, et efter et. Desværre har Gmail ikke en særlig knap, der kan slette alt det, du ikke har brug for, fordi tjenesten ikke ved, hvilke data du tror, du har brug for, og hvilke du ikke har brug for. Så uanset om du kan lide det eller ej, men alle de handlinger, du bliver nødt til at gøre kun manuelt. Heldigvis er der ikke noget kompliceret ved det.
Sådan sletter du alle læste og ulæste e-mails i Gmail
Hvis du vil slette alle læste og ulæste e-mails i Gmail, skal du følge disse trin:
- Først og fremmest skal du i søgelinjen øverst på skærmen skrive “label:read” for at få vist alle læste e-mails eller “label:unread” for at få vist alle ulæste e-mails.
- Markér derefter afkrydsningsfeltet “Vælg alle”. Dette vil vælge alle e-mails på den aktuelle side (50 e-mails).
- Hvis du vil masseløse alle e-mails i denne kategori (ikke kun dem på den første side), skal du også klikke på “Vælg alle samtaler, der matcher denne søgning”.

- Til sidst skal du klikke på knappen “Slet” øverst på skærmen. Den ligner en papirkurv.
Når du har gennemført disse trin, sletter du alle læste og ulæste e-mails i Gmail.
Sådan sletter du alle læste og ulæste e-mails på Gmail via mobilenhed
Der er tidspunkter, hvor du ikke har adgang til en pc eller bærbar computer, men bare rolig, Gmail er også tilgængelig på Android og iOS. Det eneste, der kan komplicere processen en smule, er, at mobilversionen af Gmail ikke understøtter muligheden for at slette alt på én gang. Desværre kan du kun slette e-mails manuelt ved at klikke på hver enkelt afkrydsningsboks.
- Åbn Gmail-appen på din iPhone.
- Vælg en mappe, hvor e-mailene er placeret.
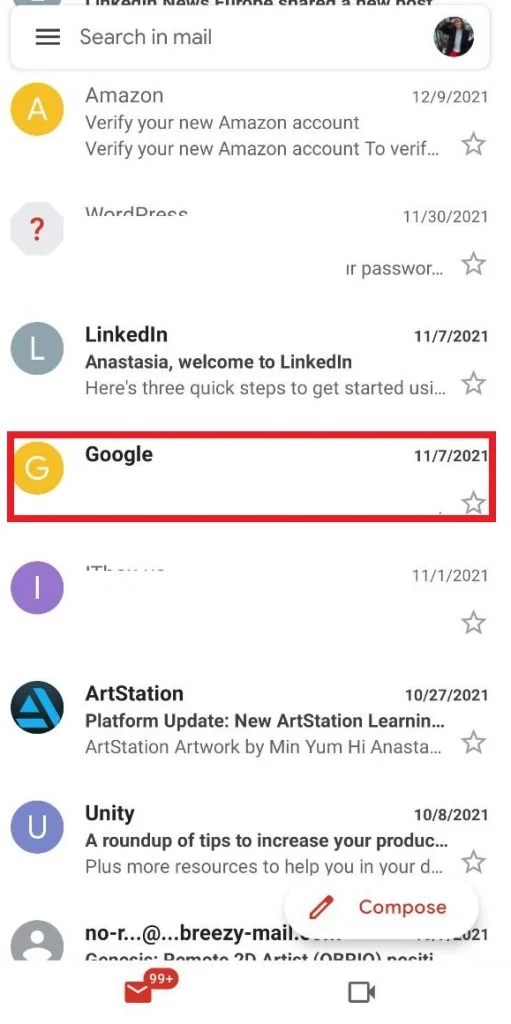
- Tryk på det runde miniaturebillede, der repræsenterer brugerens profil, på listen over e-mails. Dette forvandler miniaturebillederne til afkrydsningsfelter.

- Vælg den e-mail eller de e-mails, du vil fjerne, og tryk derefter på ikonet med papirkurven øverst på skærmen
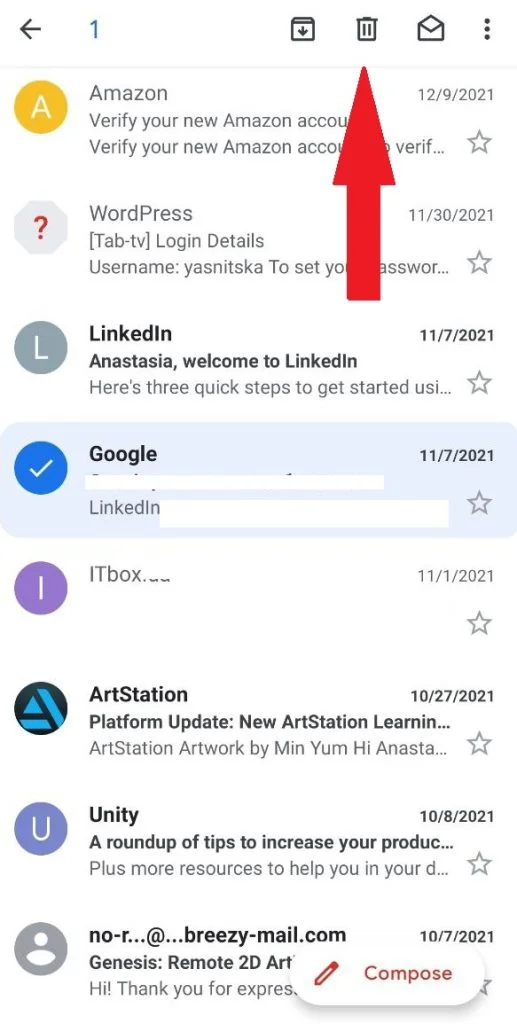
Nu kan du se, at du kan slette e-mails via mobilversionen af Gmail, men det tager meget tid og er ikke særlig praktisk at slette dem manuelt. Så hvis du vil slette alt på én gang, er det bedre at bruge en pc eller en bærbar computer.
Sådan fjerner du kampagner fra din postkasse i Gmail
Hvis du vil fjerne kampagner fra din postkasse i Gmail, skal du følge disse trin:
- Gå til Gmail, og skriv “category:promotions” i søgefeltet øverst (det viser alle kampagner).
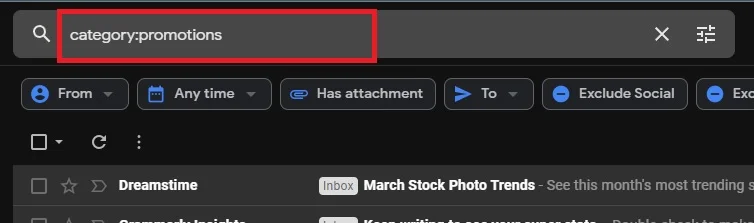
- Marker feltet øverst på skærmen for at markere alle meddelelser på siden, og klik på ikonet med papirkurven for at slette dem.
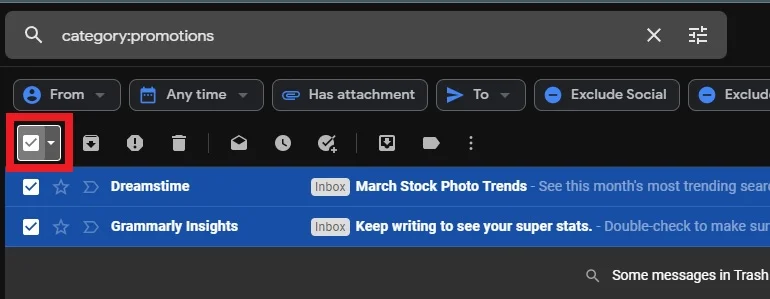
- Du kan fortsætte, indtil du har slettet alle reklamebeskederne, eller indtil du har fået nok.
- Hvis du vil slette alle e-mails i denne kategori (ikke kun dem på den første side), skal du klikke på “Vælg alle samtaler, der matcher denne søgning”.

- Endelig kan du gå til papirkurven i Gmails sidebar og slette alle meddelelser, der er blevet flyttet dertil.
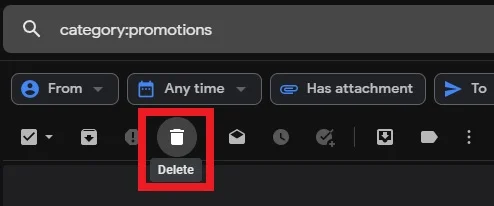
Når du har gennemført disse trin, vil du fjerne alle kampagner fra din postkasse i Gmail.
Sådan gendanner du fjernede e-mails i Gmail
Hvis du ved et uheld har fjernet nogle e-mails, som du ikke havde til hensigt at fjerne, skal du ikke blive ked af det. Slettede e-mails gemmes i mappen Papirkurv, hvor de gemmes i 30 dage, hvorefter de slettes permanent.
For at gendanne fjernede e-mails kan du følge disse trin:
- Rul ned i menuen i venstre side af skærmen, og klik på mappen Papirkurv. Du skal muligvis vælge “Mere” for at åbne den.
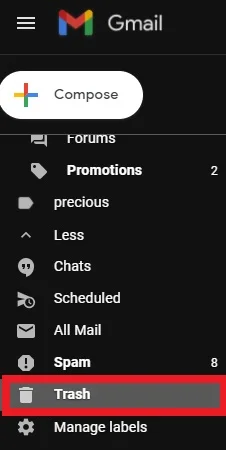
- Markér afkrydsningsfelterne ud for de e-mails, du vil gendanne.
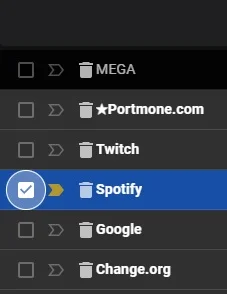
- Klik på ikonet “Flyt til” (mappen med pilen til højre), og vælg derefter navnet på den mappe, som du vil sende e-mails til.
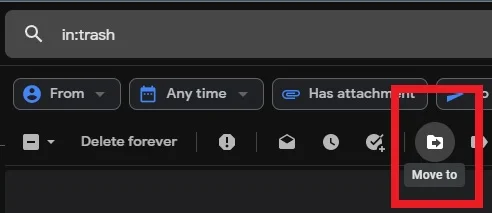
Selv om al håndtering af sletning af meddelelser og vedhæftede filer skal gøres manuelt, er dette den eneste måde at befri Gmail for uønsket indhold på uden at frygte at slette vigtige meddelelser. På denne måde giver Google dig mulighed for at beholde de e-mails, der har nogen værdi for dig, og slette dem, der ikke har nogen værdi overhovedet. Resultatet er en ren e-mail-konto og op til flere gigabyte ledig plads i skyen.
Sådan fjerner du den røde meddelelse via iPhone
Hvis du ofte modtager e-mails eller har mange beskeder, vil det også være nyttigt at kende til en mulighed for at fjerne den “røde meddelelse” eller “badge” – en infografik, der vises, når du modtager advarsler. Det kan være irriterende og simpelthen unødvendigt, især hvis du alligevel bruger e-mail ofte.
- Åbn Indstillinger på din iPhone
- Rul ned, og tryk på Meddelelser
- Find Gmail på listen over indstillinger (de skal være alfabetisk opstillet)
- Slå indstillingen for badges fra, så den bliver grå
Hvis du er træt af konstant at slette nye beskeder og e-mails, som du ikke har brug for, eller hvis du er træt af konstante meddelelser – så er muligheden for at slå det røde skilt fra den bedste løsning.
Sådan markerer du alle e-mails som læst via iPhone
Du kan også markere meddelelser, som du har modtaget for nylig, men som du ikke ønsker at åbne hver enkelt meddelelse, som “læst”, så du ikke bliver mindet om deres status, hver gang du åbner mailen.
- Åbn appen Mail på din telefon
- Tryk på Rediger i øverste højre hjørne
- Tryk på Vælg alle i øverste venstre hjørne
- Nederst skal du vælge Markér
- Der vises en menu med indstillingerne “Flag” og Markér som læst – Tryk på Markér som læst
Nu ved du mere om, hvordan du kan administrere Gmail fra forskellige enheder. Denne viden kan være nyttig, hvis du har mange indgående e-mails, og din Google Drive-hukommelse er overbelastet. I dette tilfælde ved du nu, hvordan du hurtigt kan rydde unødvendige data.