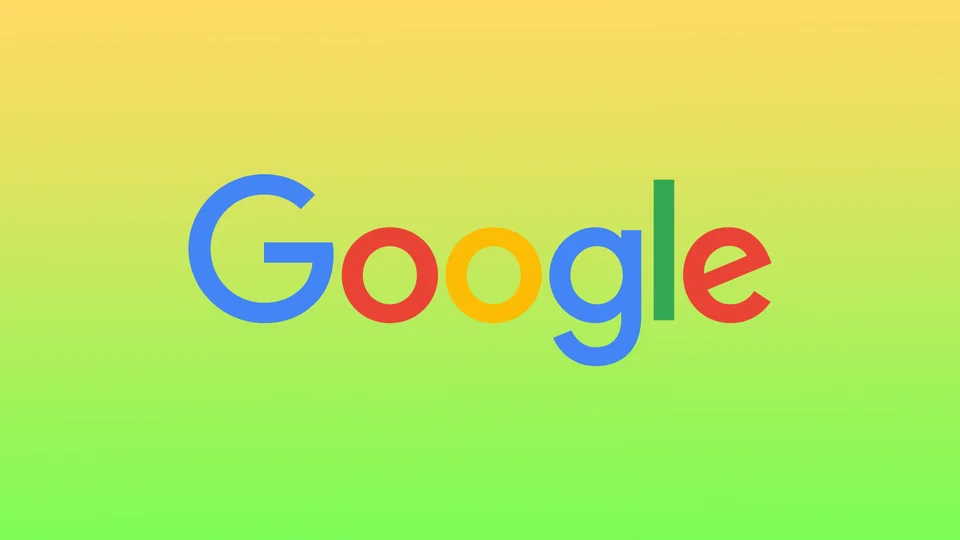Mørk tilstand i Google-søgning er en alternativ visningstilstand, der bruger et mørkt farveskema i stedet for det lyse standardfarveskema. I mørk tilstand er baggrunden på søgemaskinens resultatside mørk, og teksten og andre elementer vises i lysere farver, hvilket letter og potentielt reducerer belastningen af dine øjne. Men du kan deaktivere den mørke tilstand i Google Search, hvis det er nødvendigt.
Hvordan deaktiverer man mørk tilstand for Google Søg på et skrivebord?
Hvis du vil deaktivere mørk tilstand for Google Søg på dit skrivebord, kan du følge disse trin:
- Åbn Google Search i din browser på dit skrivebord.
- Klik på “Tilpas Chrome” nederst til højre i hjørnet.

- Vælg derefter afsnittet “Farve og tema”.
- Derefter kan du vælge den ønskede nuance. Standardlystilstanden er placeret som den anden i dette panel.
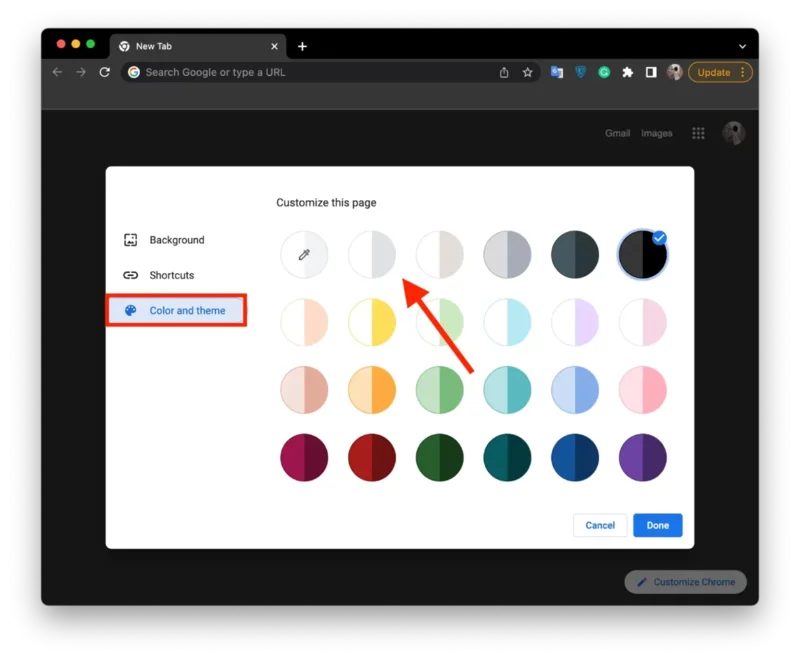
Når du deaktiverer den mørke tilstand, skifter farveskemaet i Google Søgning tilbage til den lyse standardbaggrund med mørkere tekst og andre elementer.
Hvordan deaktiverer man mørk tilstand for Google Søg på mobilen?
Du skal ændre skærmindstillingerne for at deaktivere mørk tilstand for Google Søg på din iPhone. Dette kræver kun to klik. Tidligere kunne brugerne gøre dette i Google Chrome-appen. Men nu er denne mulighed ikke tilgængelig. Så for at deaktivere mørk tilstand på din iPhone skal du følge disse trin:
- Du skal åbne appen Indstillinger på din iPhone.
- Vælg derefter afsnittet “Display og lysstyrke”.
- Tryk på “Lys”.
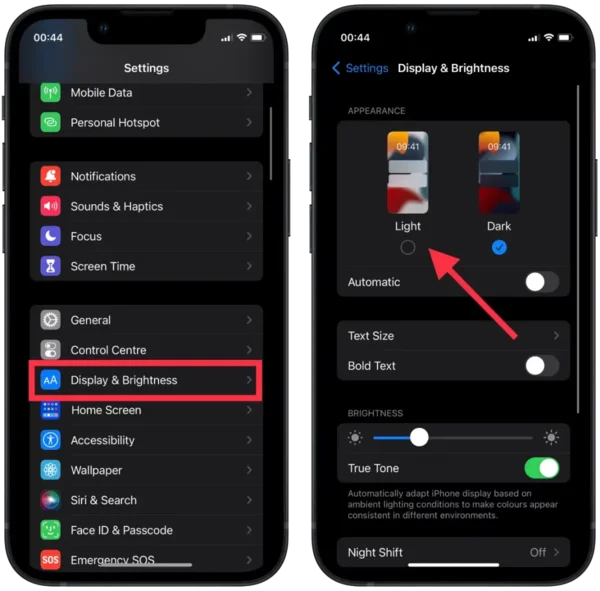
Ulempen ved denne metode er, at lystilstanden også vises i alle andre apps.
Hvilken tilstand er bedst at bruge i Google, mørk eller lys?
Om mørk eller lys tilstand er bedre for dig at bruge i Google Søgning afhænger af dine præferencer og det miljø, du bruger søgemaskinen i.
Mørk tilstand kan være en fordel for brugere, der foretrækker en mørkere baggrund og tekst, der er lettere at se, især i omgivelser med lavt lys. Det kan også reducere øjenbelastning og potentielt spare batterilevetid på enheder med OLED-skærme. Nogle brugere kan dog finde det sværere at læse tekst på en mørk baggrund eller foretrækker det traditionelle lyse farveskema.
På den anden side giver lystilstand en traditionel og velkendt visning med en hvid baggrund og mørkere tekst. Det er standardtilstanden i Google Søgning og kan være lettere at læse for nogle brugere, især dem med synshandicap.
Kan du downloade Google Chrome-temaet fra mobilappen?
Det er umuligt at downloade Google Chrome-temaer direkte fra mobilappen. Google Chrome-mobilappen understøtter i øjeblikket ikke installation af brugerdefinerede temaer, og du kan kun ændre grundlæggende indstillinger som f.eks. startside, søgemaskine og skriftstørrelse.
Du kan dog downloade og installere Google Chrome-temaer på din stationære computer. De synkroniseres automatisk med din Google-konto, så du kan se dem på din mobilenhed, når du logger ind på den samme Google-konto på begge enheder.
Du kan også finde og installere temaer fra Chrome Web Store på din stationære computer; de vil også blive synkroniseret til din mobilenhed.
Hvordan downloader man Google Chrome-temaet på et skrivebord?
Du kan downloade og installere et tema i Google Chrome på din stationære computer ved at følge disse trin:
- Åbn Chrome Web Store.
- Vælg derefter afsnittet “Temaer”.
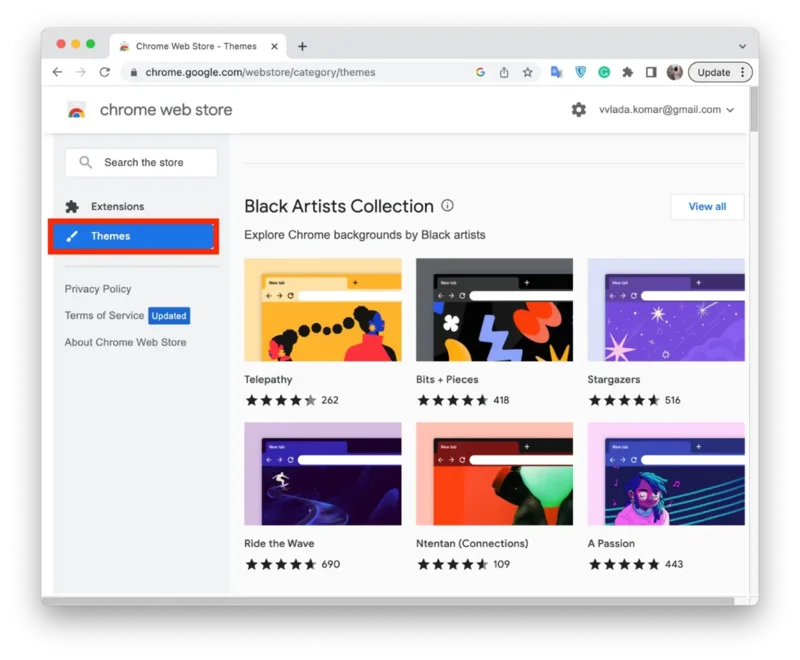
- Søg efter et tema, som du kan lide, eller gennemse de tilgængelige temaer.
- Klik på knappen “Tilføj til Chrome” for at installere temaet.
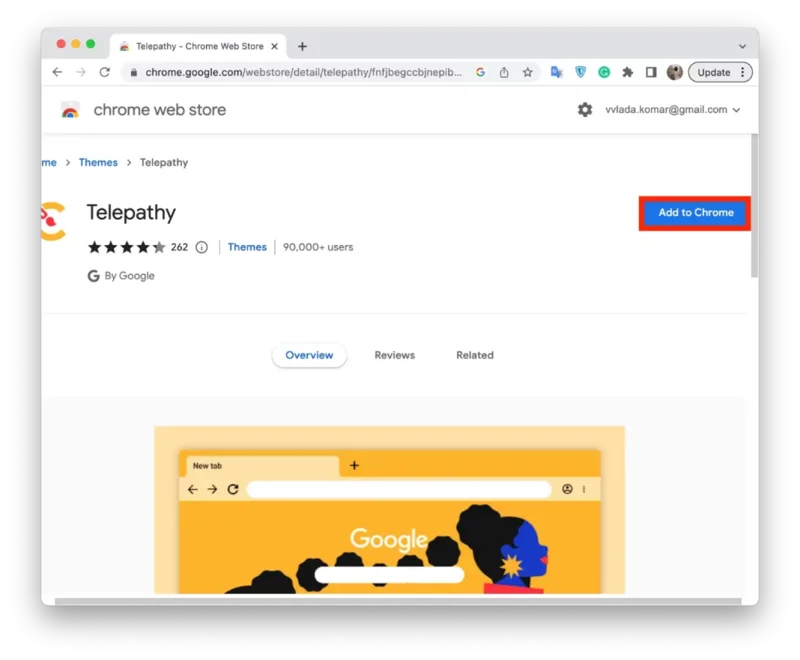
Når du har installeret et tema på din stationære computer, kan du logge ind på den samme Google-konto på din mobilenhed for at se temaet anvendt i din mobilbrowser. Bemærk, at ikke alle Chrome-temaer er kompatible med mobilversionen af Google Chrome, og nogle vises muligvis anderledes eller slet ikke.
Hvordan tilføjer du dit eget Google Chrome-tema?
Hvis du vil tilføje dit eget brugerdefinerede tema til Google Chrome, kan du følge disse trin:
- Åbn Google Search i din browser på dit skrivebord.
- Klik på “Tilpas Chrome” nederst til højre i hjørnet.
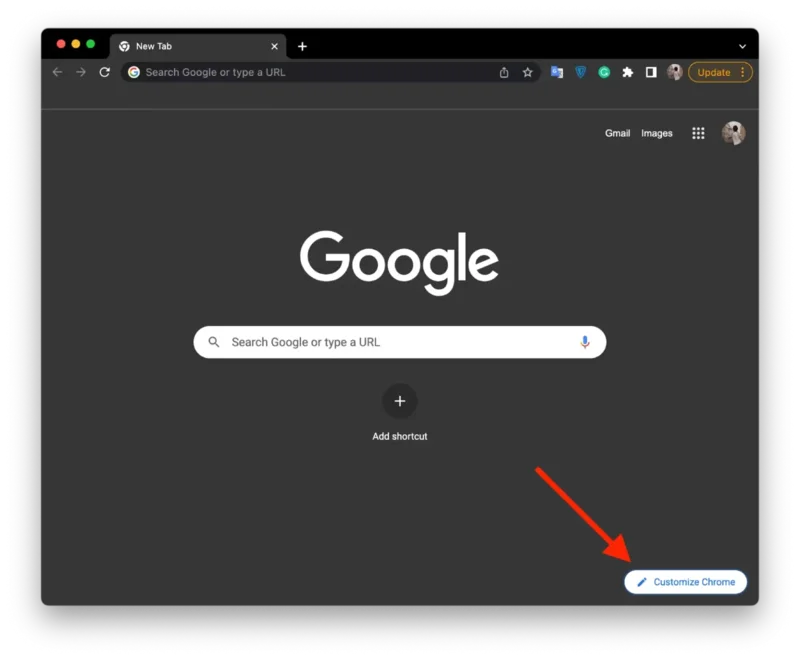
- Vælg derefter afsnittet “Background” (Baggrund).
- Klik på ikonet “Upload fra denne enhed”.
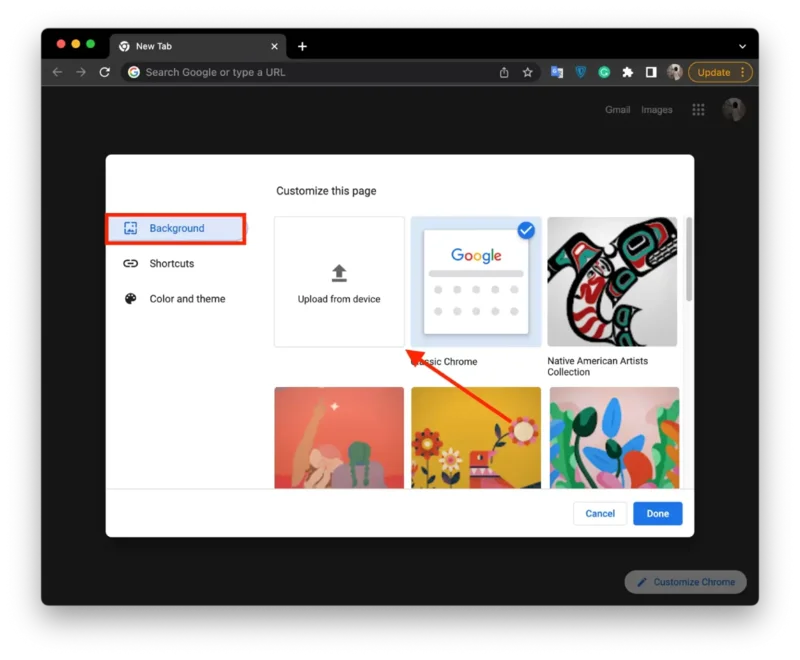
- Vælg derefter det ønskede foto fra mappen, og klik på “Åbn”.
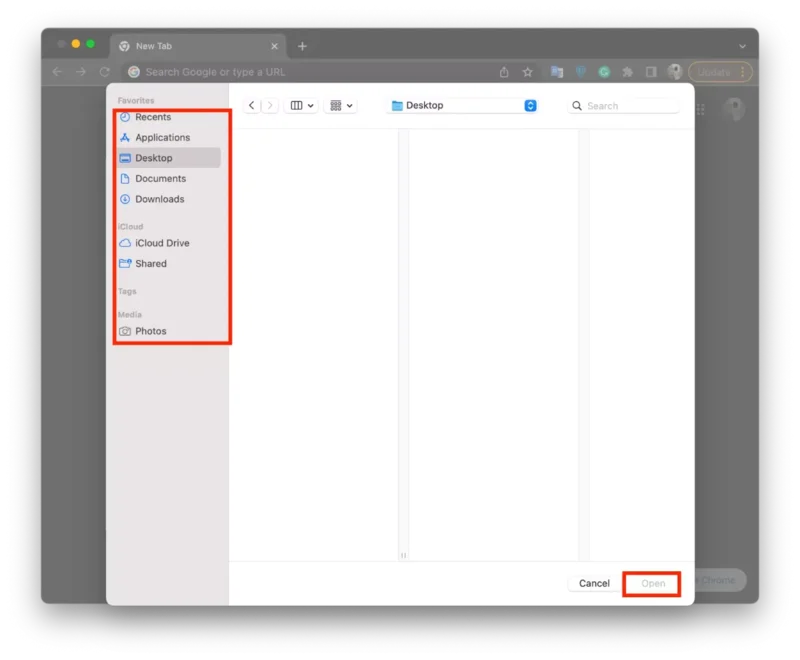
Når du har installeret det tilpassede tema, vil det blive anvendt i din Chrome-browser. Hvis du er logget ind på din Google-konto, vil dit tilpassede tema også blive synkroniseret på alle enheder, der er logget ind på Chrome.