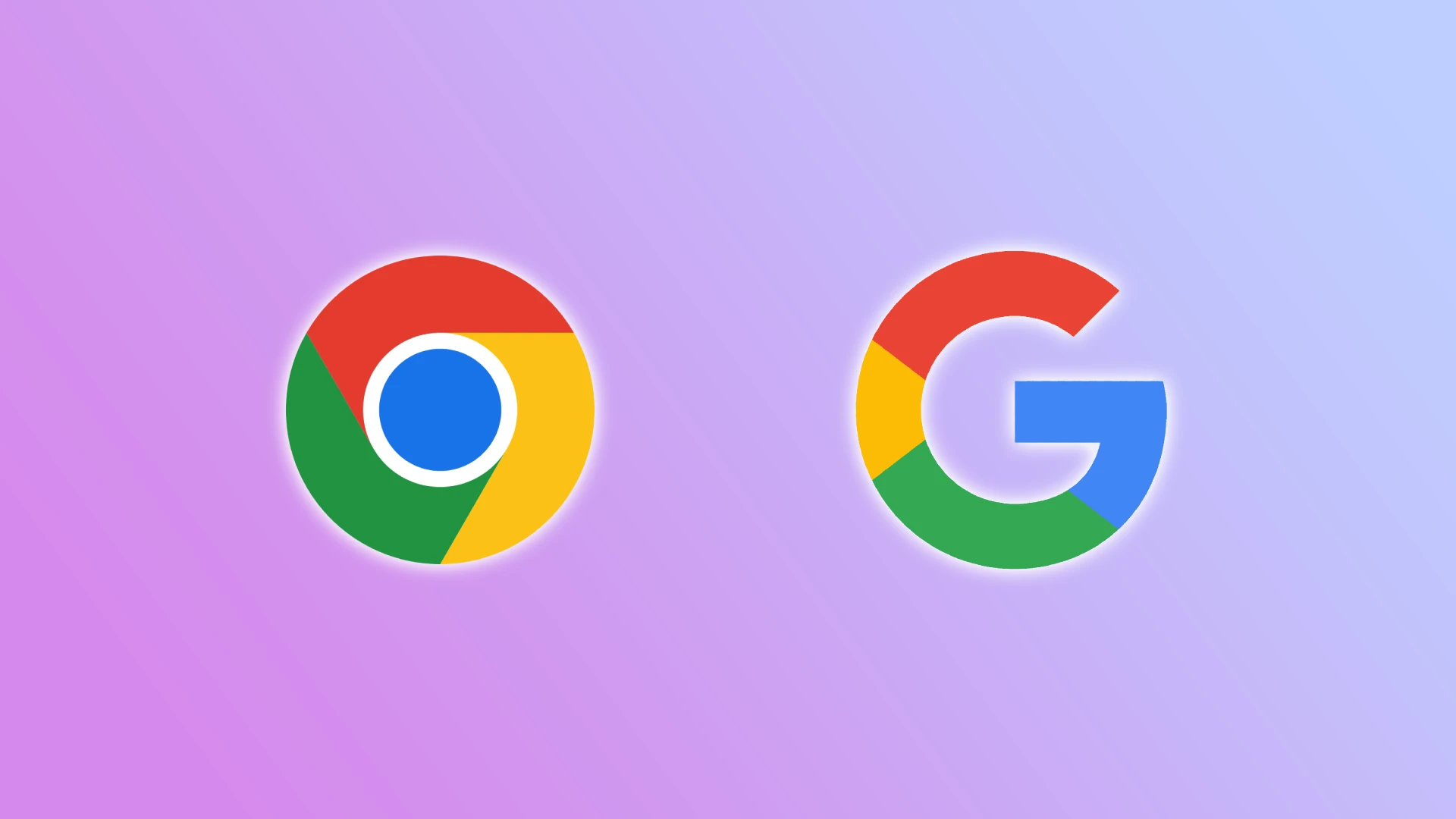Når du logger ind på Chrome med din Google-konto, synkroniseres din browserhistorik, bogmærker og andre indstillinger på tværs af flere enheder. Hvad mere er, kan du bruge flere Google-konti i Chrome. Men hvad hvis du ikke har brug for en af dem længere? Du kan fjerne det fra Chrome på enhver enhed.
Hvad du skal vide, før du logger ud af din Google-konto i Chrome
At logge ud af din Google-konto i Chrome kan virke simpelt, men det har flere konsekvenser, du skal være opmærksom på. Før du trykker på knappen “Log ud”, skal du sørge for, at du forstår, hvad der derefter sker – fra at miste dine indstillinger til Chrome ikke længere synkroniserer – og forberede dig derefter.
Hvad sker der, når du logger ud af din konto
Når du logger ud af din Google-konto i Chrome, sker der flere ting:
Synkronisering stopper: Chrome stopper med at synkronisere dine bogmærker, historik, adgangskoder og andre indstillinger med din Google-konto.
Automatisk login og adgangskodeindtastning: Hvis du logger ud af din Google-konto, stopper automatisk adgangskodeerstatning på websteder med at fungere, og login via Google stopper.
Google-tjenester fungerer ikke længere: Du vil ikke automatisk kunne logge ind på dine billeder, diske eller dokumenter. Du skal logge ind på hver tjeneste separat for at få adgang til dem.
Udvidelser virker muligvis ikke: Nogle udvidelser afhænger af din Google-konto. Disse udvidelser kræver godkendelse gennem Google. Hvis du logger ud af din konto, fungerer de muligvis først korrekt, når du logger ind igen.
Tilpas din browseroplevelse: Google bruger din konto til at tilpasse din browseroplevelse, herunder søgeresultater og anbefalinger. Hvis du logger ud af din konto, stopper denne funktion med at fungere.
Log ud af websteder: Husk, at logge ud af Google ikke automatisk logger dig ud af websteder, hvor du allerede er logget ind. Når de er godkendt, bruger websteder deres cookies. Hvis det er nødvendigt, skal du gøre dette manuelt.
Alternativer til at logge ud i Chrome
Inkognitotilstand: Hvis du hurtigt skal afslutte din session uden at registrere din historie og data, skal du bruge inkognitotilstand.
Flere profiler: I Chrome kan du oprette flere brugerprofiler til forskellige formål.
Hurtig guide til, hvordan du logger ud af din Google-konto i Chrome
Ja, du sletter ikke i det væsentlige din Google-konto fra Chrome; du logger bare ud af din Chrome-browserkonto.
En hurtig guide til at logge ud af din Google-konto i Chrome på en pc
En hurtig guide til at logge ud af din Google-konto i Chrome på en pc. Trin for trin: Sådan logger du ud.
- Gå til Profil: Se i øverste højre hjørne af Chrome-vinduet. Der vil du se en cirkel (dit profilbillede, hvis du har tilføjet et). Klik på den.
- Gå til kontooplysninger: Når du klikker på det, åbnes et lille vindue. I den kan du se din e-mailadresse og andre kontooplysninger.
- Klik på Log ud: Nederst i dette lille vindue er knappen ‘Log ud’. Klik på den.
- Bekræft: Chrome beder dig muligvis om at bekræfte dit logout. Bekræft, og du bliver logget ud af din Google-konto i Chrome.
En hurtig guide til at logge ud af din Google-konto i Chrome på din telefon
Trin for trin: Sådan logger du ud
- Tryk på de tre prikker: Tre lodrette prikker vises i øverste højre hjørne af appen. Tryk på dem for at åbne menuen.
- Gå til Indstillinger: Rul ned i menuen og tryk på Indstillinger.
- Find din konto: Dit Google-kontonavn eller din e-mailadresse vises øverst. Tryk på den.
- Tryk på “Log ud. Rul ned i menuen, indtil du finder “Log ud”. Tryk på den.
Nu mere detaljeret med visualisering på skærmbilleder, hvordan du kan logge ud af din Chrome-konto på pc og smartphone.
Sådan fjerner du Google-konto fra Chrome på iPhone visuel guide
Følg disse trin:
- Åbn Chrome og tryk på dit profilikon i øverste højre hjørne.
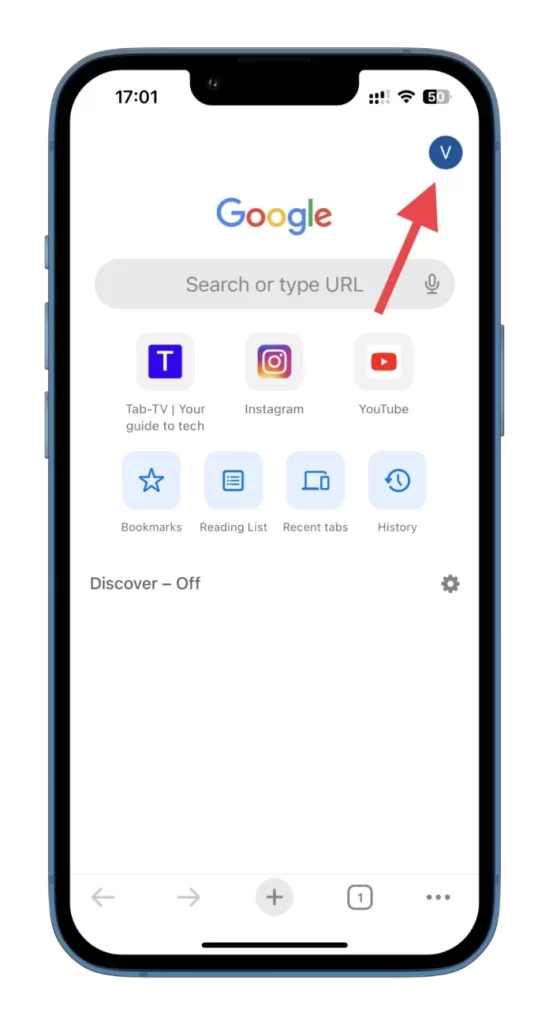
- Tryk derefter på dit navn .
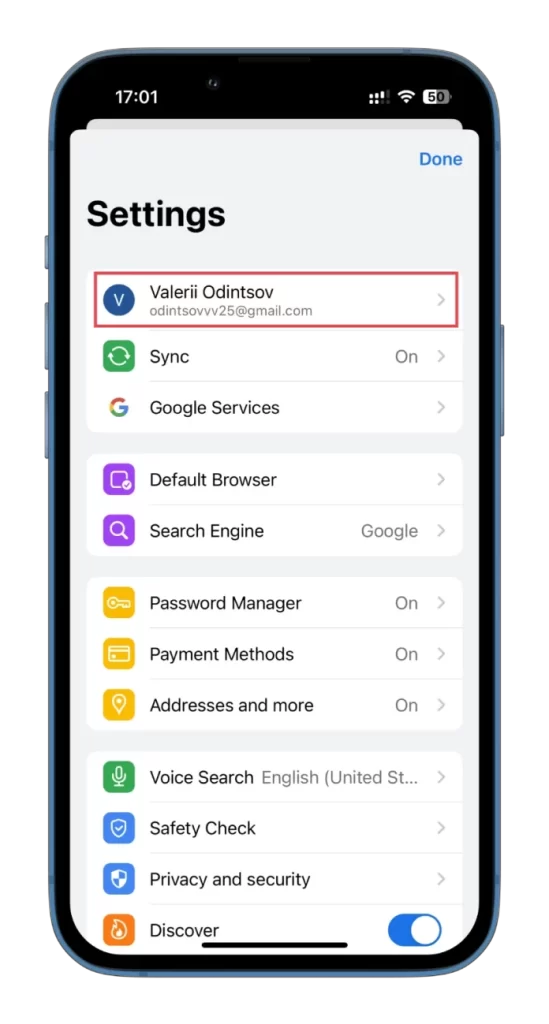
- Vælg derefter den Google-konto, du vil fjerne.
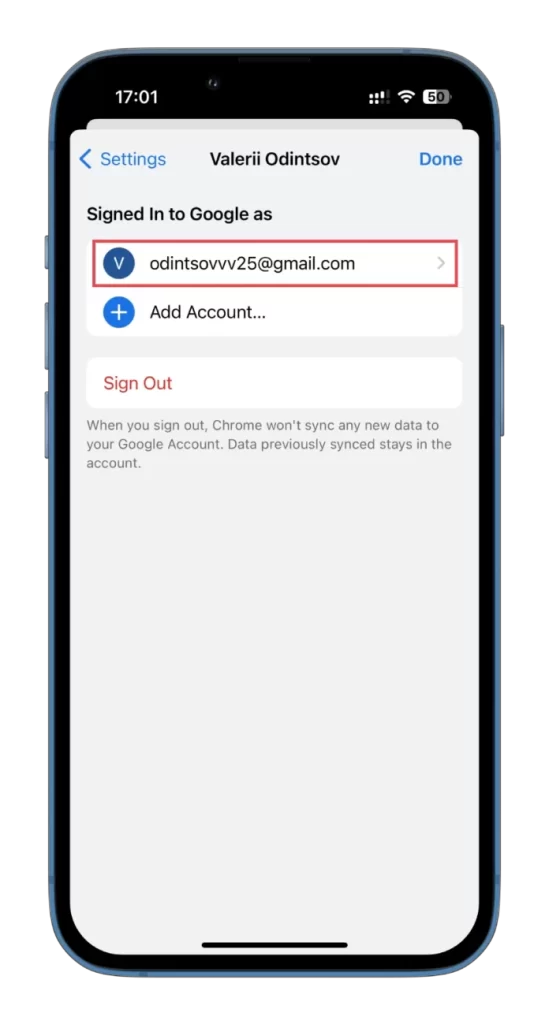
- Til sidst skal du trykke på Fjern fra denne enhed og bekræfte denne handling.
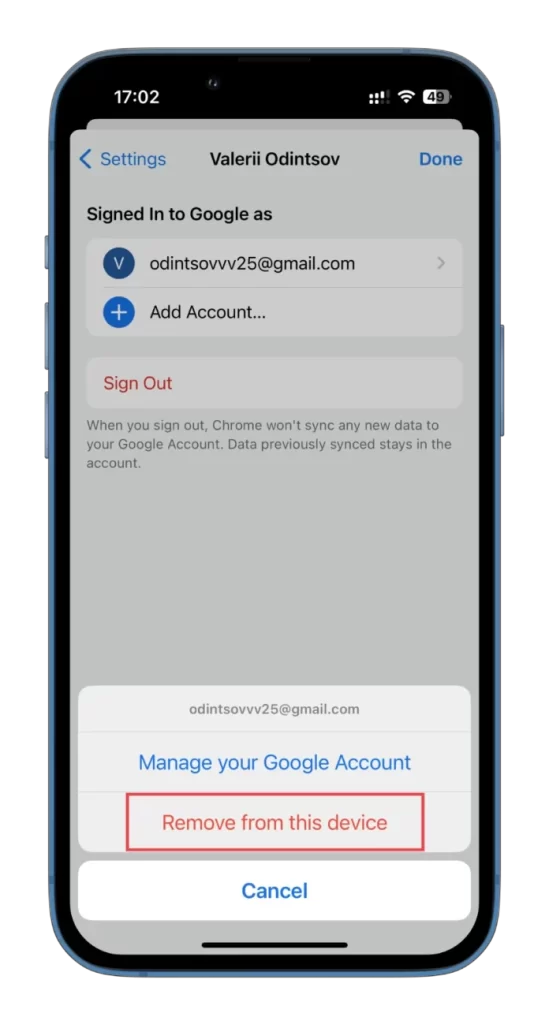
Når du har gennemført disse trin, slettes din Google-konto fra Chrome på din iPhone.
Sådan fjerner du Google-konto fra Chrome på Android visuelle instruktioner
Hvis du vil slette din Google-konto fra Chrome på din Android-enhed, skal du gøre følgende:
- Åbn Chrome og tryk på dit profilikon i øverste venstre hjørne.
- Tryk derefter på dit navn .
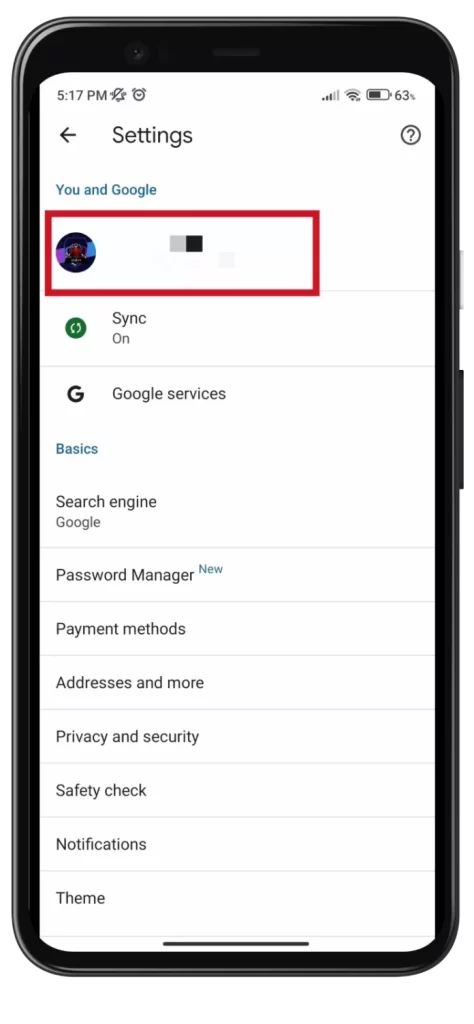
- Til sidst skal du vælge Log ud og slå synkronisering fra .
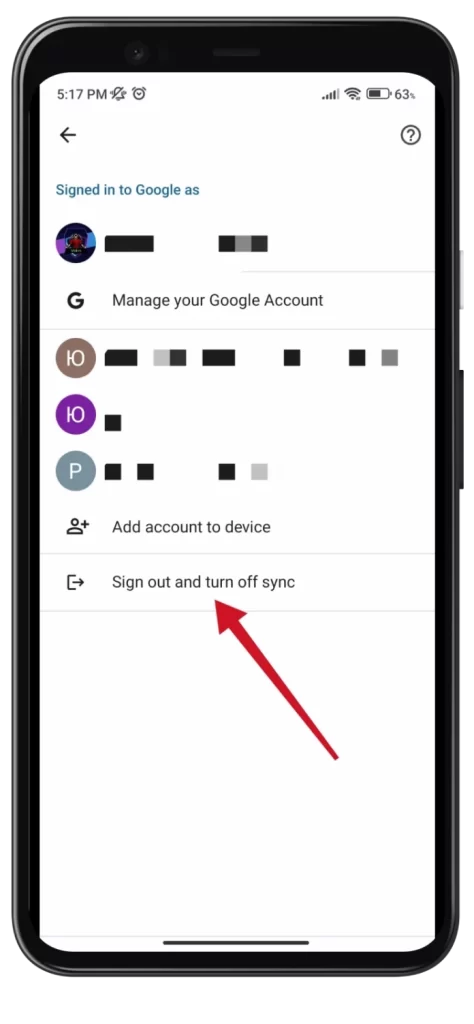
Du vil nu logge ud af din Google-konto i Chrome på din Android.
Sådan fjerner du Google-konto fra Chrome på pc klare instruktioner
Hvis du vil slette din Google-konto fra Chrome på din computer, skal du følge disse instruktioner:
- Start Chome på din enhed.
- Klik på dit profilikon i øverste højre hjørne.
- Klik derefter på tandhjulsikonet for at åbne profilindstillinger.
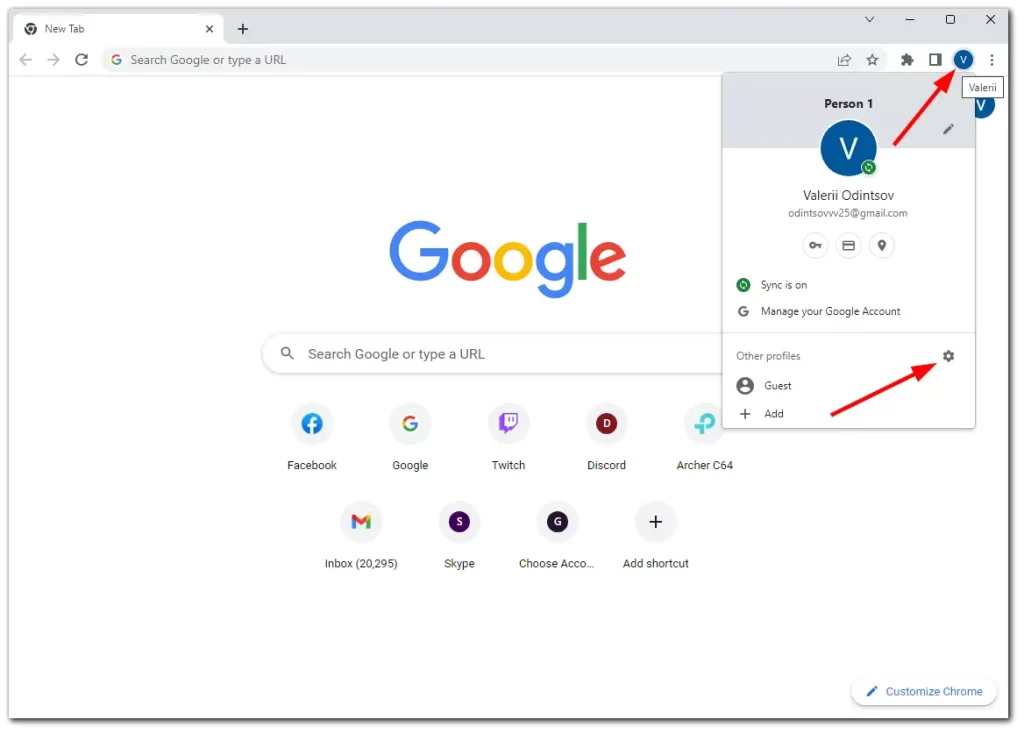
- Klik på knappen med tre prikker på din Google-profil, og vælg Slet .
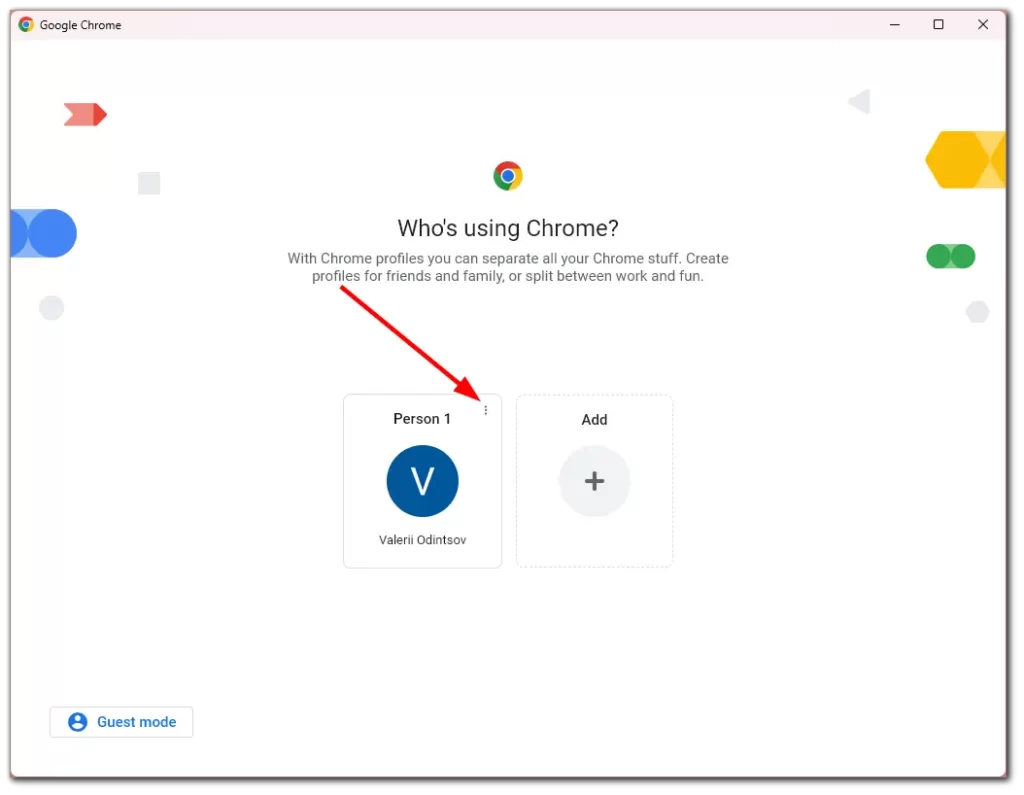
- Til sidst skal du klikke på Slet igen for at bekræfte.
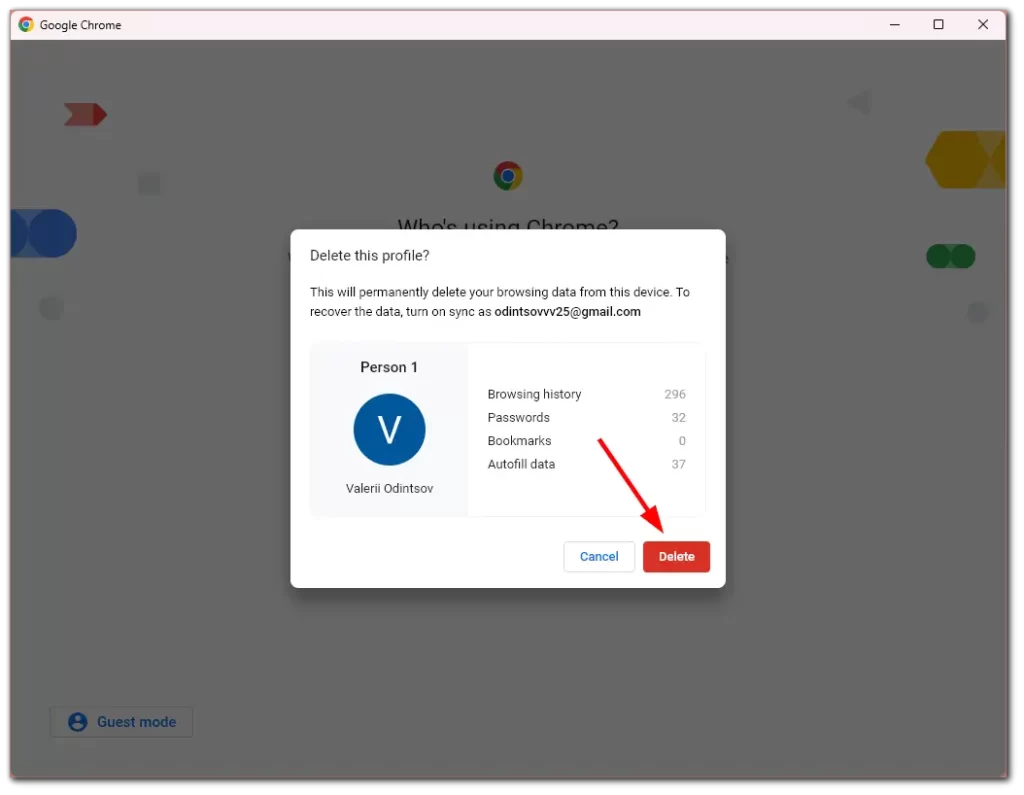
Fjernelse af din konto kan hjælpe med at bevare dit privatliv. Men husk, at Chrome ikke længere vil indsamle dine browserdata for den specifikke konto, og dine aktiviteter vil ikke længere være bundet til den. Dette kan være en fordel, hvis du vil holde dine browservaner adskilt eller dele en enhed med andre.
Desuden skal du vide, at fjernelse af kontoen fra Chrome ikke sletter selve din Google-konto. Ved at bruge andre browsere eller enheder kan du stadig få adgang til din konto og dens tilknyttede tjenester som Gmail, Google Drev og YouTube.