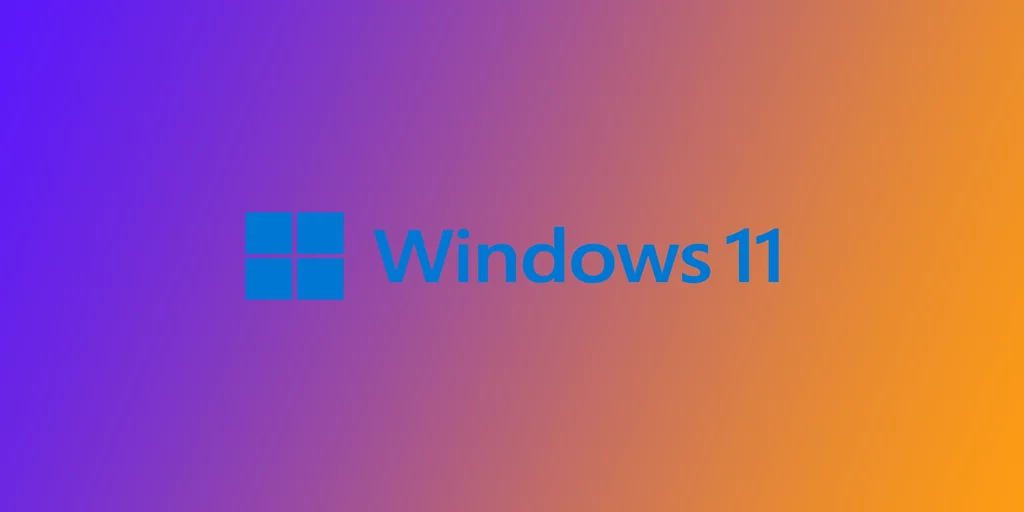Auto-brightness er en funktion, der automatisk justerer skærmens lysstyrke baseret på det omgivende lys i omgivelserne. Selvom denne funktion kan være nyttig i nogle situationer, kan den også være irriterende, hvis du foretrækker selv at styre lysstyrken. Heldigvis er det en simpel proces at slå auto-brightness fra i Windows 11. Du kan gøre det i Windows 11 direkte fra Indstillinger, men som alternativ kan du bruge Kontrolpanel, hvis det er Windows 10, eller hvis Indstillinger-metoden ikke virker for dig.
Sådan deaktiverer du automatisk lysstyrke i Windows 11
I Windows 11 er det meget enkelt at deaktivere Auto-Brightness på din computer. Du kan gøre det direkte fra dine systemindstillinger ved hjælp af skærmindstillingerne. For at gøre dette skal du:
- Åbn appen Windows-indstillinger. For at åbne appen Windows-indstillinger skal du klikke på Start-ikonet og derefter på Indstillinger-ikonet. Alternativt kan du trykke på Windows-tasten + I på dit tastatur for at åbne appen Indstillinger.
- I appen Indstillinger skal du klikke på indstillingen System.
- I systemindstillingerne skal du klikke på indstillingen Display i venstre side af vinduet.
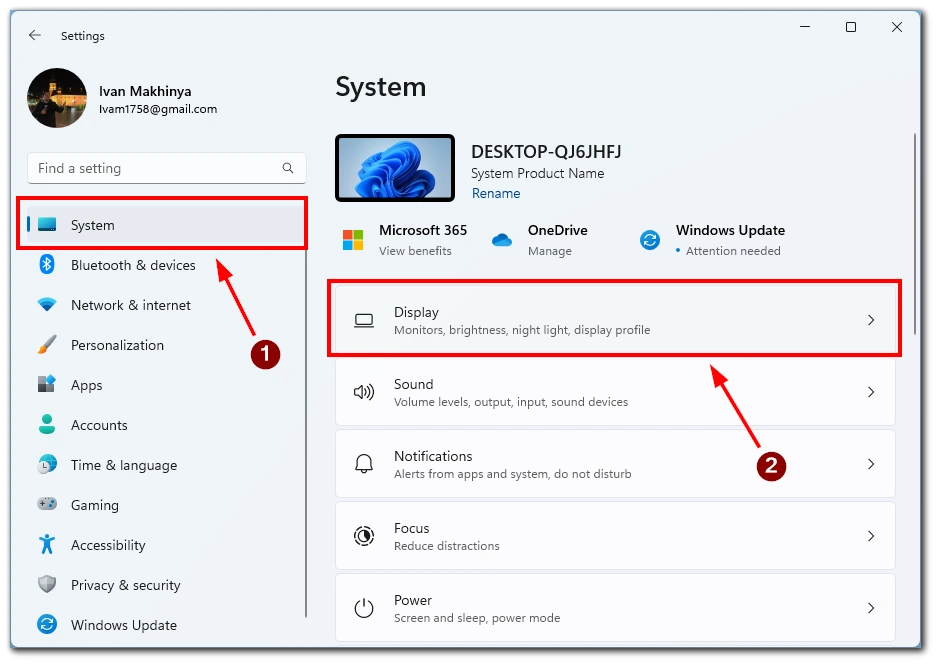
- Under skærmindstillingerne skal du rulle ned til afsnittet “Lysstyrke”. Slå derefter indstillingen “Help improve battery by optimizing the content shown and brightness.” fra for at slå automatisk lysstyrke fra på din Windows 11-enhed.
- Gå derefter til Systemindstillinger, og vælg Strøm og batteri.
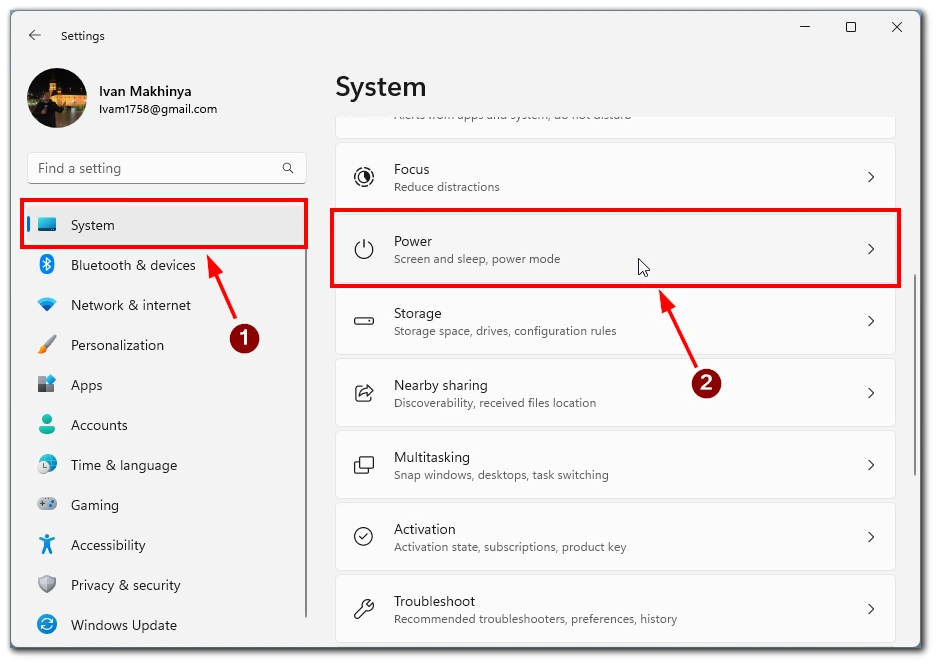
- Her skal du finde og vælge Battery Saver.
- I det næste vindue skal du skifte kontakten ud for “Sænk skærmens lysstyrke, når du bruger batterisparer“.
Når du har gennemført disse trin, vil automatisk lysstyrke være deaktiveret på din Windows 11-enhed, og du kan manuelt justere lysstyrken på din skærm efter behov. Hvis du ikke kan se indstillingen “Help improve battery by optimizing the content shown and brightness.” i skærmindstillingerne, kan det skyldes, at din enhed ikke understøtter automatisk lysstyrke. Denne funktion virker heller ikke, hvis du bruger en ekstern skærm; den virker kun på computere med indbyggede skærme, som f.eks. bærbare computere.
Sådan slår du automatisk lysstyrke fra i Windows 11/10 ved hjælp af Kontrolpanel
Kontrolpanelet er en klassisk funktion i Windows, som giver brugerne mulighed for at tilpasse forskellige indstillinger på deres enheder. Her er trinene til at slå automatisk lysstyrke fra ved hjælp af Kontrolpanel i Windows 11 eller 10:
- For at åbne kontrolpanelet skal du klikke på Start-knappen og søge efter “Kontrolpanel”. Alternativt kan du trykke på Windows-tasten + X på dit tastatur og vælge “Kontrolpanel” fra listen over muligheder.
- Gå til afsnittet “Hardware og lyd” i kontrolpanelet.
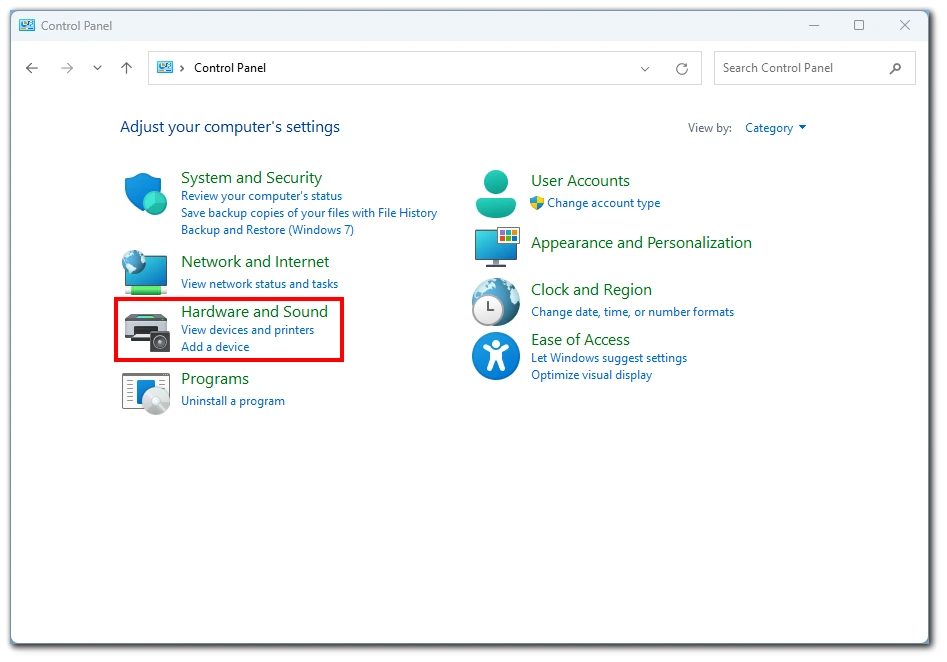
- Klik derefter på ikonet “Power Options” for at få adgang til strømindstillingerne for din enhed.

- Klik derefter på linket “Change plan settings” for den strømplan, der aktuelt er valgt på din enhed. Som standard er strømplanen “Balanceret” normalt valgt.
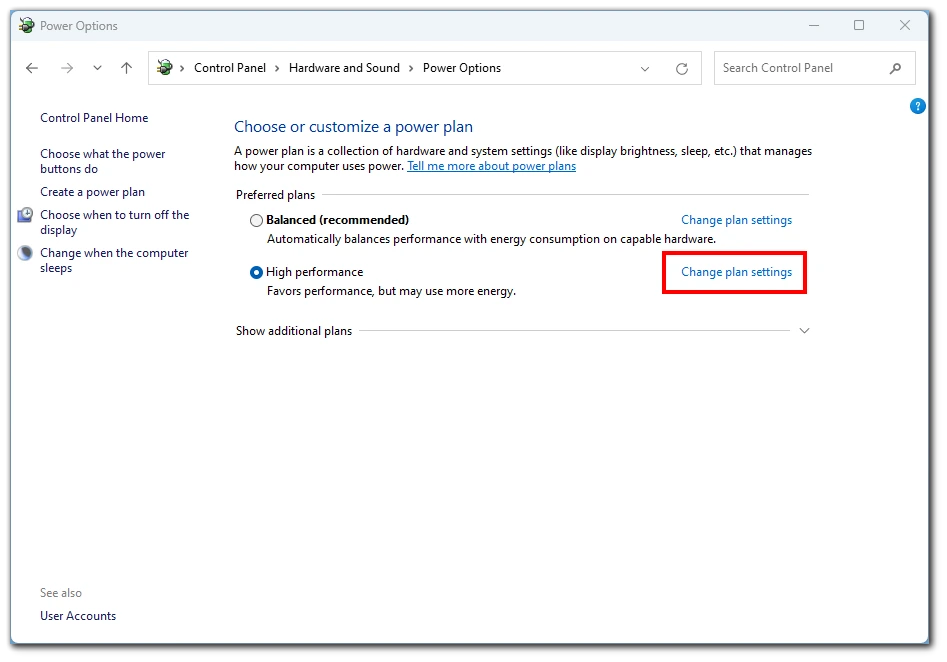
- I det næste vindue skal du klikke på linket “Change advanced power settings” for at få adgang til de avancerede strømindstillinger for din enhed.
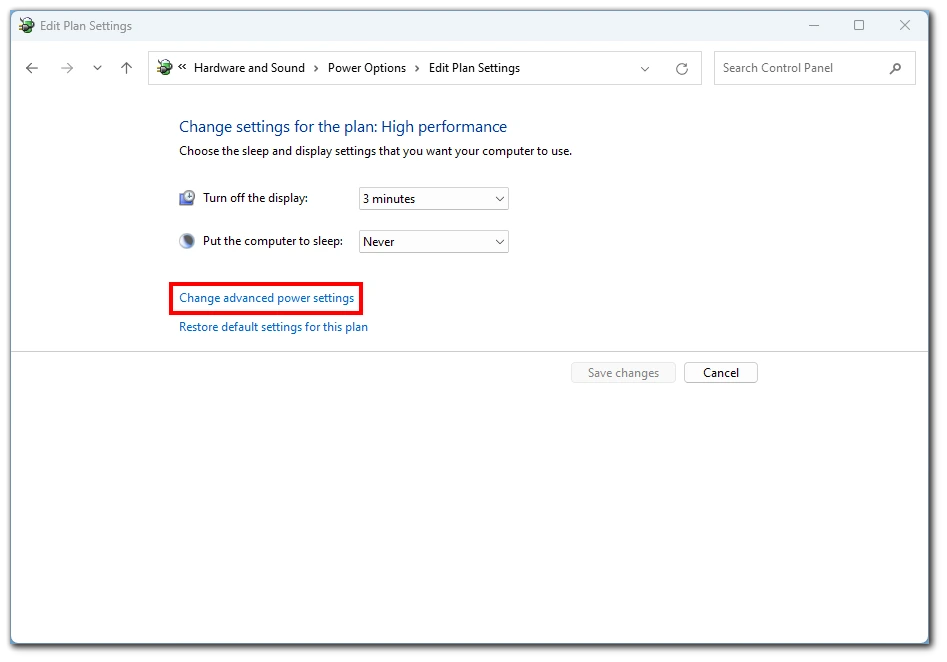
- Under kategorien “Display” skal du finde indstillingen “Enable adaptive brightness” og udvide den. Indstil derefter indstillingerne “På batteri” og “Tilsluttet” til “Fra” for at deaktivere automatisk lysstyrke på din enhed.
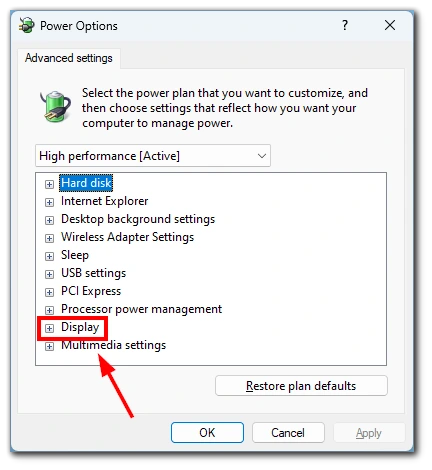
Når du har deaktiveret automatisk lysstyrke, skal du klikke på knappen “Anvend” og derefter på knappen “OK” for at gemme de ændringer, du har foretaget i strømindstillingerne. Når du har fulgt disse trin, bør auto-brightness være deaktiveret på din Windows 11- eller 10-enhed, og du kan manuelt justere lysstyrken på din skærm efter behov.
Derfor kan du ikke se den automatiske lysstyrke i Windows 11
Adaptiv lysstyrke er en funktion, der gør det muligt for din Windows-enhed automatisk at justere skærmens lysstyrke baseret på de omgivende lysforhold i dit miljø. Denne funktion er tilgængelig på mange laptops, tablets og alt-i-en desktop-pc’er med indbyggede lyssensorer. Lyssensoren måler det omgivende lys omkring din enhed og justerer skærmens lysstyrke i overensstemmelse hermed. Hvis du f.eks. bruger din laptop i et svagt oplyst rum, reduceres skærmens lysstyrke automatisk for at gøre det lettere for dine øjne.
Det er dog vigtigt at bemærke, at ikke alle enheder understøtter adaptiv lysstyrke. Hvis din enhed ikke har en indbygget lyssensor, vil du ikke kunne bruge denne funktion. Hvis du bruger en ekstern skærm sammen med din enhed, kan du heller ikke se kontrollerne for adaptiv lysstyrke i Windows-indstillingerne.
Content Adaptive Brightness Control (CABC) er en anden funktion, som nogle Windows-enheder understøtter. CABC justerer skærmens lysstyrke afhængigt af det indhold, du ser på skærmen. Hvis du f.eks. ser et mørkt billede, vil CABC reducere skærmens lysstyrke for at spare på batteriet. Hvis du derimod ser et lyst billede eller en lys video, vil CABC øge skærmens lysstyrke for at gøre det lettere at se.
Derfor skal du slå automatisk lysstyrke fra i Windows 11
Der er et par grunde til, at du måske vil slå automatisk lysstyrke fra i Windows 11. Her er nogle detaljer om, hvorfor det kan være en god idé:
- Inkonsekvent lysstyrke: Hvis du arbejder på en laptop eller tablet med automatisk lysstyrke aktiveret, vil du måske bemærke, at skærmens lysstyrke ændrer sig ofte og ujævnt, hvilket kan være distraherende og gøre det sværere at fokusere. Enhedens lyssensor kan opfange små ændringer i det omgivende lys og justere lysstyrken derefter. Ved at slå auto-brightness fra kan du sikre en mere ensartet oplevelse.
- Batteriets levetid: Selvom automatisk lysstyrke kan hjælpe med at spare på batteriet ved at justere skærmens lysstyrke til de omgivende lysforhold, er det ikke altid perfekt. Nogle gange kan lysstyrkejusteringerne være for drastiske eller unødvendige, hvilket faktisk kan bruge mere batteri end et ensartet lysstyrkeniveau. Du kan forlænge din enheds batterilevetid ved manuelt at justere lysstyrken til et behageligt niveau og deaktivere automatisk lysstyrke.
- Farvenøjagtighed: Automatisk lysstyrke kan nogle gange påvirke farvenøjagtigheden på din skærm. Lyssensorens justeringer kan ændre skærmens farvetemperatur. Ved at slå auto-brightness fra og manuelt justere indstillingerne for lysstyrke og farvetemperatur kan du sikre, at din skærm viser farverne så nøjagtigt som muligt.
- Eksterne skærme: Som tidligere nævnt gælder automatisk lysstyrke kun for enheder med indbyggede skærme. Hvis du bruger en ekstern skærm sammen med din Windows 11-enhed, kan du ikke se indstillingerne for adaptiv lysstyrke i Indstillinger. Det betyder, at din eksterne skærm måske ikke har samme lysstyrke som din indbyggede skærm, hvilket kan være distraherende og gøre det sværere at arbejde effektivt. Ved at slå auto-brightness fra kan du manuelt justere lysstyrken på begge skærme, så de passer bedre sammen.
Kort sagt kan det at slå automatisk lysstyrke fra i Windows 11 være med til at sikre en mere ensartet visningsoplevelse, potentielt forlænge din enheds batterilevetid, forbedre farvenøjagtigheden og gøre det nemmere at bruge eksterne skærme. Selvom automatisk lysstyrke kan være nyttigt i nogle situationer, er det ikke altid perfekt og måske ikke nødvendigt for alle.