Mange mennesker synes, at reklamer er irriterende, og leder efter måder at slippe af med dem på. Da reklamer er en anden indtægtskilde, praktiserer Samsung at vise reklamer på sine enheder, herunder tv’er. Der er måder at blokere eller reducere mængden af reklamer på dit tv, og her kan du se, hvordan du kan gøre det.
Måder at blokere reklamer på dit Samsung TV
Der er kun to måder at blokere eller reducere antallet af reklamer på.
Bloker Samsungs og andre virksomheders annonceservere. Det kan du ikke gøre på dit tv, men du kan gøre det på din WiFi-router, hvis den tillader det (ved at tilføje IP-adresser og blokere websteder). Du kan også bruge tredjepartstjenester, som filtrerer trafik, der kommer til dig, såsom Ciscos OpenDNS eller Nextdns, men disse tjenester er ikke andet end firewalls, der filtrerer trafik.
Annonceindstillingerne på dit Samsung TV giver dig mulighed for at blokere Smart autostart (hvis du bruger apps, virker det ikke) eller forhindre, at der vises personlige annoncer. Disse indstillinger blokerer ikke for annoncer, men reducerer kun antallet af annoncer.
Bloker reklamer på Samsung TV via router eller firewall
I dette tilfælde skal du føje Samsungs annonceservere til en sortliste og forhindre afsendelse og modtagelse af trafik fra disse websteder. Da de servere, der sender reklamer til dit tv, er blokeret, vil du ikke se reklamerne. Hvis du blokerer i din router, skal du gå ind i routerens indstillinger, normalt IP-adressen på dit hjemmenetværk fra 192.168.x.x.-puljen, som du skal indtaste i din browserlinje. Her er de mest anvendte ip-adresser til at få adgang til WiFi-routerens indstillinger:
Xiaomi: 192.168.31.1
Asus: 192.168.1.1
TPlink: 192.168.0.1 eller 192.168.1.1
Cisco: 192.168.1.1
NETGEAR: 192.168.1.1
Motorola: 192. 168.0.1
Derefter skal du finde den menu, der aktiverer blokering af websteder, navnet på indstillingen kan have et navn som filtre, internet, sortliste, det afhænger af modellen på din router. Billige routere har normalt ikke sådanne indstillinger, de har ikke en indbygget firewall.
Hvis du finder den ønskede indstilling, skal du tilføje følgende websteder til sortlisten:
- samsungacr.com
- samsungads.com
- ads.samsung.com
- samsungtifa.com
- ads.samsungads.com
- config.samsungads.com
Hvis du bruger tredjepartswebsteder til at filtrere trafik, skal du på samme måde tilføje disse websteder til din sortliste.
Begræns reklamer i indstillingerne for Samsung TV
Hvis du bruger HDMI-indgangen eller antenneindgangen til visning, kan du helt deaktivere Samsung-reklamer, der vises på startskærmen, ved at afbryde tv’ets forbindelse til internettet. Hvis du ikke ønsker at gøre dette, kan du deaktivere tv’ets Smart Hub-funktioner, så de ikke starter automatisk. Denne blokering fungerer ikke på alle tv’er, i OS-versioner efter 2019 er annoncerne ikke forbundet med Smart Hub, det fungerer på OS-niveau. Hvis du bruger en app på dit tv, vil denne mulighed ikke fungere for dig, fordi Smart Hub er aktiv, mens du ser appen.
Du kan dog prøve at deaktivere autostart af Smart Hub, og rækkefølgen for at få adgang til kontrolmenuen for autoplay afhænger af din tv-model (år).
- TV-modeller 2023-2024: Indstillinger > Alle indstillinger > Generelt og privatliv > Indstillinger for startskærm
- Tv-modeller 2022: Menu > Indstillinger > Alle indstillinger > Generelt og privatliv > Indstillinger for opstartsskærm
- TV-modeller 2017 – 2021: Indstillinger > Generelt > Smarte funktioner
- Tv-modeller fra 2016: Indstillinger > System > Ekspertindstillinger > Autoplay af sidste app/Smart Hub
- TV-modeller fra 2015: Menu > Smart Hub > Autorun-indstillinger

Sådan slår du personaliserede annoncer fra på et Samsung TV
Du kan også slå personaliserede annoncer fra – annoncer, som Samsung viser dig baseret på dine interesser. Hvis du f.eks. bruger browseren på dit tv, skriver »reparation af vaskemaskine« i en søgemaskine og læser oplysninger om det, vil Smasung efter at have analyseret dine forespørgsler og interesser vise dig lignende annoncer, f.eks. annoncer for en ny vaskemaskine eller en butik med husholdningsapparater.
Deaktivering af personalisering deaktiverer ikke annoncer, du vil blot få vist annoncer, der ikke kræver personalisering, som f.eks. mærkevareannoncer.
Sådan slår du personaliserede annoncer fra på et Samsung TV: Alle indstillinger > Generelt og privatliv > Visning af informationstjenester > Fjern markeringen i afkrydsningsfeltet. Gå til Meddelelse om beskyttelse af personlige oplysninger for interessebaserede reklamer > Fjern markeringen i afkrydsningsfeltet. Gå til Nulstil PSID > Klik på Nulstil.

Sådan fjerner du personaliserede annoncer på ældre Samsung TV: Trinnene minder meget om den forrige vejledning, blot med et andet udgangspunkt.
Tryk på Hjem-knappen på fjernbetjeningen, og vælg derefter Indstillinger.
Åbn derefter undermenuen »Support«, og gå til fanen »Vilkår og politik«.Gør det samme som før: Fjern markeringen i afkrydsningsfeltet »Jeg er enig« i Visning af informationstjenester og i Interessebaseret annoncering.Med denne indstilling nulstiller du annoncetilpasningen og ser ikke længere annoncer baseret på interesser, hvilket vil reducere mængden af reklamer på dit tv betydeligt.
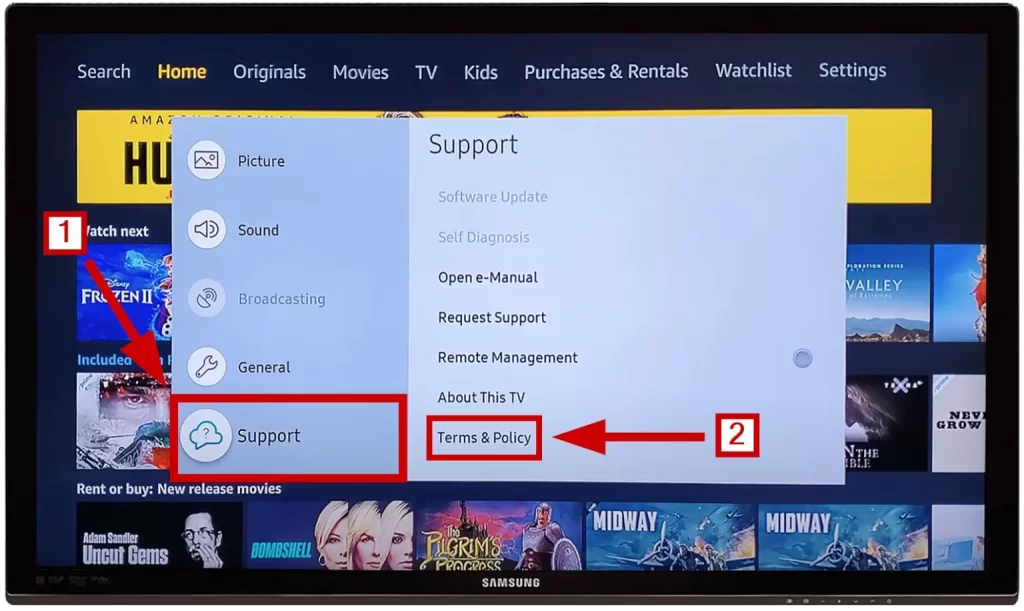
Reklamer i butikstilstand på Samsung TV
Samsung-tv’er har en anden type reklame – demoreklamer i butikstilstand. Disse reklamer er optaget i operativsystemet og reklamerer for tv’et.
Hvis du sætter tv’et i demo-tilstand, kan du fejlagtigt tro, at du får vist en reklame, men det er faktisk en demo-reklame i butikstilstand. I dette tilfælde skal du bare slukke for demo-tilstand og skifte til hjemmevisningstilstand, du kan lære, hvordan du gør dette fra artiklen “Sådan slukkes demo-tilstand eller detailtilstand på Samsung TV”.


