Microsoft Excel har længe været det mest populære program til at oprette sider, diagrammer, lister og andre ting til forretningsbrug. Det er dets værktøjskasse, der gør det muligt for dig nemt og hurtigt at oprette det rigtige diagram og tilpasse det til dine behov.
Er der en mulighed for at bytte mellem X- og Y-aksen i Excel
I dag bruger næsten alle Microsoft Office dagligt. Selv om de fleste mennesker hævder at være dygtige til Office, er det langt fra tilfældet. Især Excel er ikke engang fjerntliggende let at bruge, især hvis du ikke er teknisk kyndig. Når du opretter grafer baseret på Excel-tabeller, beregner programmet automatisk værdier og opbygger en graf baseret på disse beregninger, men der er en mulighed for, at den automatisk oprettede graf bliver ubehagelig eller uinteressant. For at rette op på det skal du blot bytte om på akserne: X-aksen skal være lodret og Y-aksen skal være vandret.
Uanset om du er studerende, virksomhedsejer eller elsker diagrammer og grafer, skal du vide, hvordan du bruger Excel. Et af de hyppigst stillede spørgsmål om Excel er, hvordan man ændrer X-aksen og Y-aksen. Så her er hvordan du skifter X- og Y-aksen i Microsoft Excel.
Hvad er en diagramakse
Diagrammer i Excel er ikke så komplicerede, hvis du ved, hvad du skal forvente. Der er en X-akse og en Y-akse. Den første er vandret og den anden er lodret. Når du ændrer den vandrette X-akse, ændrer du kategorierne inden for den. Du kan også ændre dens skala for at gøre det nemmere at se den.
Den vandrette akse viser enten datoen eller tekst, der viser forskellige tidsintervaller. Denne akse er ikke numerisk som den lodrette akse. Den lodrette akse viser værdien af de tilsvarende kategorier. Du kan bruge mange kategorier, men vær opmærksom på størrelsen af diagrammet, så det passer på Excel-siden. Det bedste antal datasæt til et visuelt Excel-diagram er fire til seks. Hvis du har flere data at vise, kan du måske dele dem op i flere diagrammer, hvilket ikke er svært at gøre.
Sådan skifter du X- og Y-akse i Microsoft Excel
Hvis du vil skifte X- og Y-aksen i Microsoft Excel, skal du følge disse trin:
- Først og fremmest højreklikker du på en af akserne og vælger “Select Data” (Vælg data). På denne måde kan du også ændre datakilden for diagrammet.
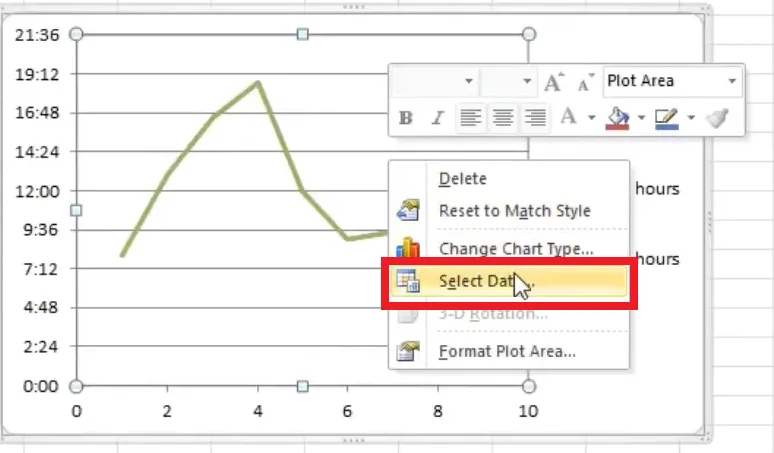
- I dialogboksen “Vælg datakilde” kan du se de lodrette værdier, som er X-aksen. Til højre ses også de vandrette værdier, som er Y-aksen. For at skifte akser skal du klikke på knappen “Edit” til venstre.

- Popup-vinduet viser, at X-seriens værdier ligger i intervallet “=Sheet1!$B$2:$B$10” og Y-seriens værdier ligger i intervallet “=Sheet1!$C$2:$C$10”.
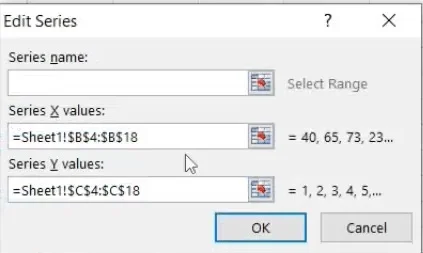
- Hvis du vil ændre værdierne, skal du bytte om på de to intervaller, så intervallet for X-serien bliver intervallet for Y-serien og omvendt. I X-seriens værdier indtastes således “=Sheet1!$C$2:$C$10” og i Y-seriens værdier “=Sheet1!$B$2:$B$10″.
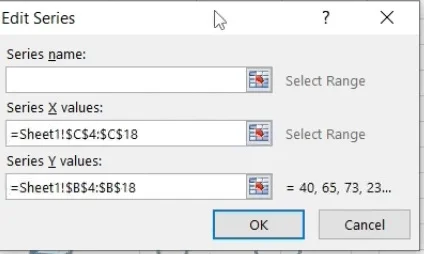
- Bekræft derefter ændringerne, og du vil blive sendt tilbage til vinduet “Select Data Source” (Vælg datakilde), og klik på “OK”.
Når du har gennemført disse trin, vil X- og T-aksen blive omskiftet.
Sådan ændrer du Y-aksen skala i Excel
Hvis du har brug for at reducere området en smule for at fokusere på et bestemt område eller vende om på rækkefølgen af akserne, er der en vejledning her:
- Klik på den “Y-akse” i diagrammet, som du ønsker at ændre. Den vil vise en kant for at vise, at den er fremhævet/valgt.
- Klik på fanen “Format”, og vælg derefter “Formater valg”.
- Dialogboksen “Format Axis” vises.
- Hvis du vil ændre start- og slutværdierne eller minimums- og maksimumsværdierne, skal du gå til afsnittet “Axis Options -> Bounds” og derefter skrive et nyt tal i felterne “Minimum” og “Maximum”. Hvis du har brug for at ændre ændringen igen, skal du klikke på “Reset”.
- Hvis du vil ændre intervallet/afstanden mellem krydsmarkeringer eller gitterlinjer, skal du gå til afsnittet “Axis Options -> Units” og derefter skrive et nyt tal i indstillingen “Major unit” eller “Minor unit” afhængigt af dine behov. Hvis du har brug for at tilbageføre ændringen, skal du klikke på “Reset”.
- Hvis du vil ændre krydsningspunktet for X- og Y-aksen, skal du gå til indstillingen “Axis Options -> Vertical axis crosses” og derefter vælge “Automatic”, “Axis value” eller “Maximum axis value” (Automatisk, “Axis value” eller “Maximum axis value”). Hvis du vælger “Axis value”, skal du indtaste den værdi, du ønsker skal blive krydsningspunktet.
- Hvis du vil ændre de viste enheder, f.eks. ændre 1.000.000 til 1, hvor enhederne repræsenterer millioner, skal du gå til afsnittet “Axis Options -> Display units”. Klik på rullelisten ud for “Display Units” (Visningsenheder), og vælg derefter f.eks. “millioner” eller “hundreder”.
- For at mærke de viste enheder skal du gå til afsnittet “Axis Options -> Display units”. Sæt et flueben i feltet “Show display units label on chart”, og skriv derefter din “enhedsetiket”, f.eks. “Numbers based in millions”.
- Hvis du vil skifte værdiaksen til en logaritmisk skala, skal du gå til afsnittet “Axis Options -> Display units” og derefter sætte et flueben i feltet “Logarithmic scale” (logaritmisk skala).
- Hvis du vil vende rækkefølgen af de lodrette værdier, skal du gå til afsnittet “Axis Options -> Display units” og derefter sætte et flueben i feltet “Values in reverse order” (værdier i omvendt rækkefølge). Denne handling vender også den vandrette akse om, så den afspejler nøjagtigheden i dit diagram eller din graf.
- Hvis du vil justere placeringen af krydsmarkeringer, skal du gå til afsnittet “Krydsmarkeringer”. Klik på rullelisterne ud for “Major Type” og “Minor type”, og vælg derefter.
- Hvis du vil ændre aksemærkets position, skal du gå til afsnittet “Labels” (etiketter). Klik på rullelisten ved siden af “Label Position”, og vælg derefter dit valg.
Nu ved du mere om, hvordan du kan administrere dine Excel-egenskaber og gøre arbejdet lettere.

