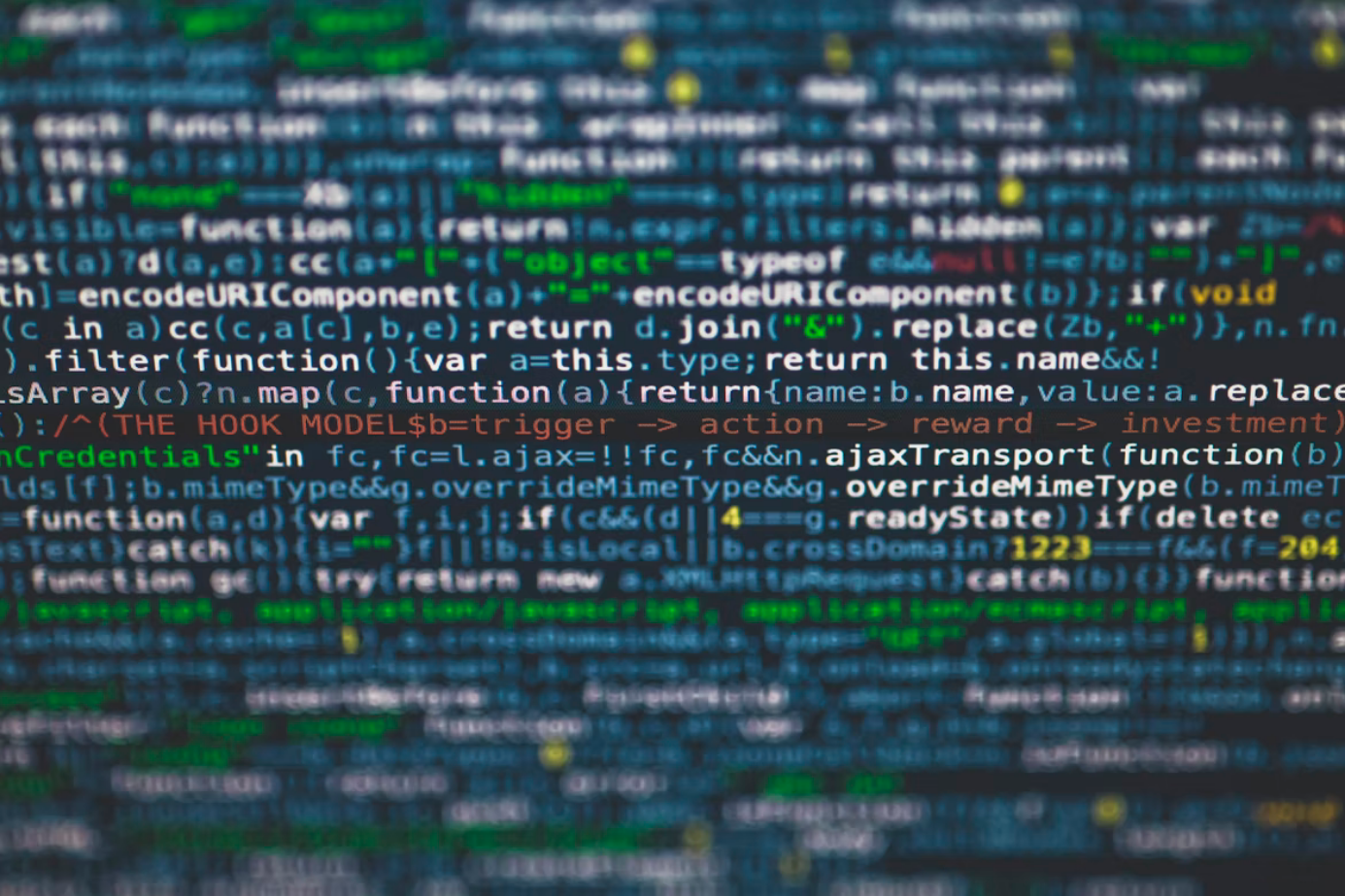Kommandoprompten er et effektivt Windows-værktøj, som giver dig mulighed for at bruge kommandoer til at gøre ting med dit system, som du ellers ikke ville kunne gøre. Du kan bruge den til at udføre kommandoer, køre programmer og konfigurere operativsystemet. Regelmæssige brugere af kommandoprompten vil kunne blive enige om, at kommandoprompten i nogle tilfælde simpelthen er uerstattelig. F.eks. når du vil udføre en “ping”-kommando.
Du vil måske også blive overrasket over antallet af nyttige tastaturgenveje, der understøttes. Du kan bruge dem til at organisere alt fra at vælge og arbejde med tekst til at gentage kommandoer, du allerede har indtastet.
Generelt er kommandolinjen et meget nyttigt værktøj for de brugere, der konstant arbejder med systemet Windows 10. Det kan være programmører, systemadministratorer samt folk, der arbejder med netværk.
Hvis du lige har lært at bruge kommandoprompten i Windows 10 og ikke ved, hvordan du rydder unødvendig tekst i kommandoprompten, kan du gøre det på følgende måde
Sådan ryddes kommandopromptskærmen i Windows 10
Hvis du vil rydde kommandopromptskærmen i Windows 10, skal du følge disse trin:
- Først og fremmest skal kommandoprompten allerede være åbnet på din skærm, og der skal være en tekst (du kan f.eks. skrive kommandoen “ipconfig”).
- Indtast derefter kommandoen “cls” i kommandoprompten, og tryk på “Enter”.
Når du har gennemført disse trin, bliver kommandopromptskærmen ryddet. Du skal være opmærksom på, at “cls”-kommandoen sletter alle oplysninger i vinduet.
Sådan åbner du kommandopromptskærmen i Windows 10
Hvis du ikke kan åbne kommandoprompten på din Windows 10-pc, kan du følge disse trin for at gøre det:
- Søg i menuen “Start”.
- Åbn menuen “Start”, og skriv “cmd” eller udtrykket “kommandoprompt” i søgefeltet.
- For at køre kommandoprompten som administrator skal du højreklikke på det fundne program og vælge “Kør som administrator”.
- Denne metode virker også i Windows 11.
- menuen “Kør”.
- Du kan bruge denne metode ved at trykke på tastekombinationen “Win + R” på tastaturet.
- Når vinduet vises, skal du indtaste kommandoen “cmd” og trykke på Enter-tasten eller “OK”-knappen.
- Herefter skal kommandoprompten i Windows 10 åbnes foran dig.
- Win-X-menuen.
- Windows 10-operativsystemet har en nyttig menu. Du kan åbne den ved at højreklikke på knappen “Start” eller ved at bruge tastekombinationen “Win + X”.
- Fra denne menu kan du få adgang til næsten alle de systemværktøjer, som du kan få brug for til at konfigurere Windows.
- Der er to muligheder her for at starte kommandoprompten. Disse er blot “Kommandoprompt” og “Kommandoprompt (administrator)”.
- Hvis du vælger den første mulighed, vil kommandoprompten køre med brugerrettigheder, og hvis du klikker på den anden mulighed, vil kommandoprompten køre med administratorrettigheder.
- Hvis du har “PowerShell” i stedet for kommandoprompten i denne menu, skal du åbne menuen “Indstillinger” (“Win + I”), gå til “Personalisering” og vælge “Taskbar”.
- Her skal du deaktivere den indstilling, der erstatter kommandoprompten med Windows Power Shell.
- Når du har deaktiveret denne indstilling, vises kommandoprompten i den tidligere nævnte menu, og du kan køre den.
Hvad betyder Windows Terminal i Windows 11
Windows 11-operativsystemet har også en menu, der åbnes med tastekombinationen “Win + X”. Her er der dog i stedet for kommandoprompten eller PowerShell et program kaldet “Windows Terminal” tilgængeligt.
Windows Terminal er en shell, der giver dig mulighed for at køre forskellige værktøjer med en tekstgrænseflade. Her kan du åbne Windows-kommandoprompten, PowerShell, Azure Cloud Shell og Windows for Linux (WSL). Windows Terminal understøtter faner, moderne skrifttyper, tastaturgenveje og tilbyder en masse tilpasningsmuligheder.
For at åbne kommandoprompten skal du først køre Windows Terminal. Hvis du skal køre kommandoprompten med administratorrettigheder, skal du også køre Windows Terminal med administratorrettigheder.
Når du har startet terminalen, skal du åbne rullemenuen og vælge “Command Prompt”.
Du kan også bruge tastaturgenveje i terminalen:
- “Ctrl + Shift + 1” for at køre PowerShell.
- “Ctrl + Shift + 2” for at køre kommandoprompten.
- “Ctrl + Shift + 3” for at køre Azure Cloud Shell.
Sådan opretter du en genvej til at køre kommandoprompten på skrivebordet i Windows 10 eller 11
En anden mulighed for at åbne kommandolinjen i Windows 11 eller Windows 10 er en genvej på skrivebordet. Hvis du vil bruge denne metode, skal du oprette en ny genvej. For at gøre dette skal du højreklikke på skrivebordet og vælge “Opret”. Klik derefter på indstillingen “Genvej”.
Dette åbner et vindue til at oprette en genvej. I dette vindue skal du indtaste kommandoen “cmd” og klikke på “Next” (Næste). Herefter vil systemet bede dig om at indtaste navnet på genvejen og klikke på knappen “Done” (færdig).
Efter disse enkle manipulationer vises der en genvej på skrivebordet, som du kan bruge til at åbne kommandolinjen. Hvis du ønsker det, kan du køre denne genvej med administratorrettigheder.