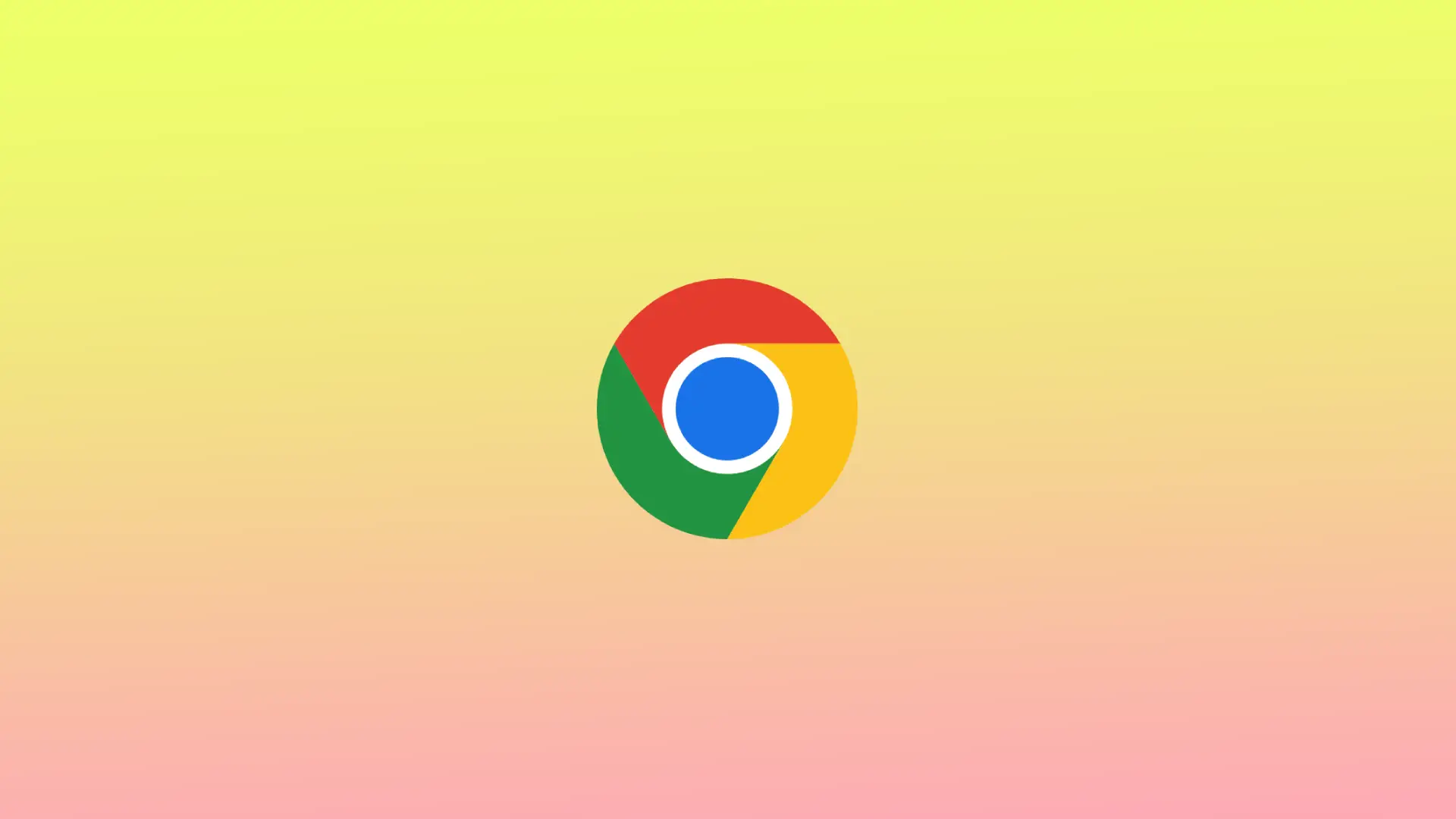I Google Chrome på Mac er cachen et midlertidigt lager, som browseren bruger til at gemme ofte brugte websider, billeder og andre ressourcer. Når du besøger et websted, tjekker Chrome først cachen for at se, om der findes en gemt kopi af siden. Hvis det er tilfældet, indlæser den siden fra cachen, hvilket kan fremskynde indlæsningstiden.
Hvis du rydder cachen, kan du forbedre Chromes ydeevne på din Mac, især hvis du bemærker problemer med browseren, f.eks. langsom indlæsning af sider eller websider, der ikke vises korrekt. Det kan også hjælpe med at frigøre lagerplads på din Mac, da cachen med tiden kan optage en betydelig mængde plads.
Hvad skal du gøre for at rydde Chromes browsercache fra hovedmenuen?
Du kan rydde Chromes browsercache fra hovedmenuen ved at følge disse trin:
- Åbn Google Chrome på din Mac.
- Klik på ikonet med de tre prikker (⋮) i øverste højre hjørne af browservinduet.
- Klik på “Historik” i rullemenuen.
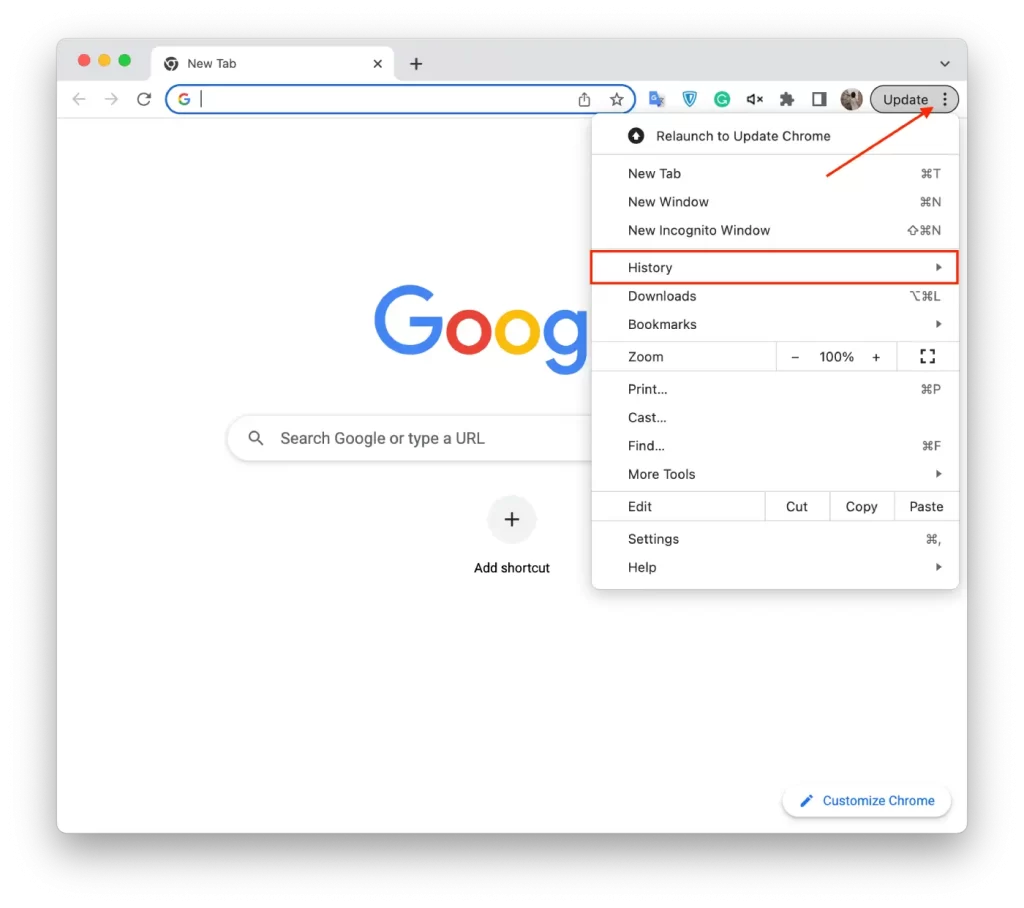
- Klik på knappen “Ryd browsingdata”.
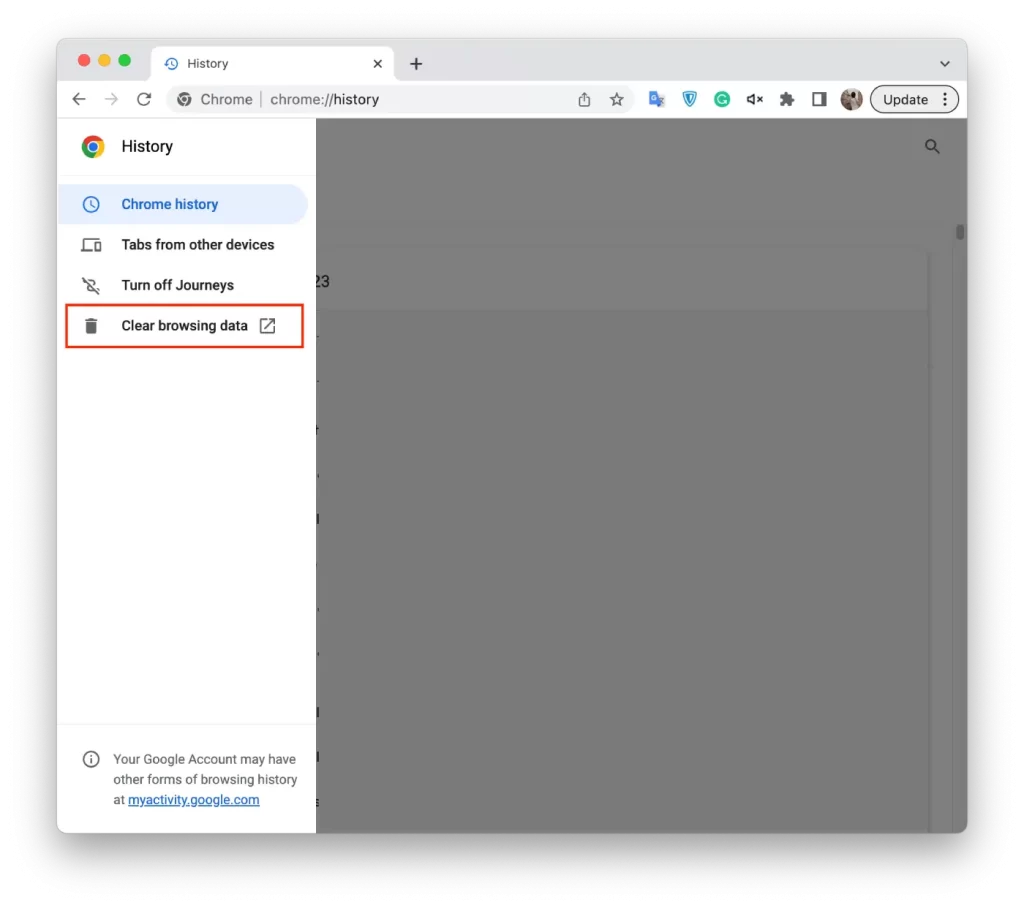
- Vælg derefter det tidsinterval, som du vil rydde cachen for, i det pop op-vindue, der vises. Du kan vælge “Hele tiden” for at rydde alt.
- Klik på “Clear browsing data” for at slette de valgte elementer fra cachen.
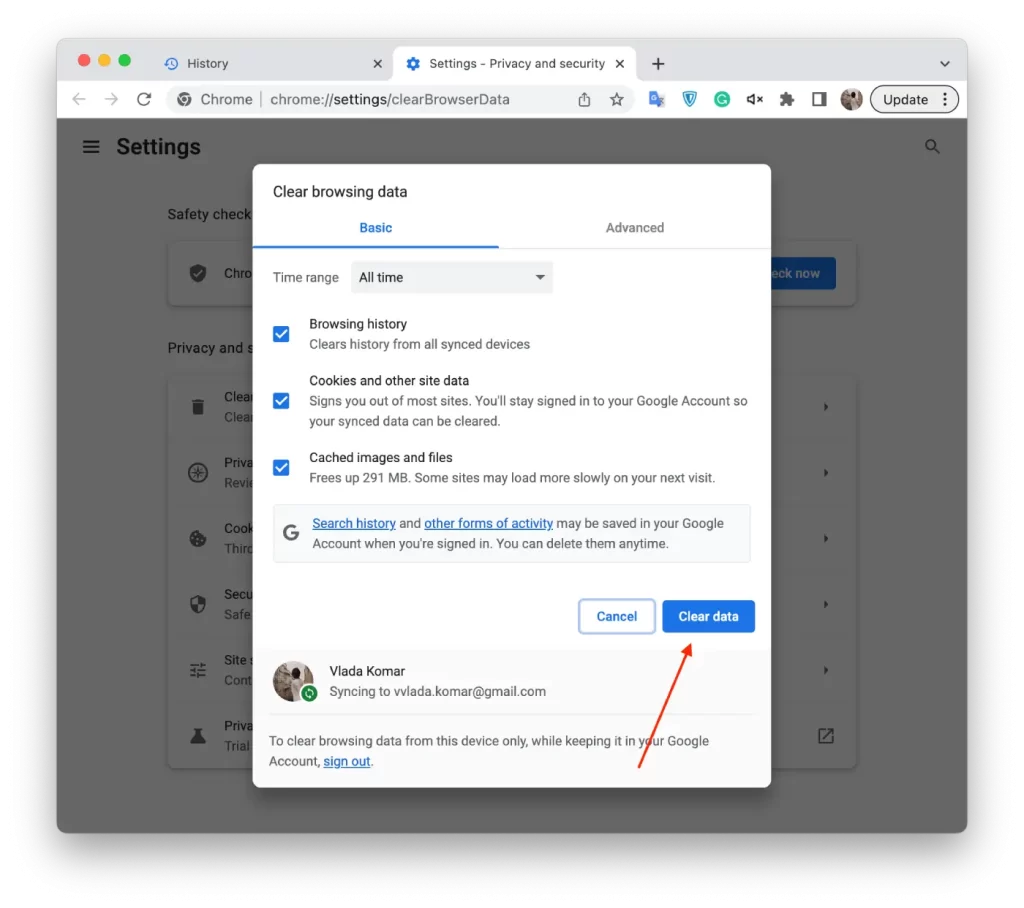
Når du har gennemført disse trin, sletter Chrome de cachelagrede billeder og filer for det valgte tidsinterval.
Hvad gør du for at rydde Chromes browsercache med en tastaturgenvej?
Følg disse trin for at rydde Chromes browsercache med en tastaturgenvej på en Mac:
- Åbn Google Chrome på din Mac.
- Tryk på tasterne “Command” + “Shift” + “Delete” på dit tastatur.

- Dette åbner vinduet “Ryd browsingdata”.
- I vinduet “Ryd browserdata” skal du vælge det tidsinterval, som du vil rydde cachen for. Du kan vælge “Hele tiden” for at slette alt.
- Du kan også vælge andre elementer, som du vil slette, f.eks. cookies, browserhistorik og adgangskoder.
- Klik på “Clear data” (Ryd data) for at slette de valgte elementer fra cachen.
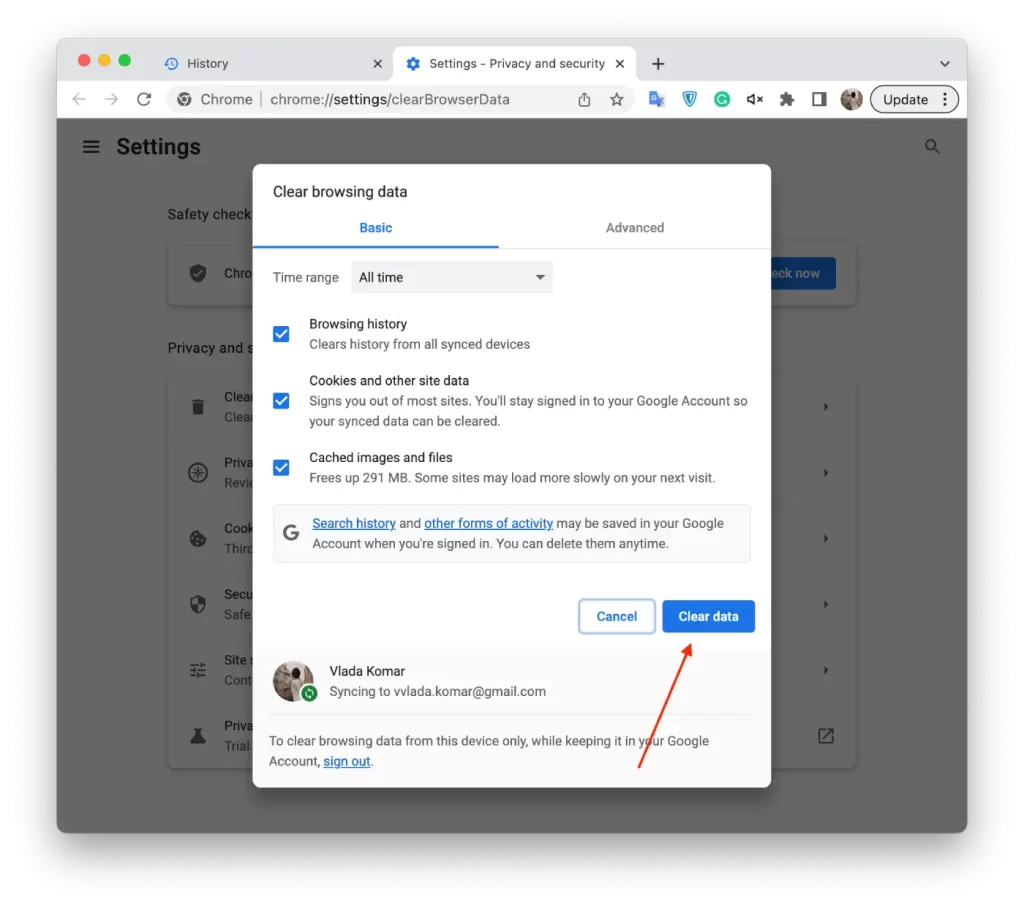
Denne metode er hurtigere og giver dig mulighed for at åbne det samme vindue som fra hovedmenuen. Efter disse trin bliver browserens cache ryddet.
Hvorfor skal du rydde din Chrome-browsercache på Mac?
Det kan være vigtigt at rydde Chrome-browserens cache på din Mac af flere årsager. For det første kan cachen med tiden optage meget plads på harddisken. Dette kan især være problematisk, hvis du har begrænset lagerplads, da det kan gøre din Mac langsommere og gøre det svært at gemme andre filer eller programmer.
For det andet kan en beskadiget cache forårsage problemer med din browser, f.eks. langsom indlæsning, fejl eller nedbrud. Det kan være frustrerende, fordi det kan afbryde din browsingoplevelse og gøre det svært at bruge visse websteder eller apps. Rydning af cachen kan hjælpe med at løse disse problemer og forbedre din browsers generelle ydeevne.
For det tredje kan du beskytte dit privatliv ved at rydde cachen. Afhængigt af dine indstillinger kan din browser gemme oplysninger som f.eks. dine loginoplysninger, historik over besøgte sider eller andre følsomme data. Når du rydder cachen, kan du sikre dig, at disse oplysninger fjernes fra din Mac og forhindre andre i at få adgang til dem.
Det anbefales, at du rydder cachen regelmæssigt, især hvis du bruger din Mac til vigtige opgaver, eller hvis du bemærker problemer med din browser.
Hvad er de vigtigste cachetyper?
De vigtigste typer cache, der bruges af Google Chrome på Mac, er følgende:
Cache i webbrowser
Denne type cache gemmer ofte besøgte websider, billeder og andre ressourcer for at forbedre browsingoplevelsen. Når du besøger et websted, tjekker Chrome først sin cache for at se, om den har en gemt kopi af siden. Hvis det er tilfældet, indlæses siden fra cachen, hvilket kan fremskynde indlæsningstiden.
App Cache
App-cachen er en type cache, der gemmer data fra webapps for at få dem til at køre hurtigere. Webapps er designet til at fungere offline, og app-cachen hjælper dem med at gøre det ved at lagre de ressourcer, de har brug for til at fungere offline.
Cookies
Cookies er små datafiler, som websteder bruger til at gemme oplysninger om dig, f.eks. loginoplysninger eller præferencer. Chrome gemmer cookies i sin cache for at gøre det hurtigere og nemmere at få adgang til websteder, som du ofte besøger.
DNS Cache
DNS-cachen gemmer oplysninger om domænenavne, der er blevet anvendt for nylig, og deres tilsvarende IP-adresser. Dette er med til at fremskynde processen med at opløse domænenavne til IP-adresser, når du besøger et websted.
Cache af plugins
Plugin-cachen gemmer data fra browser-plugins som f.eks. Adobe Flash eller Silverlight. Dette kan omfatte billeder, videoer eller andre typer medier.
Det er vigtigt at bemærke, at hvis du rydder din cache, fjernes alle disse typer caches, hvilket kan logge dig ud af websteder, rydde gemte indstillinger og potentielt gøre din browsingoplevelse langsommere, indtil cachen er genopbygget. Rydning af cachen kan dog også være med til at forbedre Chrome’s ydeevne på din Mac, især hvis du bemærker problemer med browseren.