Cachen er faktisk en ganske nyttig ting. Den får programmer og filer til at køre og åbne hurtigere og øger systemets ydeevne. Men når cachen hober sig op og optager værdifuld diskplads, kan det få Windows til at hakke.
Der er flere typer cache i Windows 10 og 11, hver med sin egen unikke funktion. Nogle opdateres automatisk, mens andre kræver manuel rydning.
Den nemmeste måde at slette cachen på er via indstillingerne i Windows 10 og 11. Her skal du navigere til menuen Lagring, klikke på Midlertidige filer og vælge alt det, du vil slette efter en scanning.
Sådan sletter du cache på Windows ved hjælp af Indstillinger
I dette afsnit vil vi tale om sletning af midlertidige filer. De kan indeholde forskellige indstillinger, cachelagrede data og andre oplysninger, der ikke længere er nødvendige, når visse opgaver er udført. Det omfatter også kopier af alle Windows-opdateringer, hvis du vil rulle tilbage til en tidligere version.
Så her er, hvordan du rydder disse filer:
Windows 11
- Åbn Indstillinger fra Start-menuen, eller tryk på Win + I på tastaturet.
- I System-sektionen, der vises først, skal du vælge Storage.
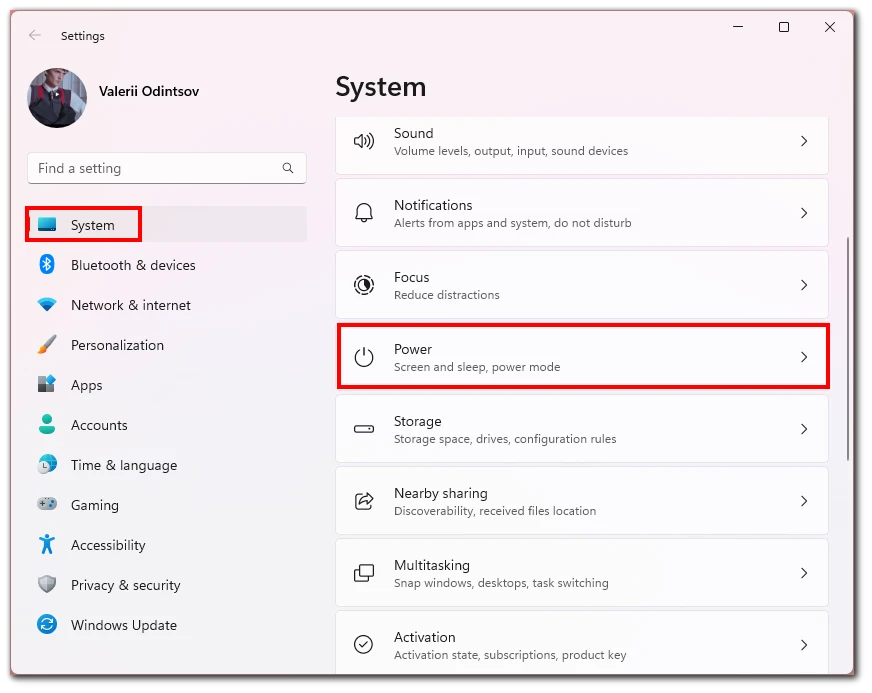
- Vent derefter på, at systemet scanner din systemdisk (C), og klik på Midlertidige filer.
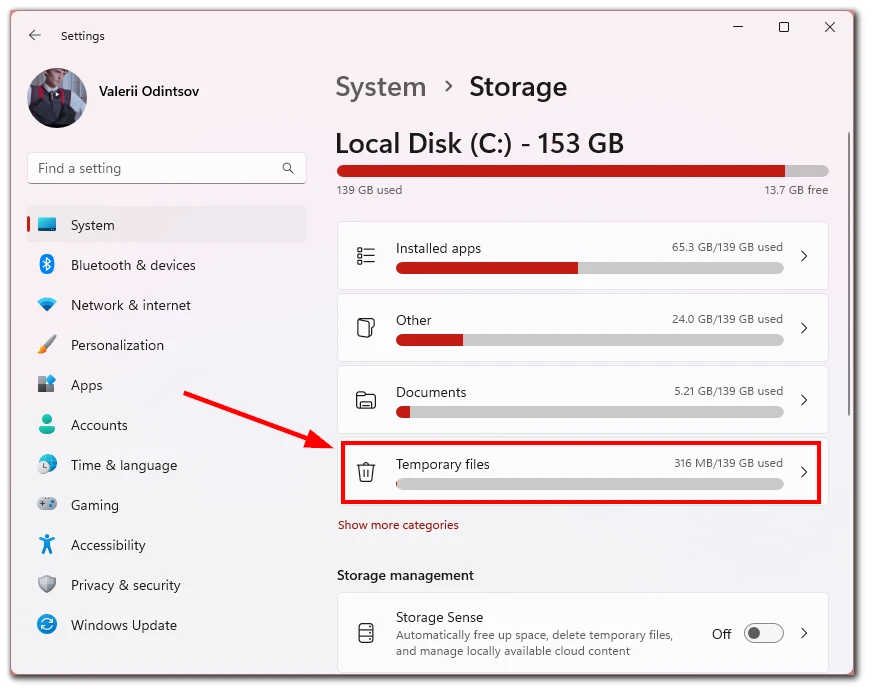
- Derefter skal du markere alle de filer, du vil fjerne, og klikke på Fjern filer.
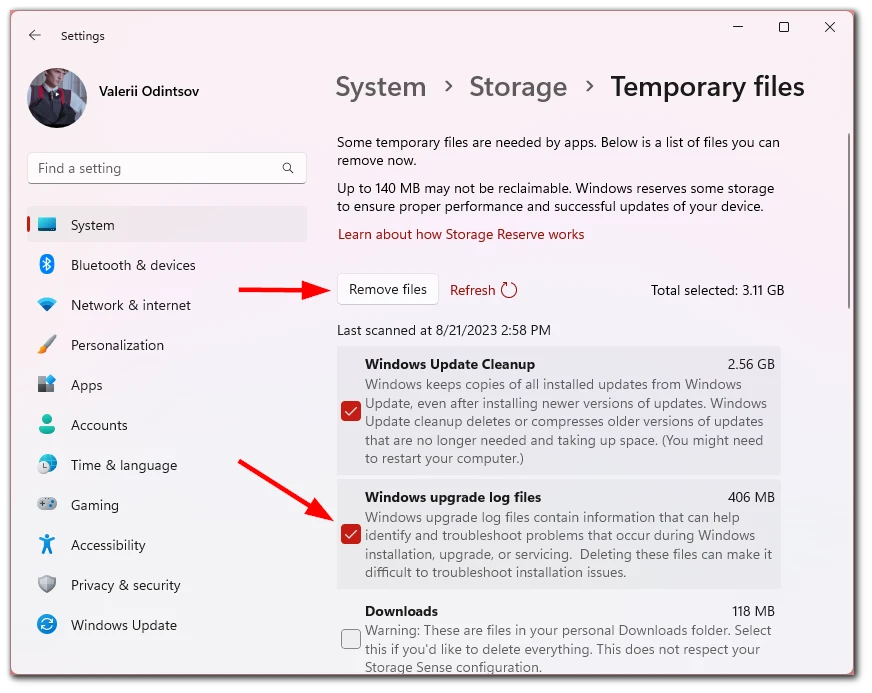
- Bekræft til sidst ved at klikke på Fortsæt.
Windows 10
- Åbn Indstillinger fra Start-menuen, eller tryk på Win + I.
- Gå til System.
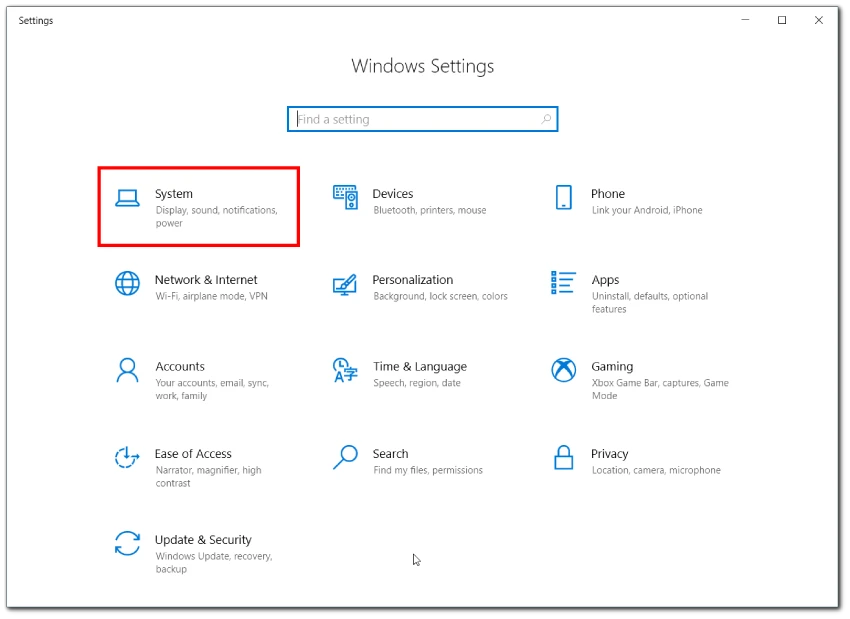
- Vælg Storage, og klik på Temporary files.
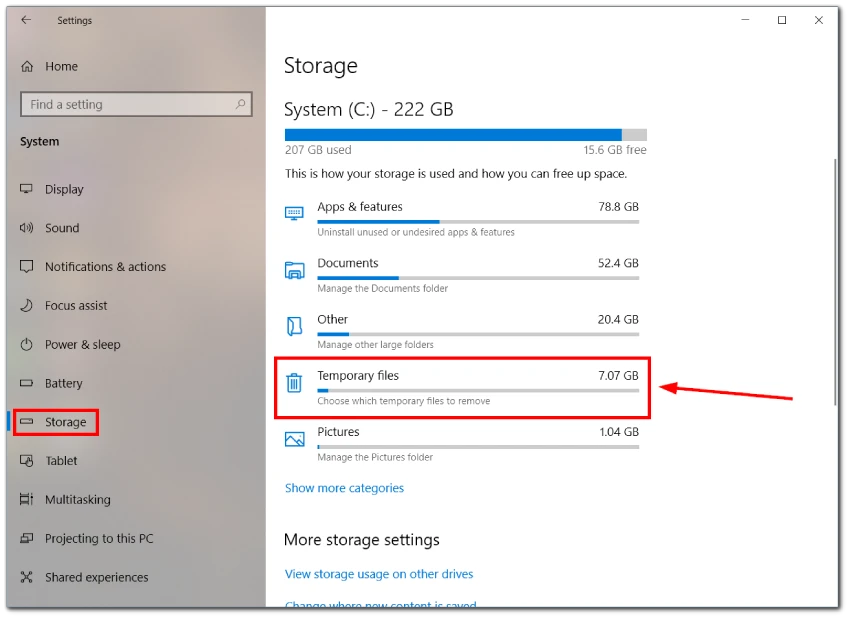
- Vent, til scanningen er færdig, og tjek alle de filer, du vil fjerne.
- Klik til sidst på Fjern filer.
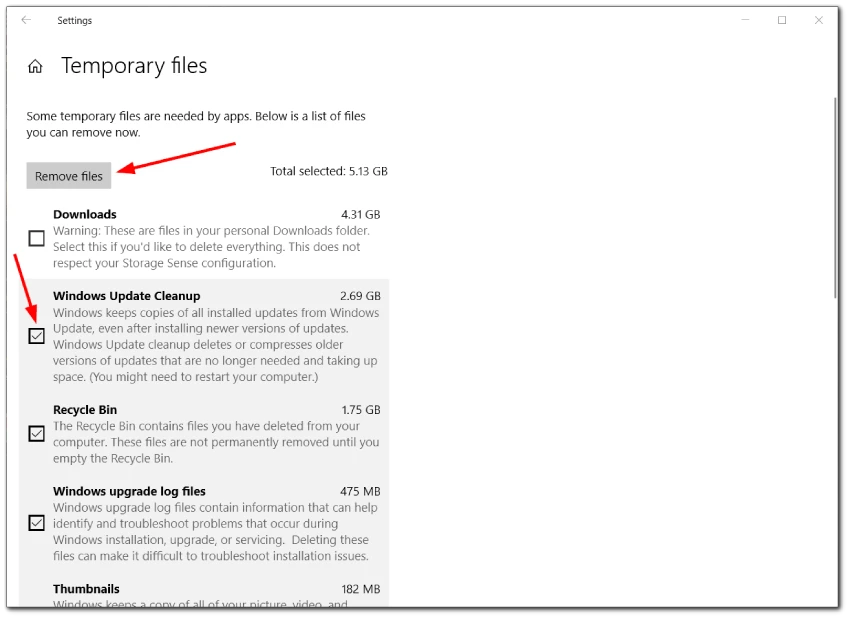
Rengøringsprocessen kan tage noget tid. Vent derfor, luk ikke vinduet, og sluk ikke for din computer.
Bemærk: Hvis du markerer Downloads, slettes hele indholdet af den mappe. Hvis du gemmer noget vigtigt der, er det derfor bedre manuelt at slette filer fra denne mappe.
Sådan rydder du automatisk midlertidige filer i Windows
Windows har en automatisk hukommelsesoprydningsfunktion kaldet Storage Sense. Den frigør hukommelse ved at slette unødvendige midlertidige filer.
Se her, hvordan du aktiverer den:
Windows 11
- Åbn Indstillinger fra Start-menuen, eller tryk på Win + I.
- Vælg Storage i afsnittet System.
- Under Storage management kan du se funktionen Storage Sense. Aktivér den.
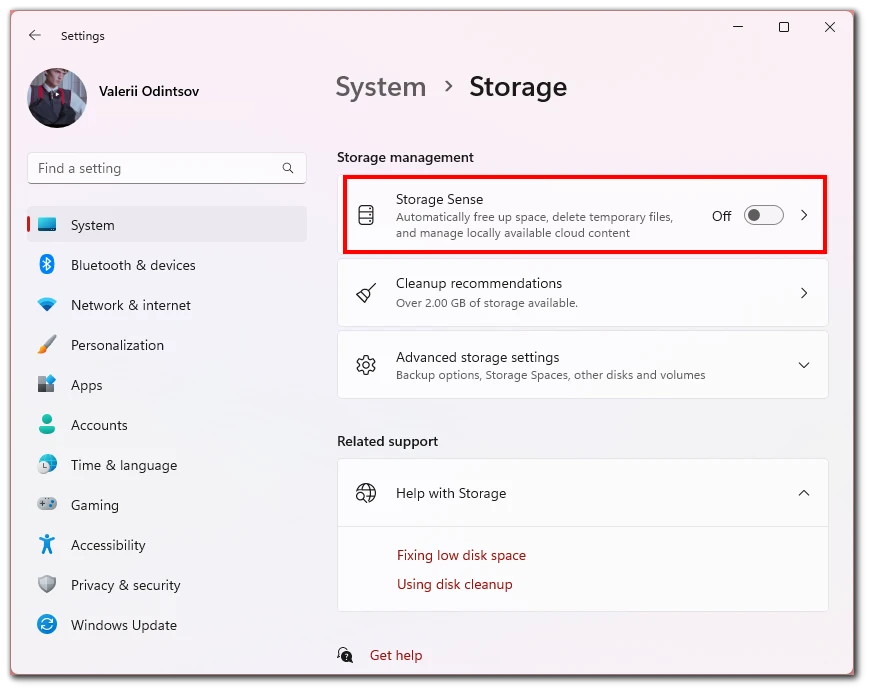
- Hvis du klikker på den, kan du også konfigurere oprydningsskemaer (hver dag, hver uge, hver måned).
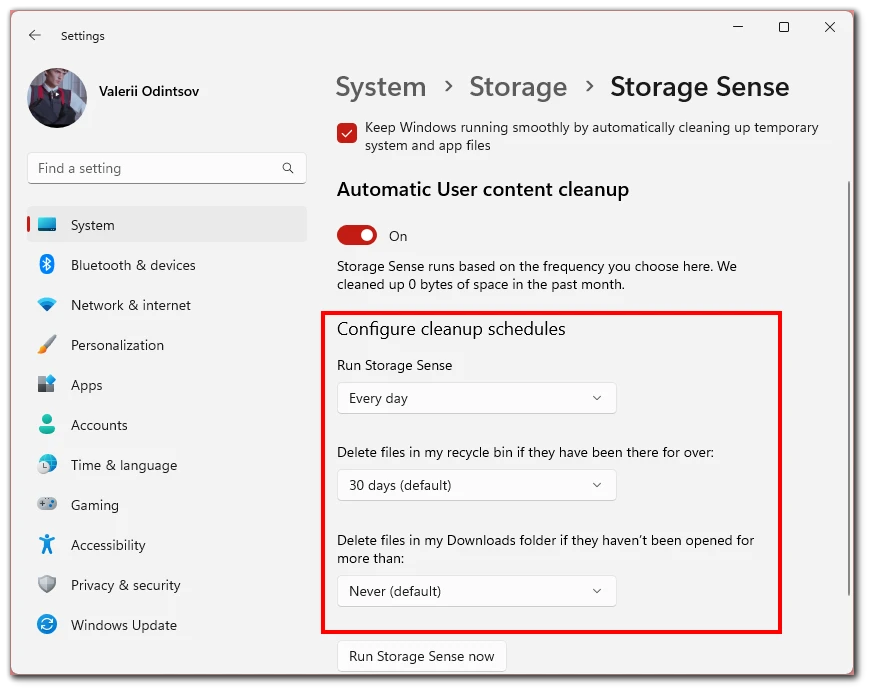
Windows 10
- Åbn Indstillinger fra Start-menuen, eller tryk på Win + I.
- Gå til System.
- Under fanen Storage skal du aktivere Storage Sense. Du kan også konfigurere det.
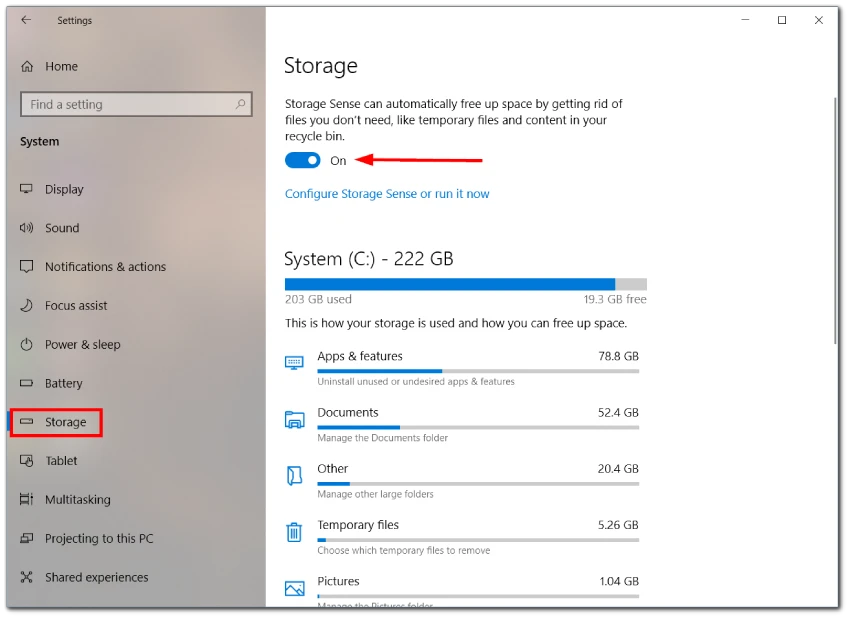
Hvis du ikke vil vente på, at Storage Sense kører automatisk, kan du køre det manuelt nu ved at klikke på den relevante knap.
Sådan rydder du cachen i Windows ved hjælp af Diskoprydning
Diskoprydning er et indbygget værktøj i Windows, der giver brugerne mulighed for at frigøre diskplads ved at slette unødvendige filer, herunder forskellige cacher. Det er et omfattende værktøj, der kan hjælpe med at forbedre systemets ydeevne og sikre, at du ikke spilder lagerplads på overflødige filer.
Så her kan du se, hvordan du bruger det i Windows 10 og 11:
- Tryk på Win + R for at åbne dialogboksen Kør.
- Skriv
cleanmgr, og klik på OK for at starte Diskoprydning.
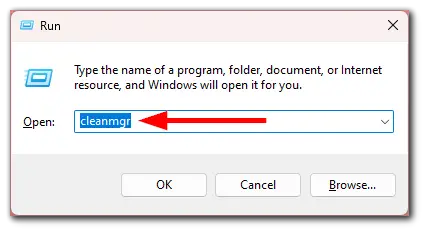
- Vælg det drev, du vil rense (C:), og klik på OK.
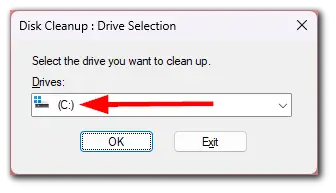
- Diskoprydning scanner det valgte drev og viser en liste over filtyper, der sikkert kan slettes for at frigøre plads.
- Marker afkrydsningsfelterne ud for de filtyper, du vil slette. Dette kan omfatte Midlertidige internetfiler, Midlertidige filer og andre.
- Klik på OK, og bekræft derefter ved at klikke på Slet filer i den prompt, der vises.
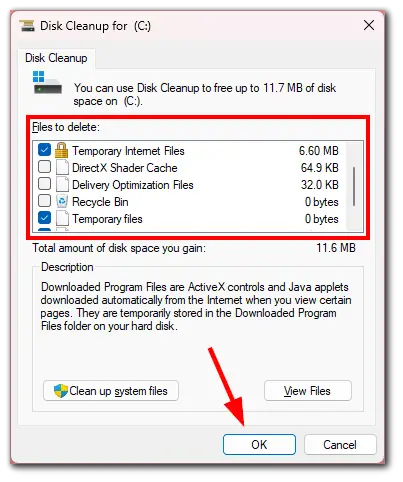
Diskoprydning kan hjælpe med at opretholde optimal systemydelse og sikre, at dit lager ikke er fyldt med unødvendige filer.
Sådan rydder du systemcachen i Windows
Systemcachen indeholder filer, som operativsystemet bruger til hurtig dataadgang og forbedring af ydeevnen. Disse filer kan dog blive forældede eller beskadigede med tiden, hvilket kan føre til, at systemet bliver langsommere eller får andre problemer.
At rydde systemcachen kan hjælpe med at fjerne unødvendige filer og genoprette systemets ydeevne. Så her er, hvordan du kan gøre det både på Windows 10 og 11 (processen er den samme):
- Tryk på Win + R samtidig for at åbne dialogboksen Kør.
- Skriv
%temp%, og klik på OK. Dette vil åbne mappen med midlertidige filer.
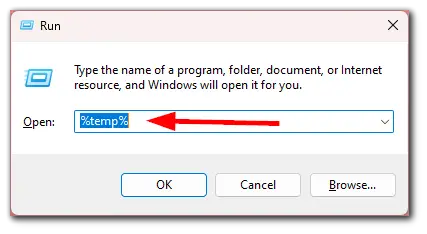
- Vælg alle filer i denne mappe (du kan bruge genvejen Ctrl + A).
- Højreklik og vælg Slet, eller tryk bare på Delete-tasten. Hvis systemet angiver, at nogle filer er i brug, skal du springe dem over.
- Gentag processen, men denne gang skal du skrive
temp(uden procenttegn) i dialogboksen Kør. Dette er endnu en mappe med midlertidige filer, som skal ryddes. Hvis du bliver bedt om tilladelse, skal du klikke på Fortsæt eller angive de nødvendige administratoroplysninger. - Til sidst skal du skrive
prefetchi dialogboksen Kør. Når du har bekræftet adgangen, skal du også slette alle filer fra denne mappe.
Sådan rydder du thumbnails-cache i Windows
Thumbnails er små preview-billeder, som Windows genererer til forskellige filer og mapper, så brugerne hurtigt kan identificere indholdet uden at åbne dem. Med tiden kan thumbnail-cachen vokse betydeligt i størrelse og optage værdifuld diskplads. Desuden kan beskadigede thumbnails give problemer med visningen i File Explorer. At rydde thumbnail-cachen kan hjælpe med at løse disse problemer og frigøre lagerplads.
Så følg disse trin (processen er den samme for Windows 10 og 11):
- Tryk på Win + R for at åbne dialogboksen Kør.
- Skriv
cleanmgr, og klik på OK for at åbne værktøjet Diskoprydning.
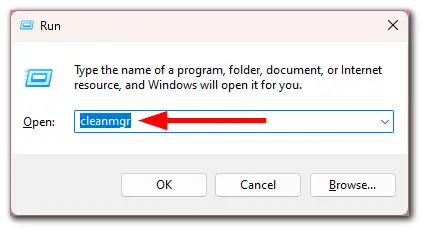
- Vælg det drev, hvor dit system er installeret (normalt C:-drevet), og klik på OK.
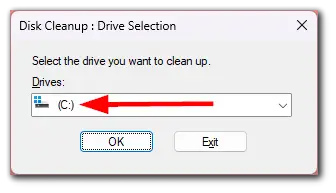
- Diskoprydning beregner, hvor meget plads der kan frigøres. Når det er gjort, skal du kigge efter Thumbnails på listen.
- Markér afkrydsningsfeltet ud for Thumbnails, og klik på OK.
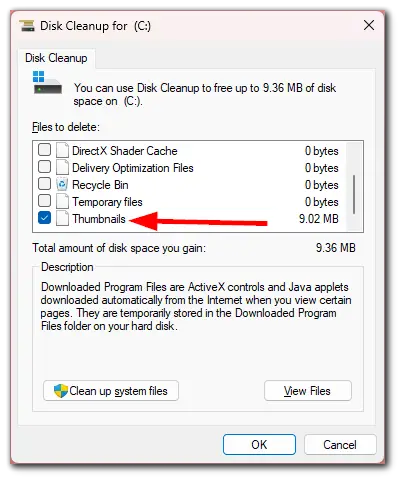
- Bekræft ved at klikke på Slet filer i den prompt, der vises.
Windows vil regenerere miniaturebilleder efter behov og sikre, at de vises korrekt i Stifinder.
Sådan rydder du DNS-cache på Windows
En DNS-cache (Domain Name System) er en midlertidig database, der gemmer optegnelser over alle nylige besøg og forsøg på hjemmesider og andre internetdomæner. Med tiden kan gamle eller beskadigede poster forårsage forbindelsesproblemer eller omdirigere til de forkerte sider. Sletning af disse poster kan løse problemet.
Så her er hvordan (processen er den samme for Windows 10 og 11):
- Tryk på Win-tasten, og skriv
cmd. - Højreklik på Kommandoprompt i søgeresultaterne, og vælg Kør som administrator.
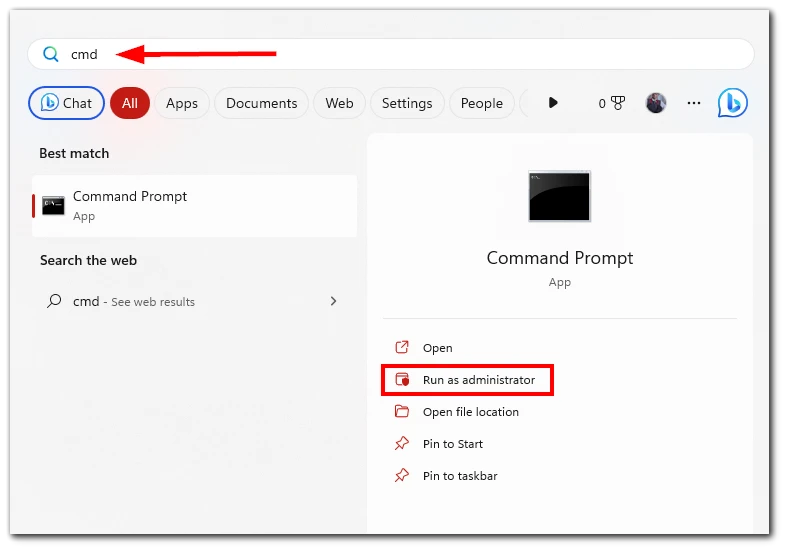
- Skriv
ipconfig /flushdnsi det åbnede Command Prompt-vindue. Tryk på Enter.
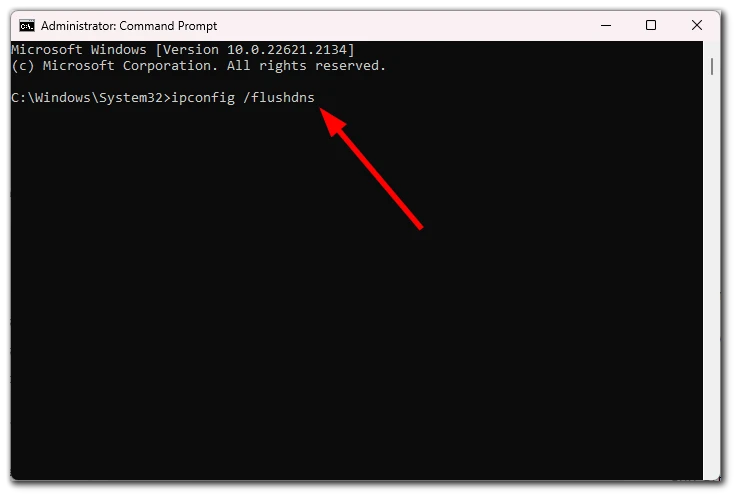
- Du bør se en meddelelse, der bekræfter, at DNS Resolver Cache er blevet skyllet.
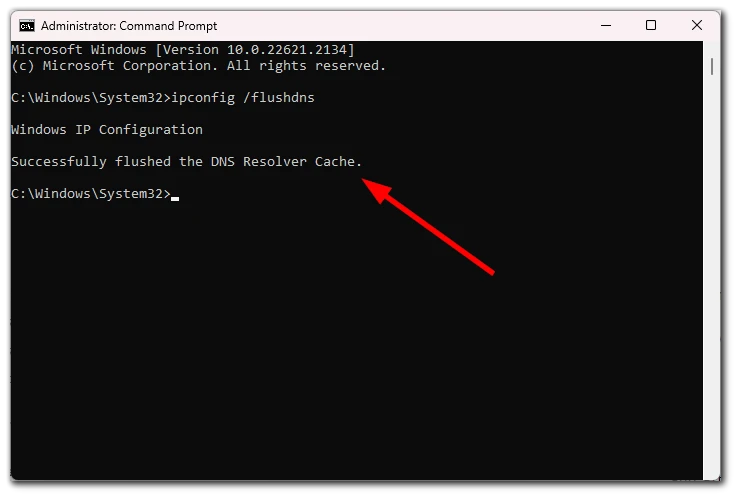
- Luk vinduet Kommandoprompt.
Regelmæssig skylning af DNS-cachen sikrer, at din computer løser domænenavne korrekt og opretter forbindelse til websteder uden problemer.
Sådan rydder du cachen i Microsoft Store
Over tid kan cachen i Microsoft Store hobe sig op og potentielt forårsage problemer som mislykkede downloads eller app-nedbrud. Hvis du rydder cachen, kan du løse disse problemer og sikre, at butikken fungerer problemfrit.
Så her er hvordan (processen er den samme for Windows 10 og 11):
- Tryk på Win + R for at åbne dialogboksen Kør.
- Skriv wsreset.exe, og klik på OK.
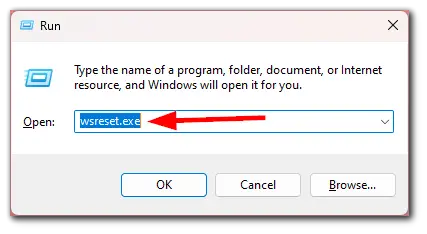
Et kommandopromptvindue vises kortvarigt, og Microsoft Store åbnes, når nulstillingen er fuldført.
Sådan rydder du cachen for individuelle apps i Windows 11
I Windows 11 er der mulighed for at rydde individuelle apps’ cache. Til det formål kan du bruge indstillingen Nulstil. Så gør følgende:
- Åbn indstillinger.
- Gå derefter til Apps, og klik på Installerede apps.
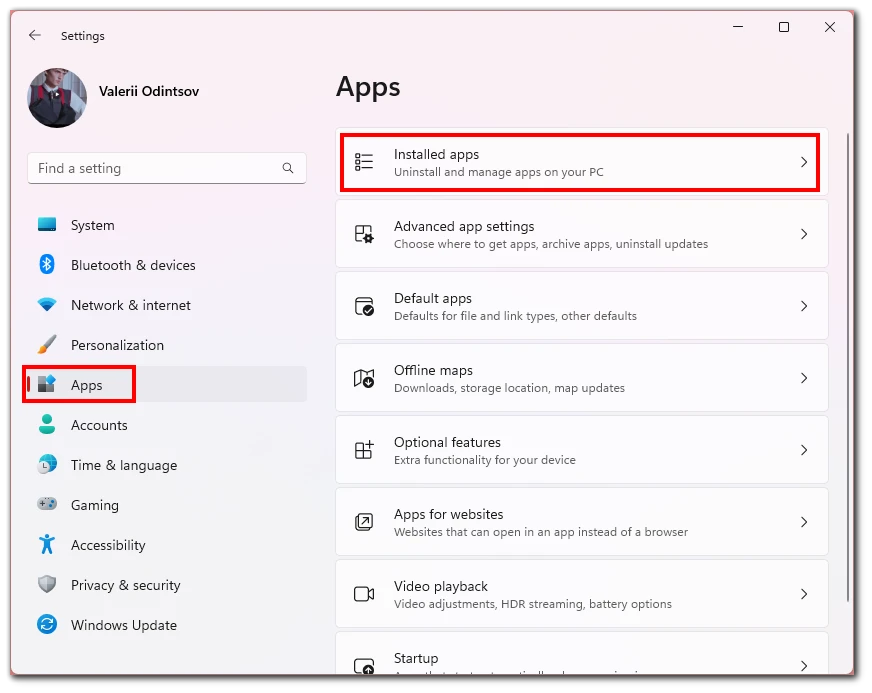
- Vælg appen, og klik på knappen med de tre prikker ved siden af den.
- Vælg Avancerede indstillinger.
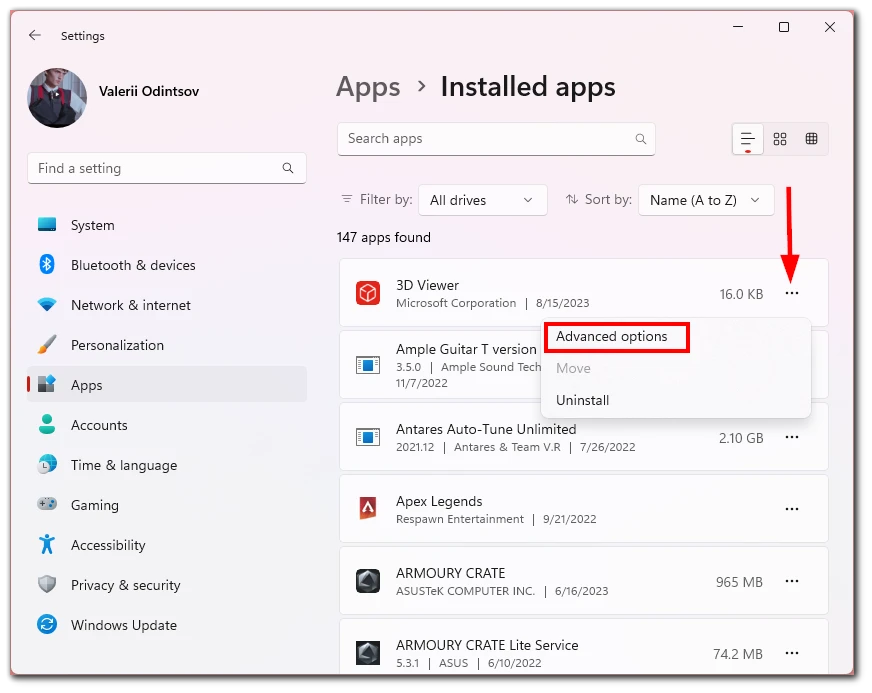
- Rul ned, og klik på knappen Nulstil.
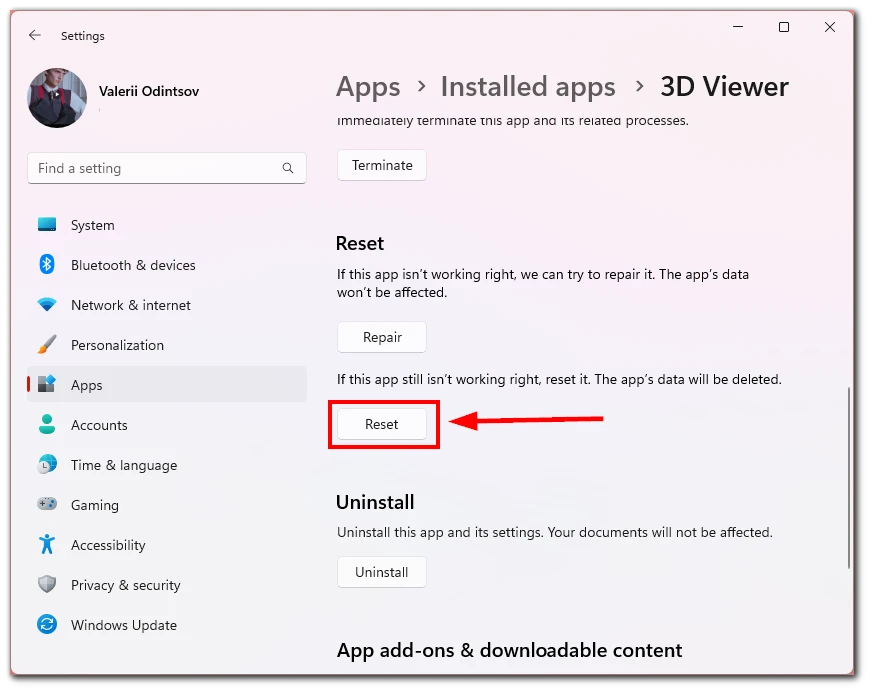
- Bekræft handlingen, hvis du bliver bedt om det.
Appen vil blive nulstillet til sin standardtilstand, og alle dens cachelagrede data vil blive slettet.
Kan jeg slette min placeringshistorik i Windows?
Ja, det kan du! Både Windows 10 og Windows 11 giver brugerne mulighed for at rydde deres placeringshistorik. Placeringshistorik er data, som Windows indsamler, når du aktiverer placeringstjenesten. Forskellige apps kan bruge disse data til at levere lokationsbaserede tjenester. Det kan dog være en god idé at rydde historikken med jævne mellemrum af hensyn til privatlivets fred.
Her er, hvordan det fungerer:
Windows 11
- Åbn appen Indstillinger.
- Gå derefter til Privacy & security, og vælg Location under App permissions.
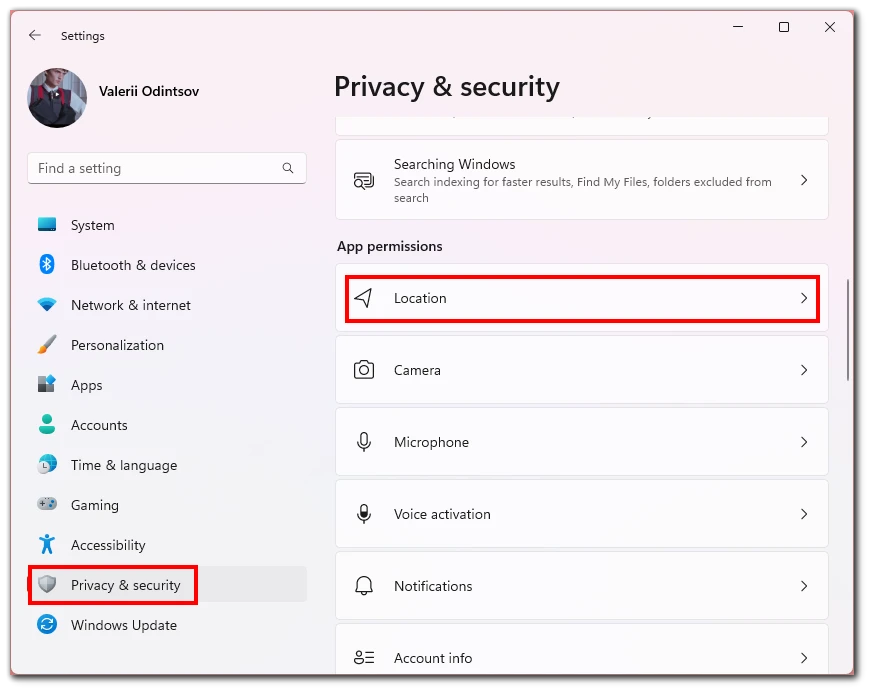
- Rul ned til Placeringshistorik, og klik på Ryd.
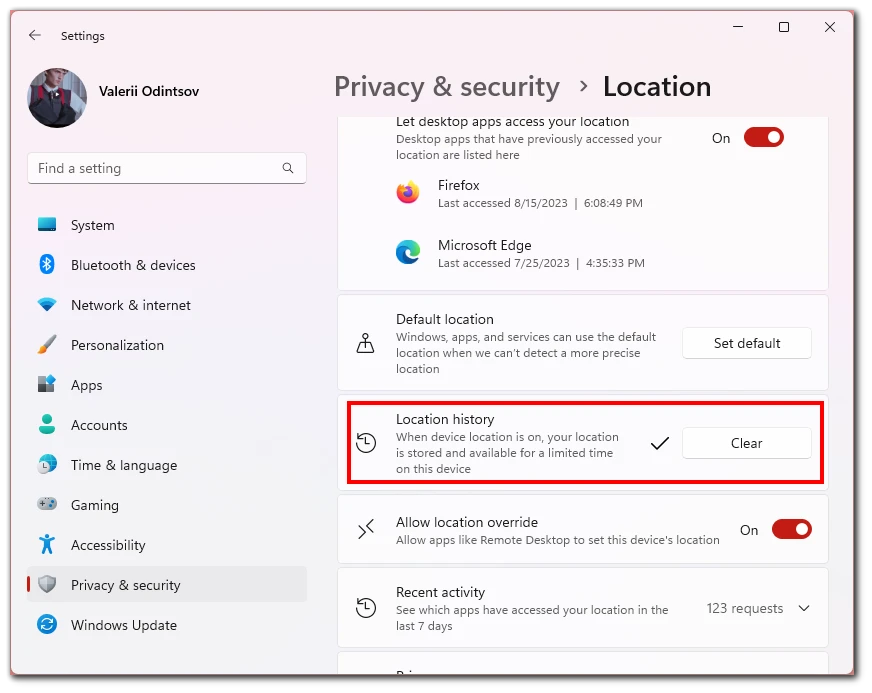
Windows 10
- Åbn Indstillinger, og gå til Privatliv.
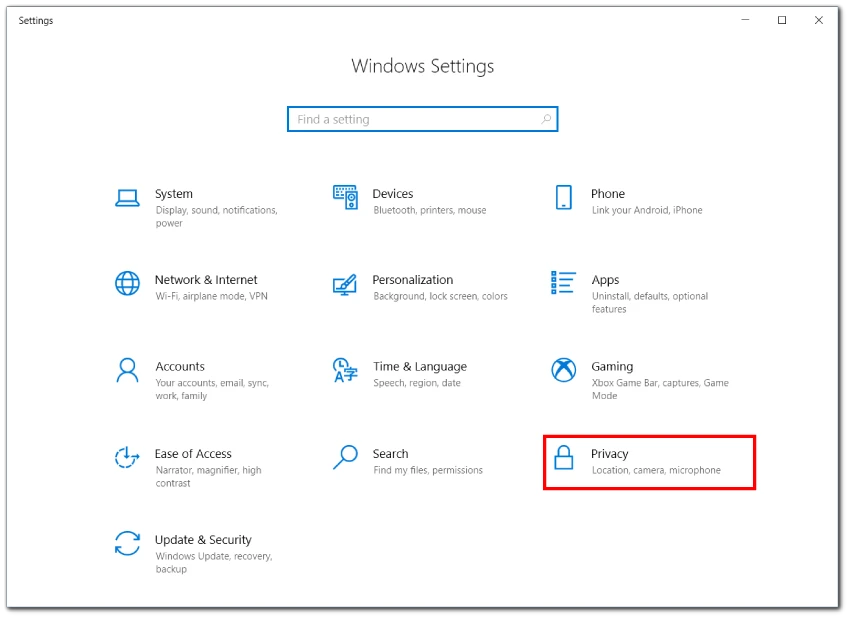
- Vælg Placering.
- Rul ned til Placeringshistorik, og klik på Ryd.
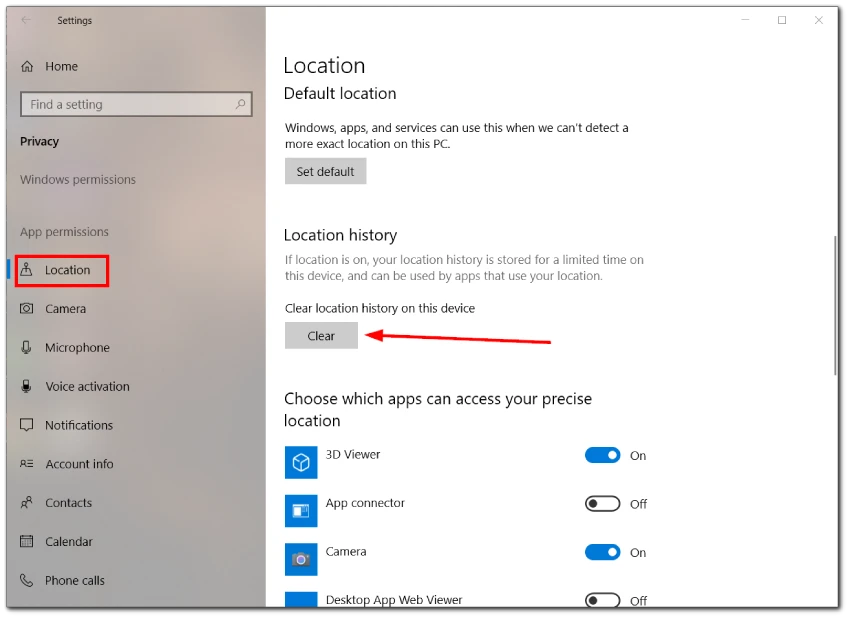
Dette vil fjerne alle gemte placeringsdata fra din computer.
Denne artikel blev oprindeligt skrevet på Tab-TV International af Valeriy Odintsov og blev oversat og delvist omskrevet til Tab-TV Danmark. Læs den originale på engelsk her.

