Meget ofte oplever Windows 10-pc-brugere en situation, hvor skærmen viser en meddelelse med en fejl i forbindelse med lagring af indstillinger. Dette betyder højst sandsynligt, at grafikkortet er indstillet til en opløsning, som skærmen ikke understøtter. Du kan nemt rette denne fejl.
Hvad har du brug for at rette Windows 10 “Skærmindstillingerne kunne ikke gemmes”
Når man bruger en pc til arbejdsformål, oplever mange mennesker ofte, at de ikke har nok plads på én skærm. I dette tilfælde kan det være nyttigt at tilføje en eller måske endda to skærme mere.
Dette er en meget nyttig opgradering til din pc. Så har du meget mere arbejdsplads, og du kan finde på forskellige interessante anvendelser til den.
Hvis du f.eks. skal arbejde med tekst eller regneark for at overføre data fra et sted til et andet, kan du måske vise oplysningerne på én skærm og derefter bruge den anden skærm til at indtaste data fra den første skærm. Dette er ganske praktisk og kan i høj grad forenkle almindelige arbejdsopgaver.
Men når du bruger to eller flere skærme, kan du nogle gange støde på forskellige problemer. Der er f.eks. et problem med, at Windows ikke kan gemme skærmindstillingerne.
Normalt ser denne meddelelse således ud: “Visningsindstillingerne kunne ikke gemmes. Prøv venligst en anden kombination af skærmindstillinger”. Der er flere måder, du kan bruge til at løse dette problem på.
Sådan retter du “Skærmindstillingerne kunne ikke gemmes. Prøv venligst en anden kombination af skærmindstillinger”.
Faktisk får mange brugere denne fejl ret ofte. Derfor er der allerede fundet mange måder at løse den på. Du bør starte med den første og gå videre, indtil du finder en løsning, der løser dit problem en gang for alle.
Tag skærmene ud af stikkontakten, og opgrader dine drivere
Normalt er problemet på systemniveau. Du har måske installeret forkerte drivere til din skærm, eller driverne er måske installeret forkert. Det er også muligt, at der er en fejl på din computer, når du tilslutter den.
Først skal du afbryde din skærm fra pc’en. Derefter skal du trække stikket ud og sætte dem i igen. Du skal også genstarte din pc. Når du har gjort alt dette, skal du prøve at sætte dem i igen. Det er muligt, at Windows Plug and Play nogle gange ikke kan genkende din skærm, fordi den glemmer sine aktuelle indstillinger.
Det næste skridt er at sikre, at dine skærmdrivere ikke er forældede eller beskadigede. Den hurtigste måde at gøre dette på er at opdatere driverne eller geninstallere dem. Hvis det ikke hjalp at genstarte, er det bedre at begynde at geninstallere driverne med det samme. Dette hjælper med at løse næsten alle problemer med skærmkompatibilitet.
Kør enhedshåndtering og opdater driverne
Du skal køre Enhedshåndtering for at opdatere driverne. Det er ret nemt at gøre. Følg blot disse trin:
- Først og fremmest skal du åbne menuen Start og skrive “Enhedshåndtering” i søgefeltet.
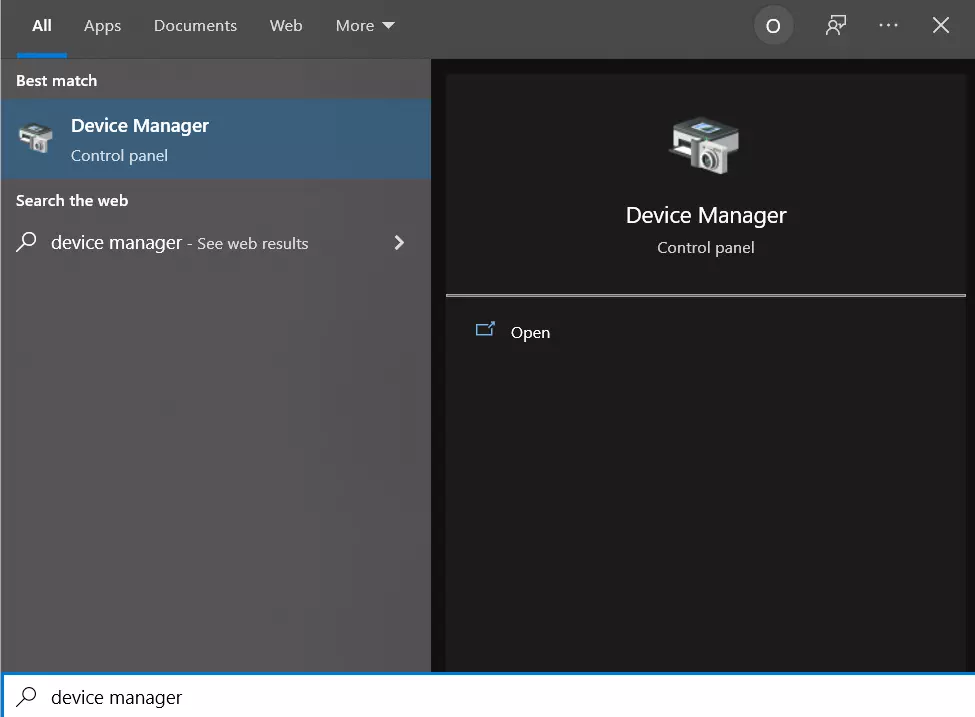
- Åbn “Enhedshåndtering” ved at klikke på den.
- Klik derefter på fanen “Monitors” (skærme), og vælg den skærm, du vil rette.
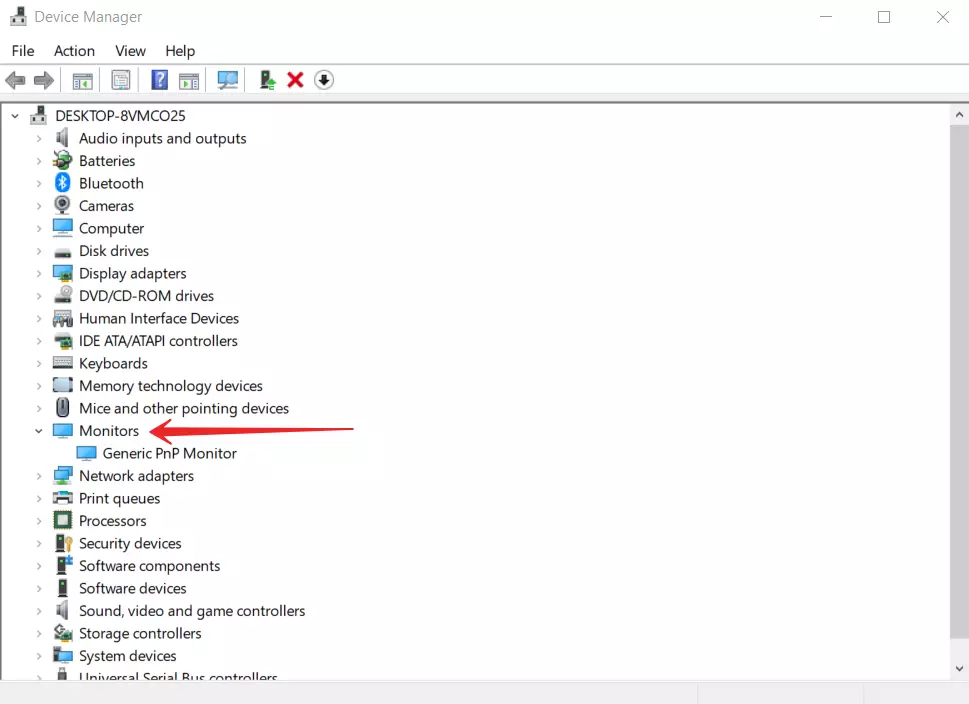
- Højreklik derefter på den ønskede skærm, og vælg “Update Driver”.
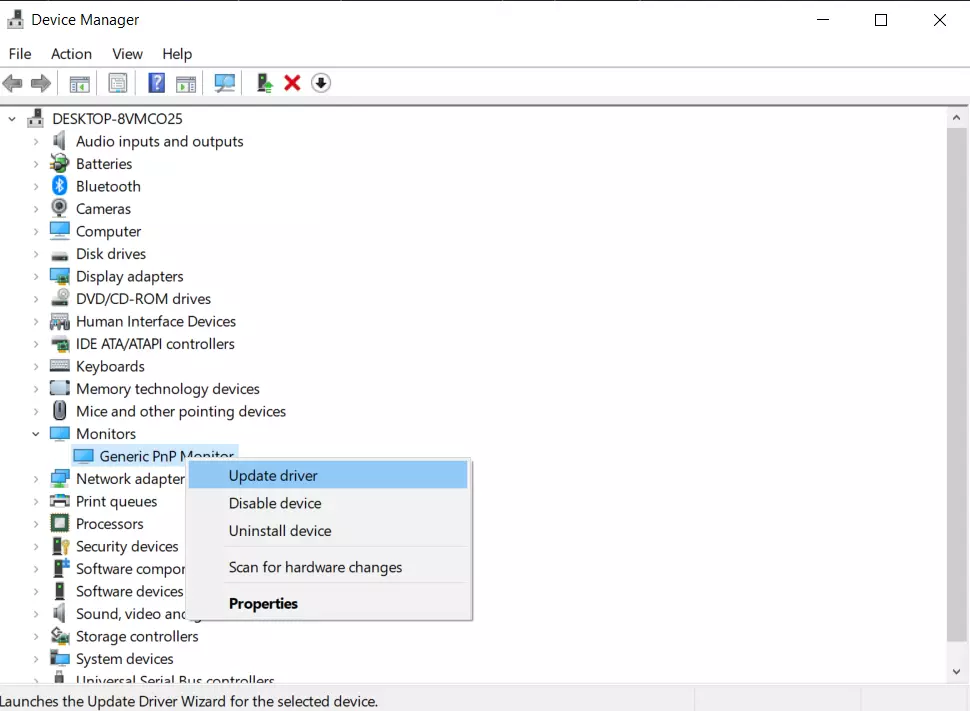
- Derefter kan du genstarte din pc og se, om problemet er forsvundet.
- Hvis problemet fortsætter, skal du prøve “Afinstaller enhed”. For at gøre dette skal du også gå til Task Manager og højreklikke på den ønskede skærm.
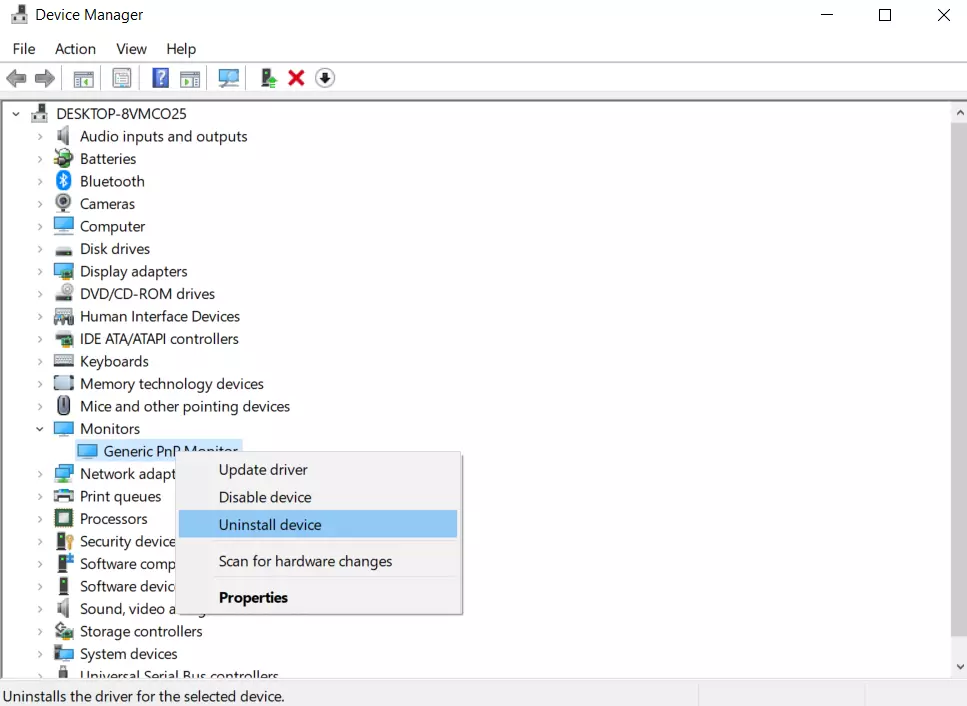
- Genstart derefter din pc igen.
Systemet skal automatisk installere den nye driver, når det opretter forbindelse.
Prøv at ændre skærmens opløsning
En lang række forskellige indstillinger kan forårsage denne konflikt. Det kan bl.a. være relateret til opløsningen på din skærm. Du kan rette en sådan fejl ved blot at bruge en anden skærmopløsning.
For at gøre dette skal du:
- Højreklik på startskærmen, og klik på indstillingen “Visningsindstillinger”.

- Rul derefter til bunden, og find funktionen “Display resolution”. Det er her, du kan ændre opløsningen til en anden opløsning efter eget valg.
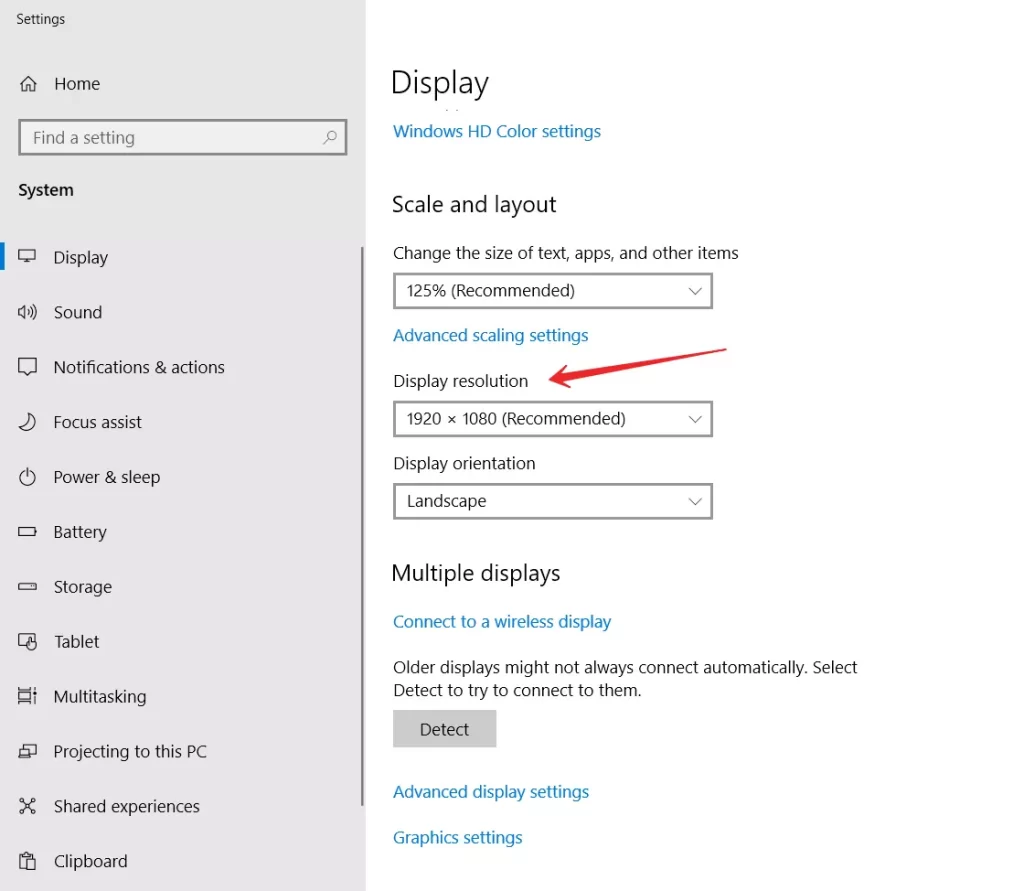
- Prøv at reducere opløsningen på flere skærme.
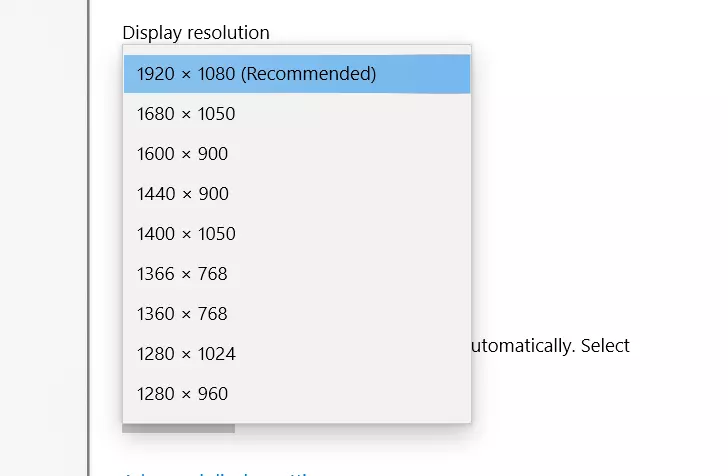
Du kan prøve forskellige opløsninger og se, om fejlen stadig er til stede. Du kan også finde den mest behagelige opløsning for dig.
Ændre rækkefølgen af skærmen
En anden god mulighed for at rette fejlen er at ændre rækkefølgen af skærmen. Dette kan gøres på et par minutter. For at gøre dette skal du bruge:
Gå til Indstillinger → System → Visning, og klik på Definer. Ændr derefter rækkefølgen af skærmene.
Hvis du bruger et andet program til administration af skærme, f.eks. NVIDIA Control Panel, kan du ændre rækkefølgen af skærme der.
Hvorfor kan det være umuligt at ændre skærmopløsningen på Windows 10
Som standard kan du ændre opløsningen i Windows 10 i indstillingerne ved at højreklikke på et tomt område på skrivebordet og vælge “Skærmindstillinger” (denne metode er beskrevet ovenfor). Nogle gange er valget af opløsning dog ikke aktivt, eller der er kun ét valg på listen over opløsninger. Det er også muligt, at listen er til stede, men at den ikke indeholder den korrekte opløsning.
Der er flere hovedårsager til, at skærmopløsningen i Windows 10 muligvis ikke ændres, og de vil blive gennemgået mere detaljeret nedenfor.
- Manglende den nødvendige driver til grafikkortet. Hvis du i dette tilfælde klikkede på “Opdater driver” i Enhedshåndtering og fik en besked om, at de mest passende drivere til denne enhed allerede er installeret – betyder det ikke, at du har installeret den korrekte driver.
- Fejl i driveren til grafikkortet.
- Brug af dårlige eller beskadigede kabler, adaptere og konvertere til at tilslutte skærmen til pc’en.
Andre varianter er mulige, men disse er de mest almindelige.

