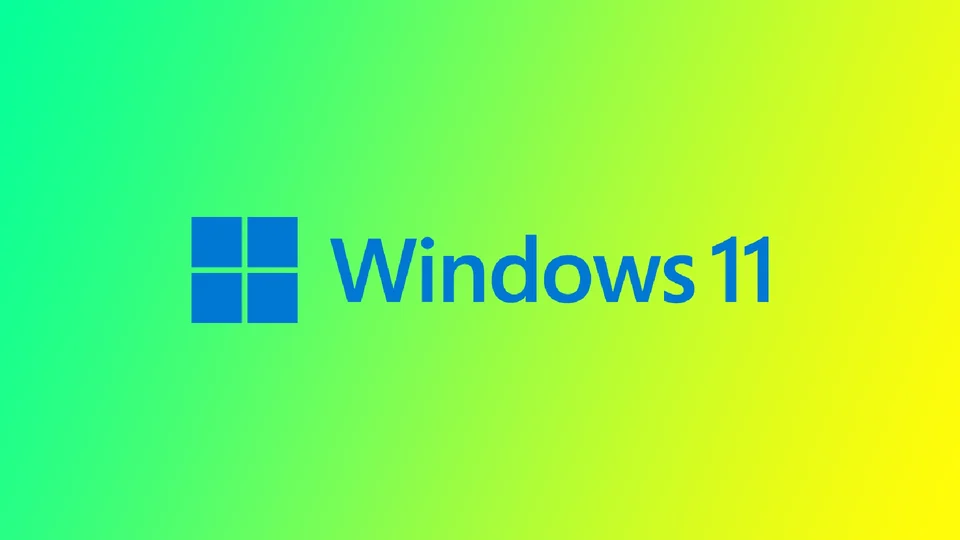Windows 11 har ingen indbygget gæstekontofunktion, som blev fjernet fra styresystemet. Det er dog stadig muligt at oprette en ny brugerkonto i Windows 11 via appen Indstillinger, som kan tilpasses efter dine specifikke behov.
Det kan være nyttigt at oprette en ny brugerkonto i en række forskellige situationer. Hvis du f.eks. deler din computer med andre familiemedlemmer, kan du oprette separate konti for hver person for at sikre, at deres filer og indstillinger holdes adskilt. Du kan også oprette en ny konto til en ven eller kollega, som har brug for at bruge din computer midlertidigt uden at give dem fuld adgang til dine personlige filer og indstillinger.
Har Windows 11 en indbygget gæstekonto?
Windows 11 har ikke en indbygget gæstekontofunktion. Microsoft har fjernet denne funktion i Windows 11, sandsynligvis fordi de fandt ud af, at den ikke blev brugt særlig ofte og ikke var vigtig for de fleste brugere.
I stedet for en gæstekonto giver Windows 11 dig mulighed for at tilføje brugere til din computer som et familiemedlem eller en anden person. Disse brugerkonti kan tilpasses med forskellige indstillinger og tilladelser, og du kan konfigurere forældrekontrol for at begrænse adgangen til bestemt indhold og apps.
Sådan opretter du en gæstekonto i Windows 11 via Indstillinger
Som tidligere nævnt har Windows 11 ikke en særlig gæstekontofunktion. Du kan dog stadig oprette en ny konto via appen Indstillinger. Her er hvordan:
- Åbn appen Indstillinger ved at klikke på startmenuen og tandhjulsikonet.
- I appen Indstillinger skal du klikke på fanen Konti i appen Indstillinger.
- I afsnittet Konti skal du klikke på Indstillingen Andre brugere i afsnittet Konti.
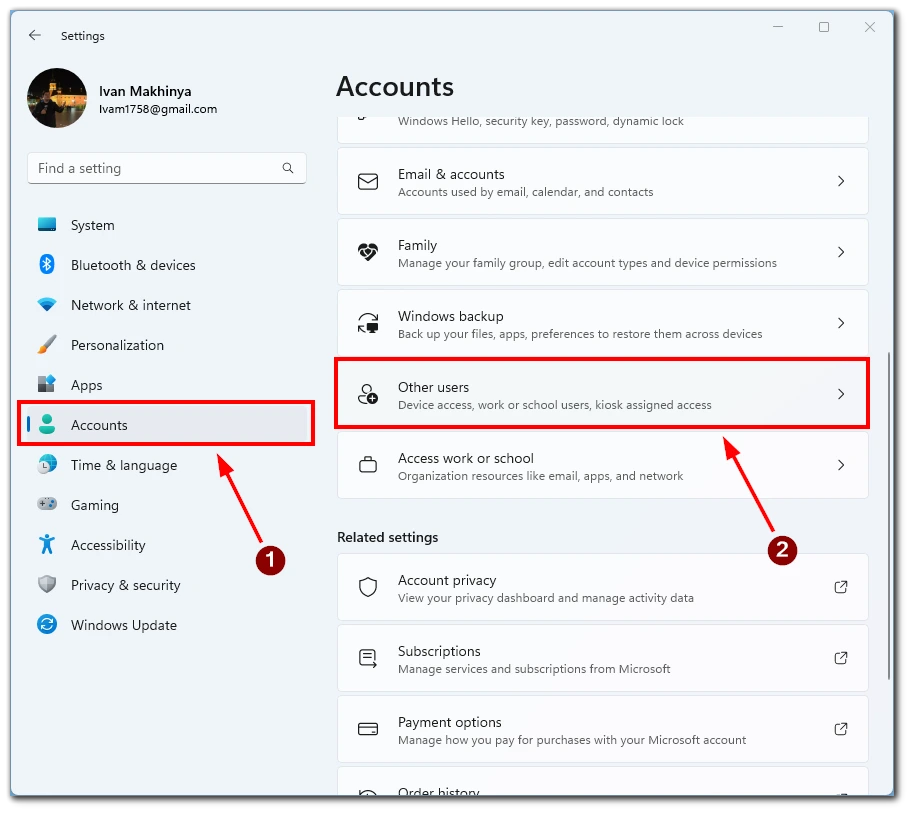
- Klik derefter på knappen Tilføj konto.
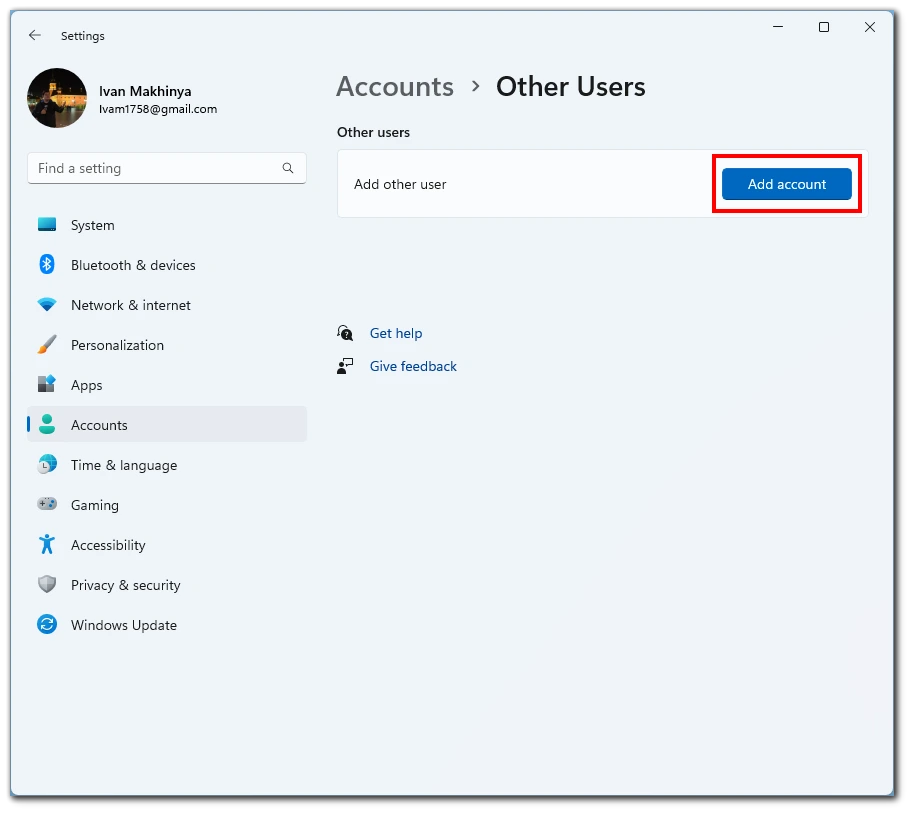
- I vinduet “Tilføj en konto” skal du klikke på Jeg har ikke denne persons logonoplysninger. Knappen.
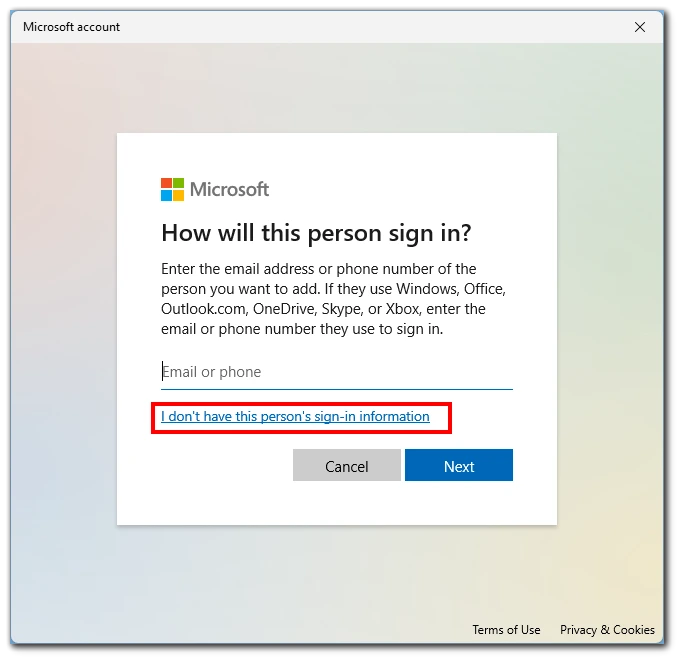
- Vælg derefter at tilføje en bruger uden en Microsoft-konto.
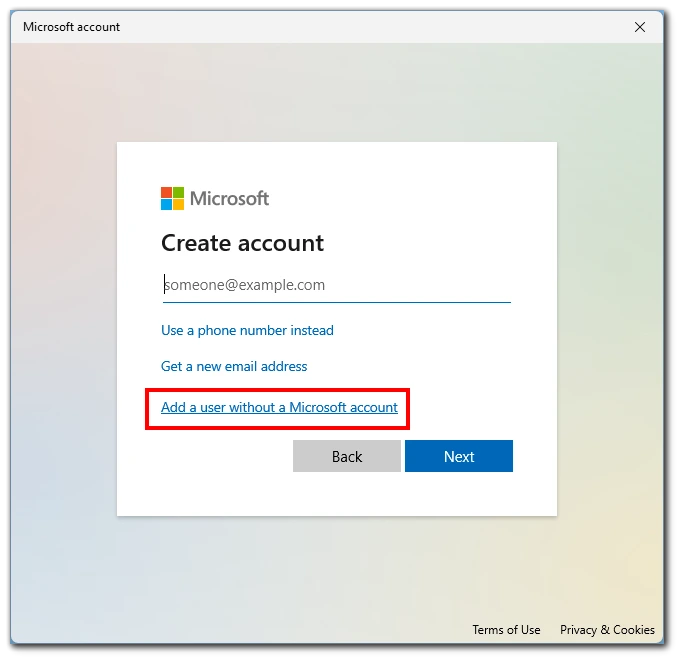
- Udfyld brugernavn og adgangskode, og tryk på Næste. Det anbefales at oprette en lokal konto med et generisk navn som “Guest” (gæst) for at undgå forvirring.
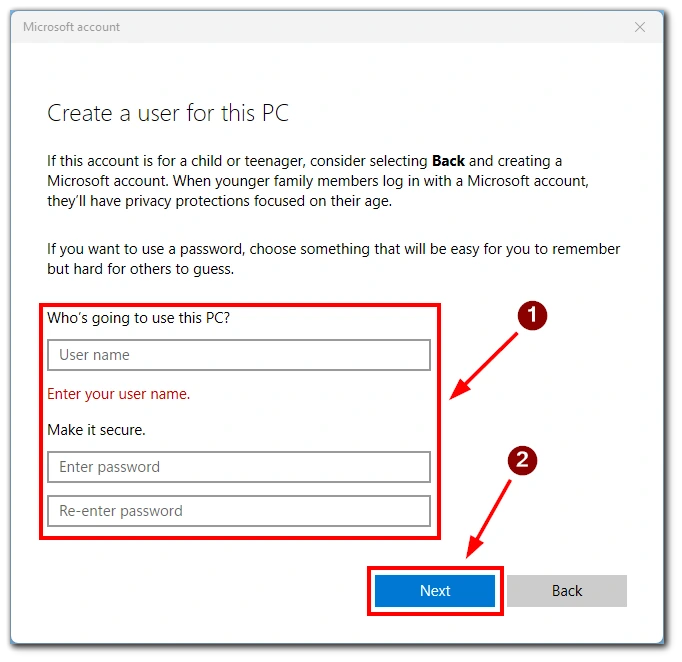
Du kan derefter gå til din gæstekonto via menuen Start. Som standard vil denne konto blive tilføjet til standardbrugeren. Det betyder, at brugeren ikke kan åbne vinduer som administrator eller foretage ændringer i computerens konfiguration uden administratorkontoens adgangskode. Du kan også tilføje en Microsoft-konto til denne konto og indstille aldersbegrænsninger på den for at begrænse usikkert indhold.
Sådan opretter du en gæstekonto i Windows 11 via kommandoprompt
Windows 11 har ikke en gæstekontofunktion, men du kan stadig oprette en brugerkonto med begrænset adgang ved hjælp af kommandoprompt. Denne metode kan være nyttig til at oprette midlertidige konti til gæster eller til at oprette konti til delte enheder med begrænset adgang. I dette afsnit følger vi dig gennem oprettelsen af en brugerkonto via kommandoprompt i Windows 11.
- Åbn kommandoprompt med administratorrettigheder.
- Skriv følgende kommando i kommandopromptvinduet, og tryk på Enter: net user guest /add /active:noDenne kommando opretter en ny brugerkonto ved navn “guest” og indstiller den som inaktiv, hvilket betyder, at den ikke kan bruges, før den er aktiveret.
- Skriv derefter følgende kommando, og tryk på Enter for at angive en adgangskode til gæstekontoen:net user guest *Bemærk, at der af sikkerhedshensyn ikke vises noget på skærmen, når du skriver adgangskoden. Indtast adgangskoden, og tryk på Enter.
- Hvis du vil aktivere gæstekontoen, skal du skrive følgende kommando og trykke på Enter:net user guest /active:yes Dette aktiverer gæstekontoen og gør den tilgængelig til brug.
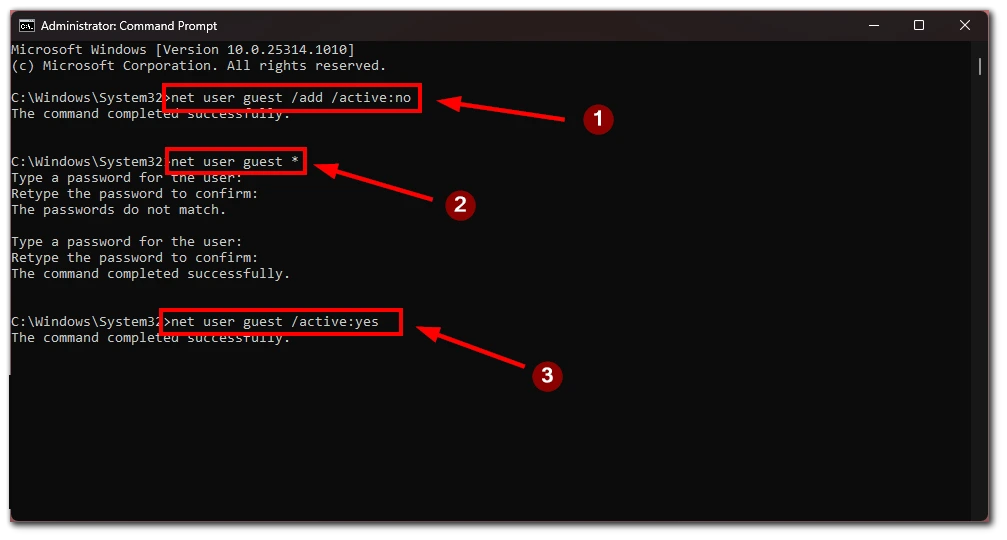
Ved at følge disse trin kan du oprette en gæstelignende brugerkonto med begrænset adgang i Windows 11 ved hjælp af kommandoprompt. Husk dog, at denne metode ikke giver samme grad af tilpasning som at oprette en ny brugerkonto via appen Indstillinger, og du skal have et vist kendskab til kommandoprompt for at gennemføre processen.
Sådan sletter du en konto i Windows 11
Hvis du vil slette en brugerkonto i Windows 11, kan du gøre det via appen Indstillinger eller kommandoprompt. Først skal du dog logge ud af den konto, du vil slette. Du kan ikke slette en konto, som du i øjeblikket er logget ind på. her er trinene for begge metoder:
Via indstillinger:
- Åbn appen Indstillinger ved at trykke på Windows-tasten + I.
- Klik på Konti i menuen til venstre.
- Vælg Andre brugere fra mulighederne til højre.
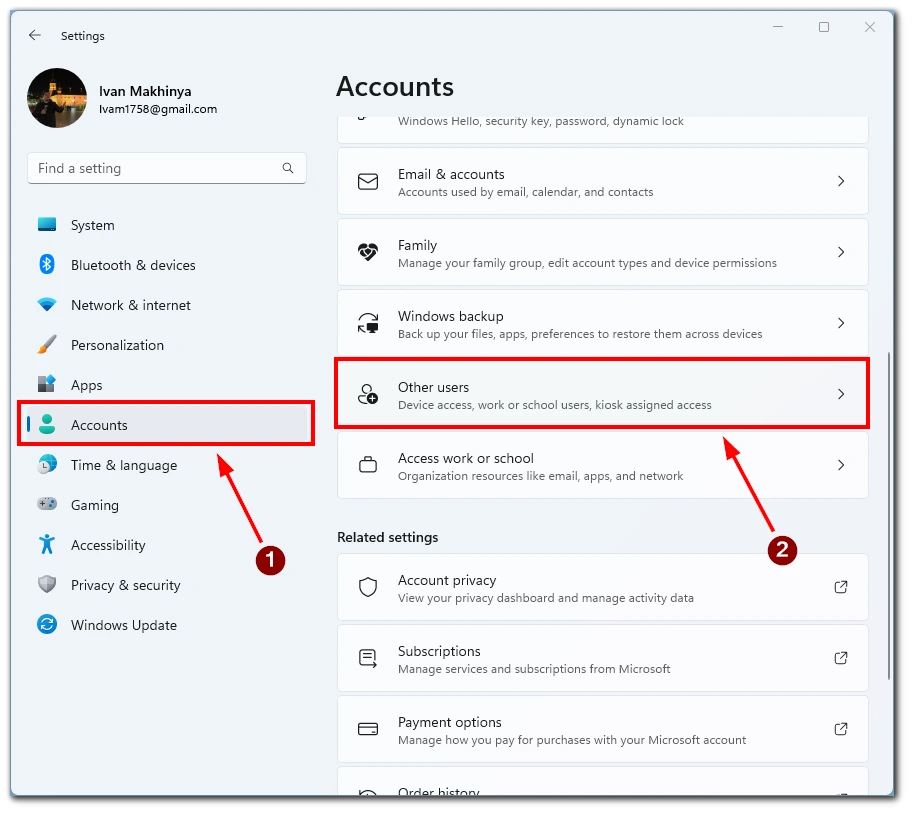
- Klik på den brugerkonto, du vil slette, og vælg Fjern.
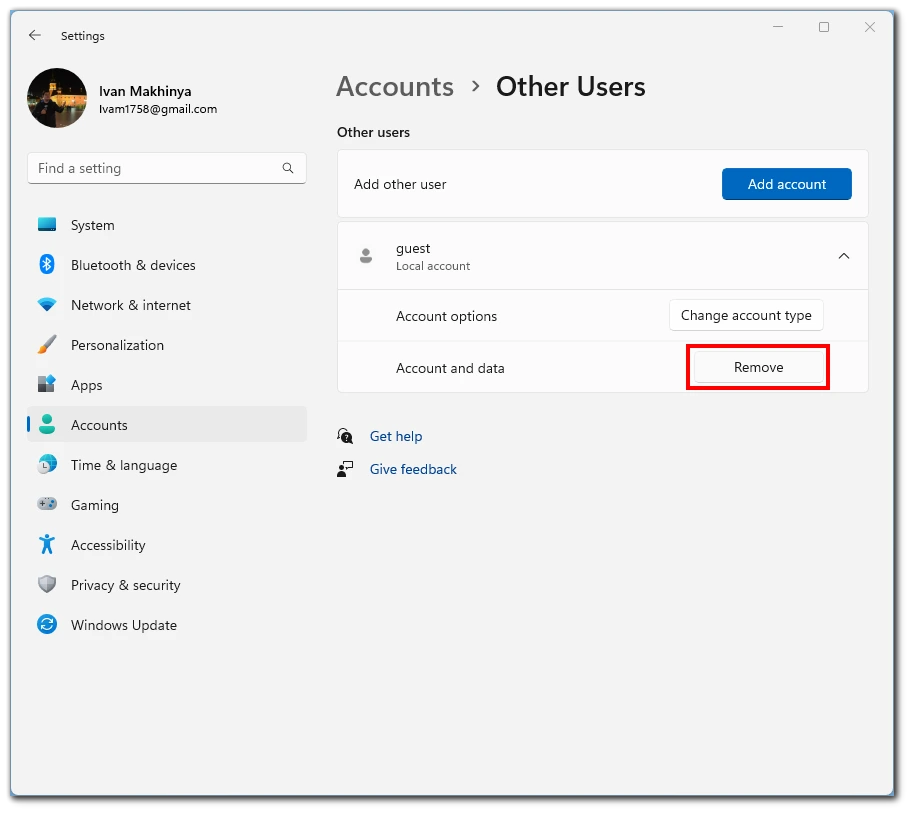
- Bekræft sletningen ved at klikke på Slet konto og data.
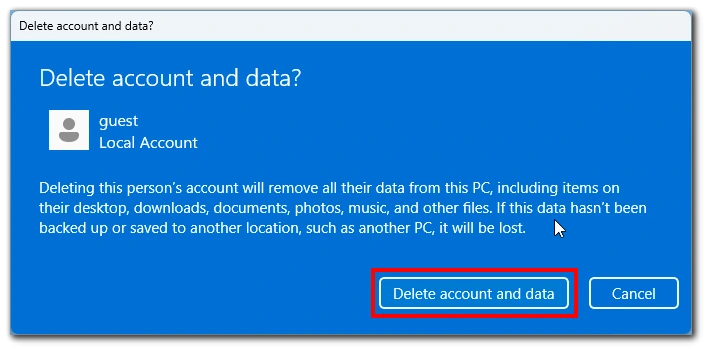
Bemærk, at hvis kontoen er en Microsoft-konto, bliver du bedt om at logge på med adgangskoden til din Microsoft-konto for at fuldføre sletningen.
Via kommandoprompt:
- Åbn kommandoprompt med administratorrettigheder.
- Indtast følgende kommando, og tryk på Enter for at få vist en liste over alle brugerkonti på systemet:net userNotér navnet på den konto, du vil slette.
- Indtast følgende kommando, og tryk på Enter for at slette brugerkontoen:net user <username> /deleteErstat “<username>” med det kontonavn, du vil slette.
- Bekræft sletningen ved at trykke på Enter.
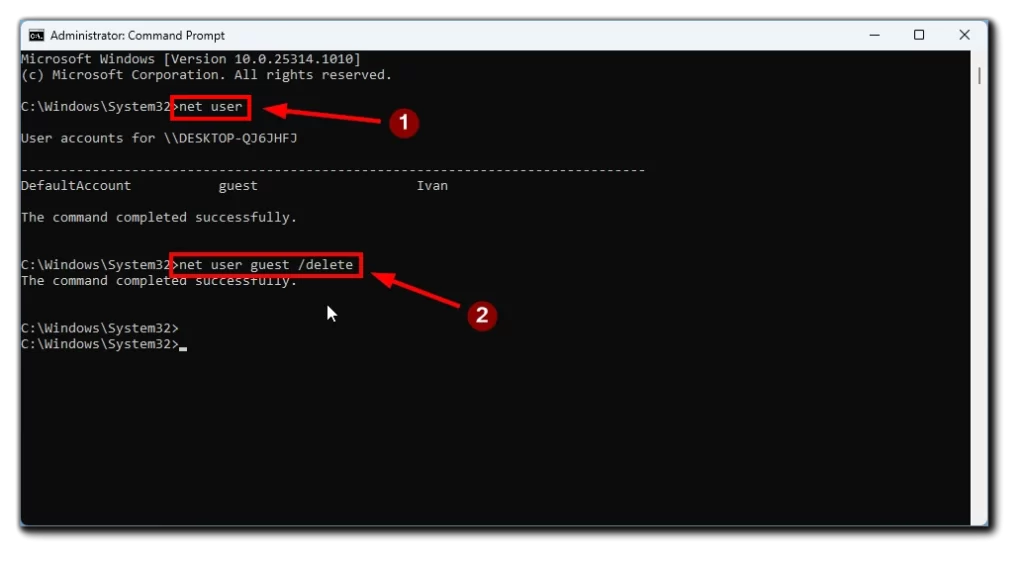
Bemærk, at alle brugerens data og filer slettes, når du sletter en konto. Sørg for at sikkerhedskopiere alle vigtige filer, inden du sletter en konto. Afslutningsvis er det at slette en brugerkonto i Windows 11 en ukompliceret proces, der kan udføres via appen Indstillinger eller kommandoprompt, hvis du sletter en konto med vigtige data, skal du sikkerhedskopiere dataene, før du fortsætter.