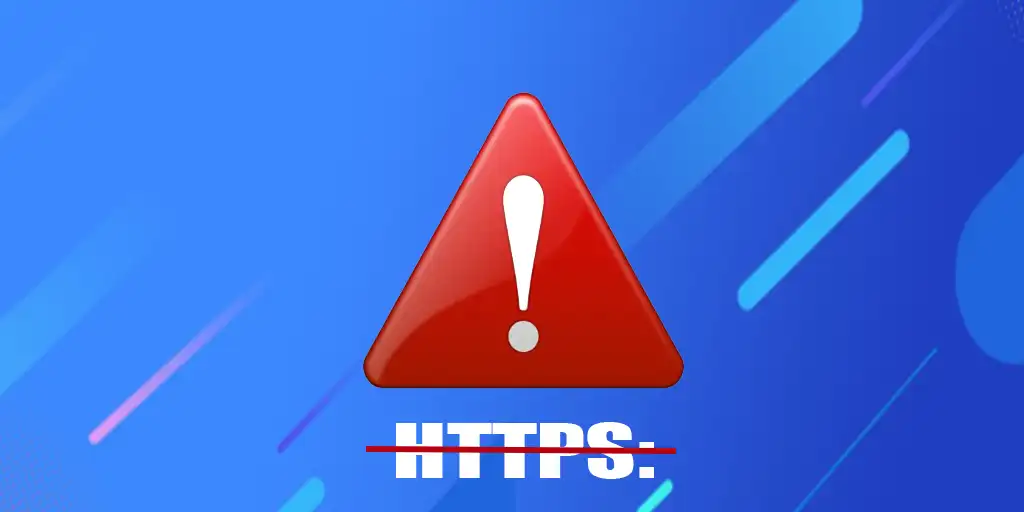Oprindeligt fungerede internettet ved hjælp af HTTP-protokollen, som var usikker, og hackere kunne opsnappe brugerdata under pakkeoverførsel. Derfor begyndte Google i midten af 2010’erne aktivt at fremme overgangen til den mere sikre HTTPS-protokol. Essensen af HTTPS er enkel: Før der oprettes en forbindelse, modtager browseren oplysninger om krypteringsnøglen og kontrollerer dens gyldighed. Hvis kontrollen er vellykket, oprettes der en sikker forbindelse, og alle overførte oplysninger krypteres. Dette eliminerer stort set muligheden for aflytning.
Meddelelser om usikre forbindelser
I begyndelsen af 2020’erne begyndte Google at advare brugere om usikre forbindelser ved at tilføje beskeder om, at det besøgte websted ikke var sikkert. Meddelelser som »Din forbindelse er ikke privat« og »Forbindelsen er ikke sikker« kunne vises på skærmen. Selvom disse meddelelser ligner hinanden ved første øjekast, er der betydelige forskelle mellem dem.
Meddelelsen »Din forbindelse er ikke privat« vises, hvis webstedet ikke bruger et SSL-certifikat, og oplysninger overføres via ukrypteret HTTP. Til gengæld vises meddelelsen »Forbindelsen er ikke sikker«, hvis webstedet bruger et selvsigneret SSL-certifikat, eller hvis din browser af en eller anden grund ikke har kunnet etablere en sikker forbindelse.
Hvis du ser en af disse beskeder, er det vigtigt at være opmærksom på din browsers adresselinje. Hvis HTTPS vises med rødt og er overstreget, betyder det, at webstedet har et SSL-certifikat, men at Chrome ikke kunne oprette en sikker forbindelse.
Sådan omgår du advarsler om usikre forbindelser
Hvis du støder på meddelelsen »Din forbindelse er ikke privat«, er det i de fleste tilfælde, fordi webstedet ikke bruger et SSL-certifikat og ikke kan arbejde via en sikker protokol. Du vil se »Usikker forbindelse« i browserlinjen. I dette tilfælde kan du blot klikke på knappen »Åbn websted« for at fortsætte med at bruge webstedet.
Meddelelsen »Forbindelsen er ikke sikker« kan betyde, at din browser ikke var i stand til at etablere en sikker forbindelse. Årsagerne kan være forskellige, f.eks. hvis du åbner mange sider på det samme websted, kan Windows- eller Mac OS-firewallen blokere for modtagelse af nogle datapakker. I dette tilfælde kan det hjælpe at ændre dit Wi-Fi-netværk, genstarte din browser eller vente i 10-15 minutter. Du kan også prøve at rydde browserens browserhistorik og cookies, men bemærk, at du derefter skal godkende websteder igen.
Hvis problemet fortsætter, kan du skifte til inkognitotilstand, åbne siden i en anden browser eller klikke på knappen »Avancerede indstillinger« på advarselssiden. Du kan derefter besøge webstedet ved at klikke på linket til det besøgte websted. I tilfælde af alvorlige fejl kan du blive ført til siden med routerindstillinger, hvilket betyder, at problemet ligger i din computer.
En af de mest drastiske, men relativt nemme måder er simpelthen at genstarte din computer.