Microsoft Teams anses for at være et ret populært og praktisk videokonferenceprogram. Det kan bruges til både arbejde og studier. Nogle gange kan du dog være nødt til at lukke appen, så den ikke kører i baggrunden.
Hvad skal du bruge for at lukke Teams på Windows 10
Selv om Microsoft Teams er et fantastisk produktivitetsprogram, er der et problem. Hvis du beslutter dig for at afinstallere appen fra Windows 10, geninstalleres den automatisk, når du genstarter din enhed. Når du forsøger at lukke Microsoft Teams-appen, kan den også fortsætte med at køre i baggrunden og optage ressourcer og sende dig meddelelser, når du forsøger at lukke den.
Hvis du lukker appen, forventer du sikkert, at den lukker helt og ikke kører i baggrunden og bruger din pc’s dyrebare ressourcer. Selvfølgelig kører nogle apps, f.eks. dit antivirusprogram, altid, men formålet med sådanne apps er at køre og overvåge dit system konstant. Det er meningen, at sådanne apps skal overvåge, hvad der sker på din pc, for dit eget bedste.
Hvis du lukker Microsoft Teams, fortsætter det normalt med at køre i baggrunden for at kunne sende dig meddelelser, hvis du lukker det. Hvis du vil lukke det helt, skal du lukke det i systembakken eller via Task Manager.
Du kan også ændre en enkelt indstilling, så Teams lukker helt ned, når du normalt lukker appen.
Her er hvordan du lukker Teams i Windows 10.
Sådan tvinger du Teams til at afslutte, når du lukker appen i Windows 10
Hvis du vil tvinge Teams til at afslutte, når du lukker appen i Windows 10, skal du følge disse trin:
- Først og fremmest skal du åbne Microsoft Teams-appen på din Windows 10-pc og logge ind på din konto, hvis det er nødvendigt.
- Klik derefter på ikonet med de tre prikker ved siden af dit profilikon, og vælg “Indstillinger”.
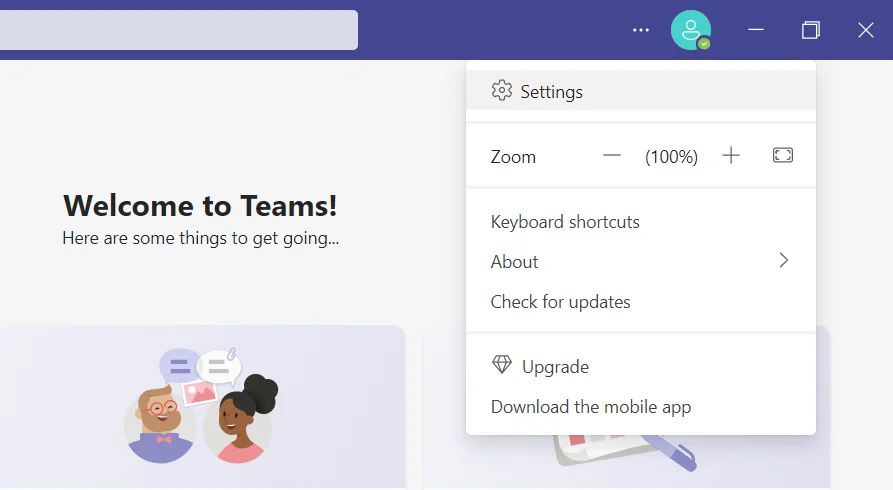
- Derefter skal du klikke på fanen “Generelt” og gå til afsnittet “Ansøgning”.
- Deaktiver indstillingen “Ved lukning, lad programmet køre”.
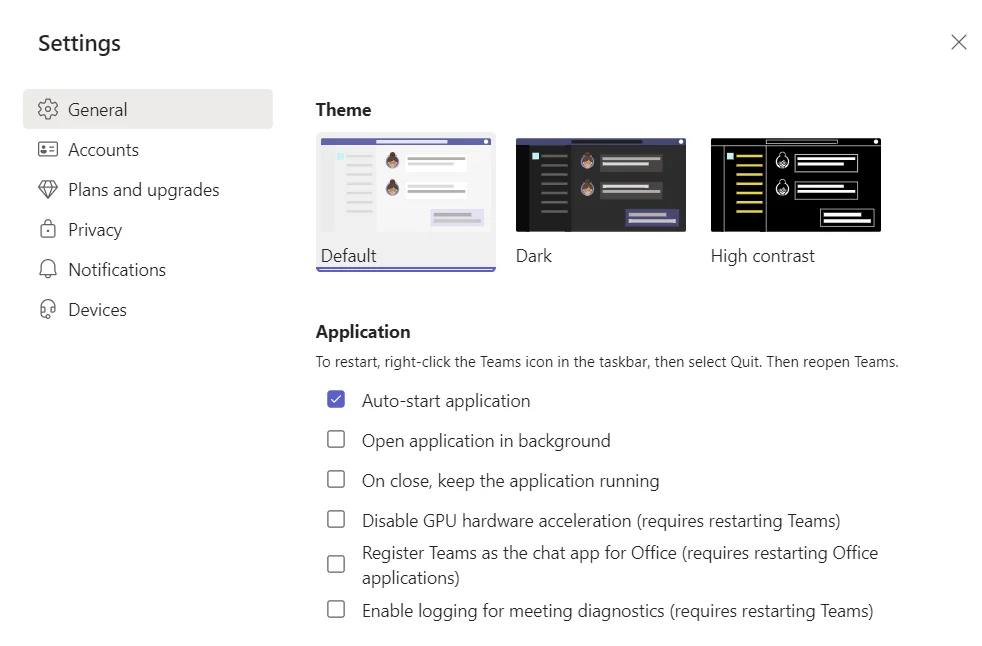
Når du har gennemført disse trin, er Microsoft Teams-appen helt lukket, når du lukker den. Du kan også direkte i den samme menu deaktivere indstillingen “Autostart program” for at forhindre, at appen automatisk starter, når du tænder din pc.
Sådan lukker du Microsoft Teams ved hjælp af proceslinjen i Windows 10
Hvis du vil lukke Microsoft Teams-appen ved hjælp af proceslinjen i Windows 10, skal du følge disse trin:
- Åbn Microsoft Teams-appen på din Windows 10-pc.
- Klik derefter på pilen i proceslinjen og højreklik på ikonet “Teams”.
- Til sidst skal du klikke på “Afslut” for at lukke “Teams”-appen.

Når du har gennemført disse trin, kan du lukke Microsoft Teams-appen på din Windows 10-pc helt og holdent.
Sådan lukker du Teams ved hjælp af Task Manager i Windows 10
Hvis du vil lukke Microsoft Teams-appen ved hjælp af Task Manager på din Windows 10-pc, skal du følge disse trin:
- Først skal du åbne Microsoft Teams-appen på din Windows 10-pc.
- Derefter skal du trykke på “Ctrl + Alt + Del” eller “Ctrl + Shift + Esc” for at åbne vinduet Task Manager.
- Find derefter Microsoft Teams-processen, og højreklik på den.
- Til sidst skal du klikke på “Afslut opgave”.
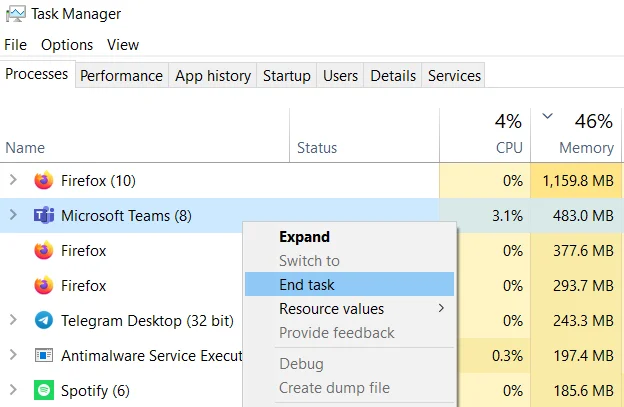
Når du har gennemført disse trin, skal Microsoft Teams-appen være helt lukket.
Sådan afinstallerer du Microsoft Teams-appen fra din Windows 10-pc
Hvis du vil fjerne Microsoft Teams fra din Windows 10-pc, skal du fjerne to programmer: Microsoft Teams og Teams Machine-Wide Installer. Før du fortsætter med at afinstallere Microsoft Teams, skal du sørge for, at du lukker det ved hjælp af en af de trin, der er nævnt ovenfor.
Så hvis du vil afinstallere Microsoft Teams-appen fra din Windows 10-pc, skal du følge disse trin:
- Klik på knappen “Start”, og gå til menuen “Indstillinger”.
- Naviger derefter til menuen “Apps”.
- Under afsnittet “Apps og funktioner” skal du finde Microsoft Teams og Teams Machine-Wide Installer.
- Klik derefter på disse programmer, og vælg “Afinstaller”.
- Klik på knappen “Afinstaller” endnu en gang for at bekræfte handlingen.
- Endelig starter sletningsprocessen.
Når du har gennemført disse trin, vil Microsoft Teams-appen blive afinstalleret fra din Windows 10-pc.
Husk, at Microsoft Teams også bliver fjernet fra din pc, hvis du har afinstalleret Microsoft Office på Windows.
På trods af sine mangler er Microsoft Teams stadig en god mulighed for arbejdskonferencer og bare kommunikation. Du bør også altid huske og være opmærksom på, at du nemt kan installere og ændre indstillingerne for Microsoft Teams, når du vil.
Hvad kan du ellers gøre i Microsoft Teams
Microsoft Teams giver en organisation af chat om samtaler, som gør det muligt for alle teammedlemmer at deltage i kommunikationen og holde sig opdateret med alle nyheder. Gruppekorrespondance er som standard synlig for alle, men der er også mulighed for at sende private beskeder. Et bibliotek med emojis, GIF’er, brugerdefinerede klistermærker og memes giver dig mulighed for at bringe noget sjovt og personligt ind i dit digitale arbejdsområde.
Microsoft Teams omfatter både velkendte og specialiserede Office 365-apps. Medarbejderne kan foretage opkald og videokonferencer samt arbejde med dokumenter direkte i Microsoft Teams. Al korrespondancehistorik og vigtige oplysninger gemmes, kategoriseres og beskyttes mod lækager og tab.
Microsoft Teams er også baseret på Office 365 Groups-tjenesten, som hjælper teams med at skifte mellem opgaver, holde sig i sammenhæng og dele oplysninger. De oplysninger, du har brug for, er nemme at finde takket være intelligente søgninger efter personer og nøgleord. Søgninger er mulige både i meddelelser og i filer.
Hvert team er unikt, så Microsoft Teams giver mulighed for at tilpasse funktioner til at opfylde specifikke ønsker og behov. Teammedlemmer kan oprette individuelle emner for at organisere kommunikationen. Hvert tema kan tilpasses med funktionen Tabs, som giver hurtig adgang til ofte anvendte dokumenter og apps. Faner kan oprettes til Office 365-tjenester som OneNote, SharePoint og Planner eller løsninger fra tredjeparter.
I lighed med Exchange understøtter det nye Microsoft Teams-område meddelelser og opdateringer fra tredjepartstjenester som Twitter eller GitHub. Der er også understøttelse af Microsoft Bot Framework, som giver dig mulighed for at bygge intelligente tjenester ind i dit virksomhedsarbejdsmiljø.

