Med internettets fremkomst er det blevet meget lettere at kommunikere mellem mennesker, og folk er kommet tættere på hinanden. En af de mest populære funktioner, som folk går på nettet for, er onlineopkald eller onlinekorrespondance. Til dette formål kan du have brug for en mikrofon, men som med enhver hardware kan der være forskellige problemer med den. Mange brugere undrer sig over, hvordan de på deres Windows 11 kan kontrollere og reparere deres mikrofon, hvis den er for stille. Faktisk er der flere måder i Windows, der kan hjælpe med at gøre dit tilbehør så produktivt og nyttigt som muligt.
Det skal du gøre for at kontrollere og rette en for stille mikrofon i Windows 11
Moderne pc’er er ret komplekse enheder, der kan udføre en lang række forskellige funktioner. Herunder kan man sige, at pc’er er store multimediecentre. Du kan se forskelligt indhold på din computer eller oprette dit eget, kommunikere med venner, arbejde og gøre meget og meget mere.
Der findes derfor en hel del forskelligt computerudstyr, der kan tilsluttes din pc og åbner op for forskellige nye muligheder for dig. Blandt andet er en mikrofon ret populær blandt brugerne.
I dagens virkelighed, hvor de fleste virksomheder går over til fjernarbejde og outsourcing, er det ret vigtigt at kunne kommunikere med dine kolleger online via din computer – det er normalt en forudsætning for fjernarbejde. Det er ikke overraskende, at mange brugere allerede har fået deres egne mikrofoner, desuden kan de også bruges til forskellige talebeskeder, optagelse af podcasts eller deltagelse i voice chats.
Som med alt andet udstyr skal mikrofoner dog konfigureres yderligere for at fungere korrekt. Når de først er tilsluttet, oplever mange brugere forskellige problemer med deres mikrofoner. Et af de mest populære problemer er, at mikrofonen er for stille, og at din stemme er meget svær at høre.
Der er flere enkle løsninger på dette problem.
Hvad er nogle måder at løse problemer med mikrofonen i Windows 11 på?
Der er flere forskellige værktøjer i Windows 10 til at løse eventuelle mikrofonproblemer. Ud over problemer med at mikrofonen er for stille, kan disse løsninger også hjælpe dig med at løse andre problemer.
Kontroller, om din mikrofon er valgt
Du kan nemlig have flere forskellige enheder tilsluttet din pc, som systemet kan identificere som lydindgangsenheder. I dette tilfælde skal du manuelt kontrollere i indstillingerne, hvilken enhed der er valgt som din primære lydindgangsenhed. For at gøre dette skal du gøre følgende:
- Brug genvejen Win+I til at åbne Indstillinger.
- Gå derefter til fanen System, og klik derefter på Lyd.

- Her skal du blot rulle ned til indstillingen Input og vælge den ønskede enhed.
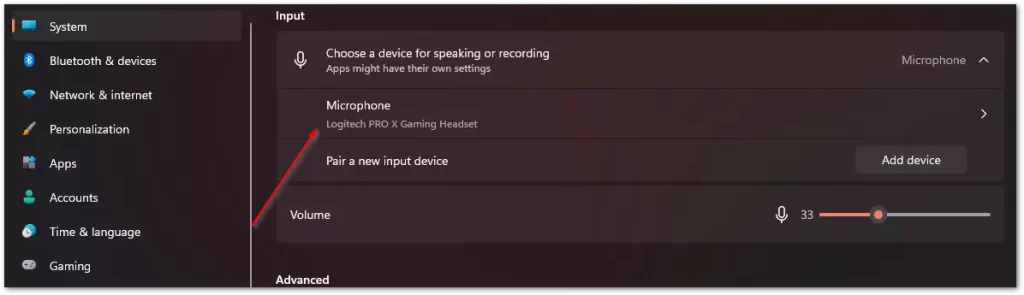
Forøg lydstyrken på din mikrofon
Hvis du oplever problemer med mikrofonens lydstyrke, bør du prøve at skrue op for lydstyrken. For at gøre dette skal du:
- Åbn Indstillinger ved hjælp af genvejen Win+I.
- Gå derefter til fanen System, og vælg Lyd.
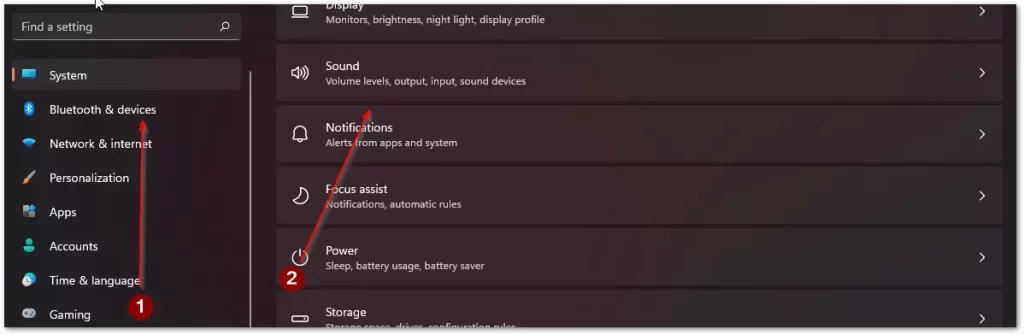
- Vælg din enhed i input-sektionen, og klik på pilen ud for den ønskede mikrofon.
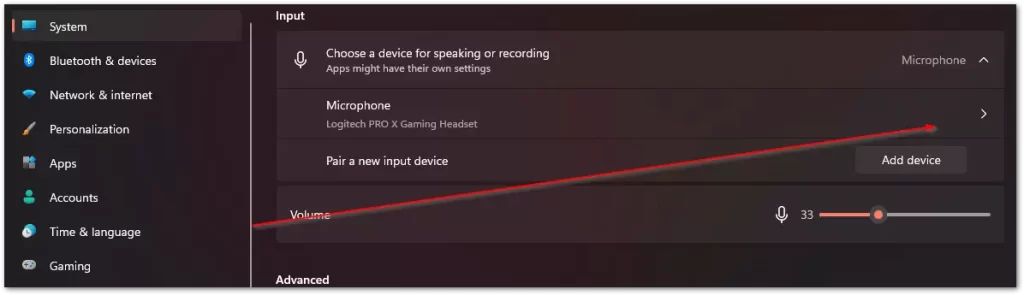
- Her kan du øge lyden med indstillingen Input Volume.
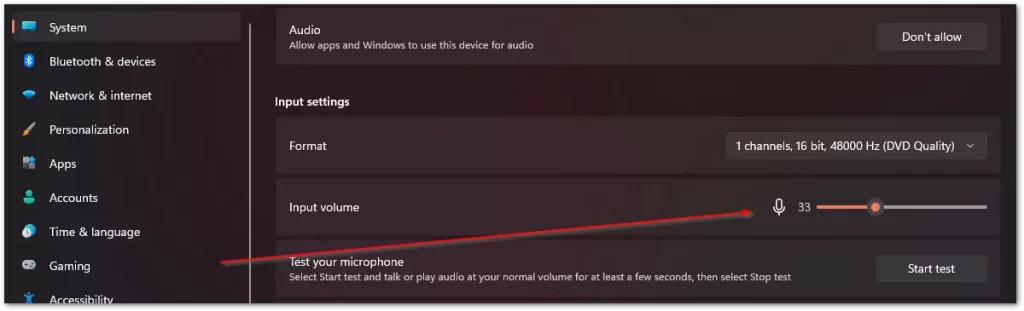
- Her kan du også teste din mikrofon med knappen Start Test for at se, om du har indstillet lydstyrken korrekt.
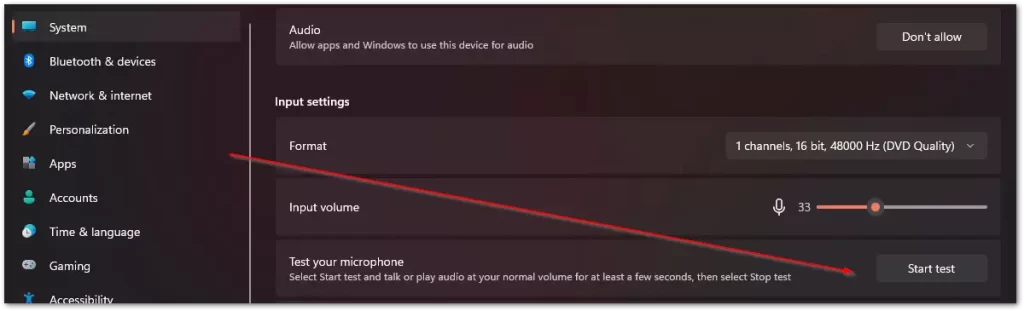
Kontroller, om den app eller det spil, du vil have, har tilladelse til at bruge mikrofonen.
Du bør også kontrollere, om den app, du ønsker at bruge mikrofonen, overhovedet kan bruge den. For at gøre dette skal du give den den rette tilladelse.
- Først skal du åbne Indstillinger med genvejen Win+I.
- Gå derefter til fanen Privatliv og sikkerhed og derefter til App-tilladelser. Her skal du klikke på punktet Mikrofon.
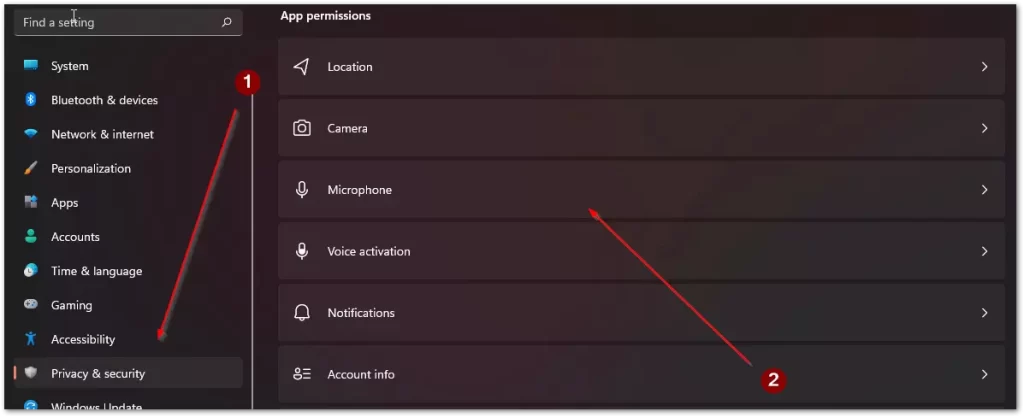
- Derefter vises en liste med alle apps foran dig. Du skal finde den rigtige og slå mikrofonen til den.
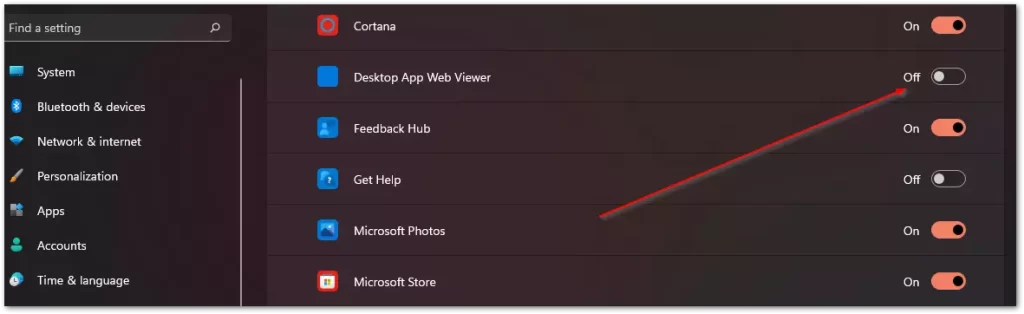
Forøg mikrofonens indgangsniveau
Det næste skridt er at forsøge at øge lydstyrken yderligere for din mikrofon.
- Først skal du åbne Indstillinger, og det kan du gøre via Start-menuen eller ved at bruge genvejen Win+I.
- Derefter skal du klikke på System og vælge Lyd.

- Klik derefter på Flere lydindstillinger i afsnittet Avanceret i afsnittet Avanceret.
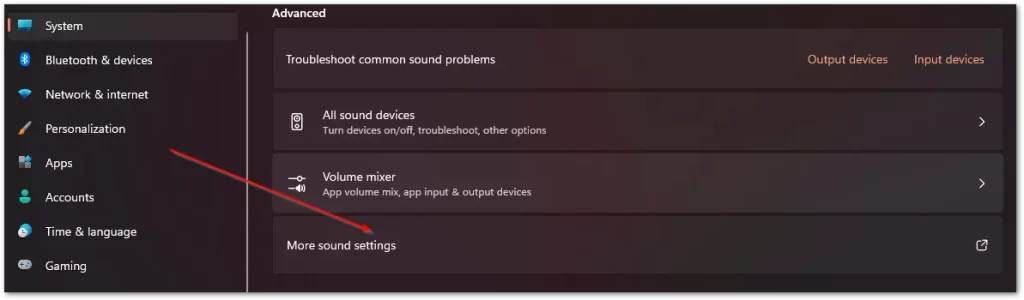
- En dialogboks åbnes foran dig, hvor du skal klikke på fanen Optagelse.
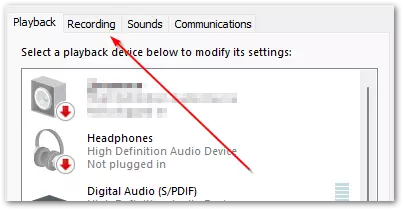
- Højreklik derefter på din mikrofon for at åbne rullemenuen, og vælg Egenskaber.
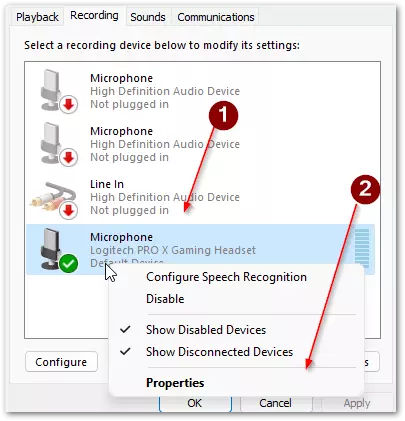
- Til sidst skal du klikke på fanen Levels (niveauer) og flytte skyderen Microphone Boost til det maksimale niveau.
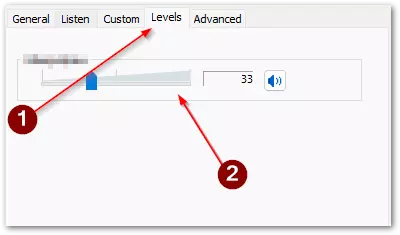
Kontroller tilslutningen af din mikrofon og dens placering
Problemet kan også være, at ledningen ikke er sat helt ind i mikrofonstikket. Du bør kontrollere, at alle ledninger er sat godt fast i deres stik. Sørg også for, at din mikrofon ikke er for langt væk fra dig.
Sørg også for, at den er korrekt tilsluttet til din pc. Hvis du har en volumenknap på din mikrofon, skal du desuden sætte den på maksimum, så lyden bliver højere og klarere.

