Manglende lyd, når man tilslutter en bærbar computer til et tv via HDMI, er et almindeligt og ret irriterende problem. Du tilslutter alt for at se en film komfortabelt, men i sidste ende får du kun et billede, men ingen lyd. Sådanne øjeblikke kan ødelægge stemningen meget, så her kan du se, hvordan du håndterer det så hurtigt og nemt som muligt.
Sådan fungerer HDMI-lydoutput fra en bærbar computer
En bærbar computer er ofte forbundet til et tv, men sjældnere til en skærm, da de fleste skærme ikke har indbyggede højttalere. Men hvis skærmen har højttalere, kan du indstille lydoutputtet til dem.
Det er vigtigt at vide, at HDMI understøtter lydtransmission til eksterne enheder. Men om den bliver afspillet, afhænger af det bærbare operativsystems indstillinger, som bestemmer, hvor lydsignalet skal sendes hen. Lyden kan således gå gennem den bærbare computers indbyggede højttalere, via Bluetooth til hovedtelefoner eller gennem lydstikket til de tilsluttede hovedtelefoner. Sidstnævnte mulighed er enkel: Så snart du sætter hovedtelefoner i lydporten, stopper HDMI-lyden, da den fysiske forbindelse til jackstikket aktiverer automatisk lydvideresendelse til hovedtelefonerne.
Ingen lyd på dit tv via HDMI – sådan løser du det
Dette er et almindeligt problem, som ofte skyldes manglende synkronisering. Hvis din bærbare computer er indstillet til »single screen«-tilstand, hvor den bærbare computers skærm spejles til en ekstern skærm, og lydudgangen er indstillet til HDMI, kan lyden nogle gange fortsætte med at blive afspillet gennem den bærbare computer eller slet ikke blive afspillet. I sådanne tilfælde er det nok at tage HDMI-kablet ud og sætte det i igen for at løse problemet. Denne løsning er især effektiv for ældre bærbare computere, hvor HDMI-synkroniseringen er mindre pålidelig. Nyere bærbare computere med forbedrede HDMI-protokoller har sjældent dette problem.
Hvis det ikke hjælper at tilslutte igen, kan det være nødvendigt at ændre indstillingerne for lydudgang. Du skal blot vælge den korrekte lydoutputindstilling for at tillade, at lyd overføres via HDMI, og sådan gør du.
Opsætning af lydoutput fra Windows til en ekstern enhed
Følg disse trin for at konfigurere lydoutput fra Windows til en ekstern enhed, f.eks. et tv eller en skærm:
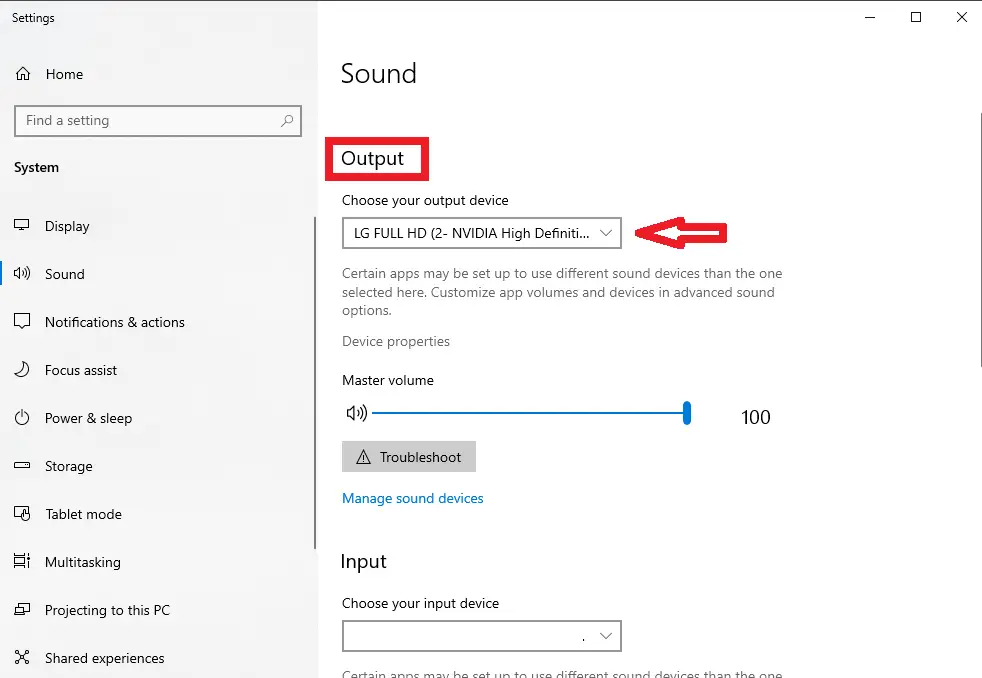
- Tilslut enheden:Tilslut et HDMI-kabel til den bærbare computer og tv’et (skærmen).
- Åbn Lydindstillinger:
- Højreklik på lydikonet i proceslinjen i nederste højre hjørne af skærmen.
- Vælg “Lydindstillinger « i genvejsmenuen, eller gå til Indstillinger > System > Lyd.
- Vælg Output-enhed:
- Under afsnittet » Output › skal du klikke på rullemenuen ‹Vælg, hvor lyden skal afspilles › (i nogle versioner kan dette blot være ‹Output-enhed«).
- Vælg navnet på den eksterne enhed, der er tilsluttet via HDMI. Det kan være navnet på dit tv, din skærm eller »Digital Output«.
- Indstil som standardenhed (hvis nødvendigt):
- Hvis enheden ikke automatisk bliver det primære output, skal du klikke på “Manage sound devices « og sikre dig, at den tilsluttede enhed er indstillet som standardoutput.
- Juster lydstyrken, og test lyden: Sørg for, at lydstyrken er justeret på både din pc og den eksterne enhed, og afspil derefter lyd for at bekræfte outputtet.
Opsætning af lydoutput fra din MacBook til et tv eller en skærm
Følg disse trin for at opsætte lydoutput fra din Mac til et tv eller en skærm:
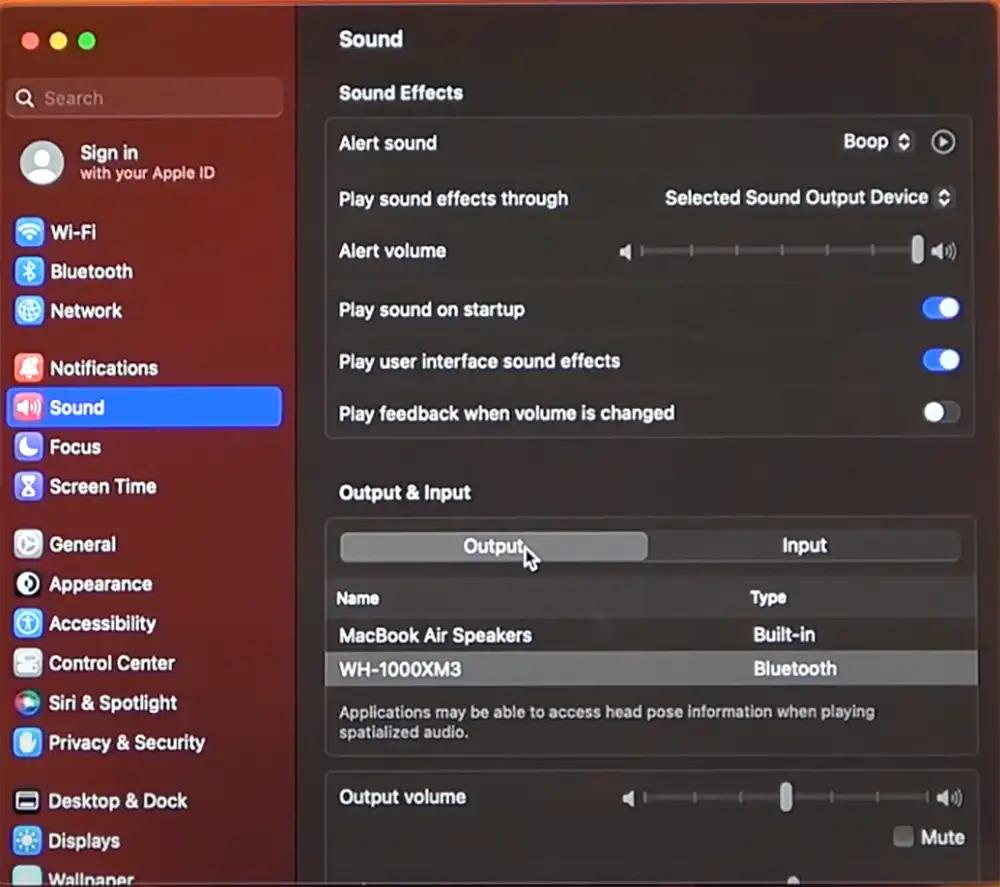
- Slut din Mac til tv’et eller skærmen med et HDMI-kabel.
- Åbn »Systemindstillinger«: På macOS Ventura og nyere skal du klikke på Apple-logoet i øverste venstre hjørne, vælge »Systemindstillinger« og derefter gå til »Lyd«. På tidligere versioner skal du gå til »Systemindstillinger« > »Lyd«.
- Vælg »Output«: I lydindstillingerne skal du finde fanen »Output« og se efter listen over tilgængelige lydenheder.
- Vælg HDMI-enheden: Vælg det tv eller den skærm, der er tilsluttet via HDMI, på listen. Dette vil indstille det som standard lydoutput.
Andre tips til opsætning af lydoutput fra en bærbar computer til et tv eller en skærm.
Hvis du prøver at justere lyden, og intet ser ud til at virke, er den nemmeste løsning at genstarte din bærbare computer. Det vil hjælpe med at fjerne eventuelle softwarefejl, der kan være årsag til problemet.
Gamle råd som at geninstallere drivere eller fjerne og genindsætte lydenheder i OS-indstillingerne er stort set forældede. I dag bestræber de fleste hardwareproducenter sig på at gøre deres drivere universelle og sender dem videre til OS-udviklere, som implementerer de nødvendige protokoller i de indbyggede OS-drivere. Det er teknisk muligt at geninstallere driverne, men det er normalt unødvendigt og vil sandsynligvis ikke give et positivt resultat. Tjek indstillingerne for lydoutput. I de fleste tilfælde er det alt, hvad du behøver.

