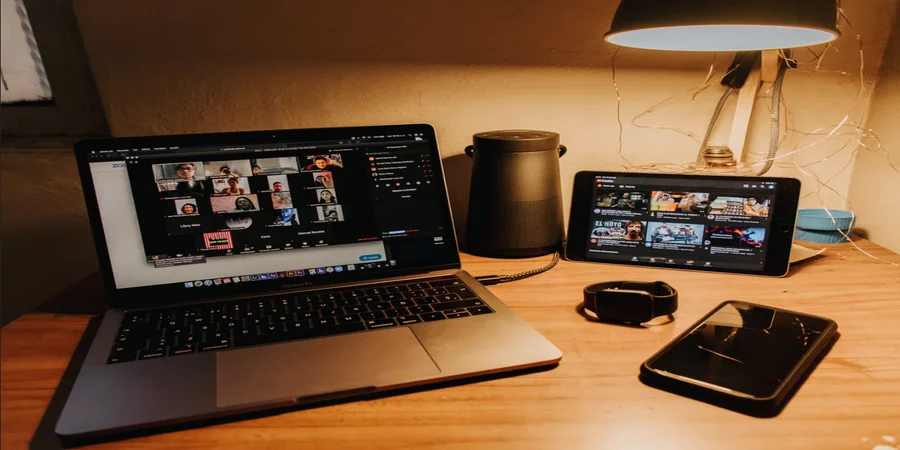Mange mennesker, der står over for en fejl, tror, at de ikke kan gøre noget ved den. Den gode nyhed er, at tekniske problemer er almindelige på mange enheder og i mange apps. Med nogle få fejlfindingsmetoder kan du selv løse problemet eller vente på, at tjenesten bliver genoprettet.
Hvad skal du bruge for at rette fejlen “Kan ikke deltage i Zoom-møde”?
Zoom er en tjeneste til videokonferencer, onlinemøder, webinarer og personlige samtaler. Med Zoom kan brugeren hurtigt kommunikere med et team eller en enkelt bruger. Tjenesten understøtter op til 1.000 deltagere og 49 videoer, der vises på skærmen. Zoom kan tilgås med en Google- eller Facebook-konto eller ved at registrere sig.
Zoom-grænsefladen har 4 faner: Hjem, Chat, Konference og Kontakter. På hovedfanen kan brugeren oprette en ny konference, deltage i en eksisterende konference med en genereret identifikator, planlægge en konference og starte en skærmdemo. Fanen “chat” indeholder chats, chat-historik fra tidligere udsendelser og modtagne filer. “Konferencer” indeholder tidligere og planlagte konferencer og optagelser af tidligere udsendelser. “Kontakter” indeholder tilføjede brugere, som du kan starte en video- eller tekstchat med.
Konferencer i Zoom streames i HD-kvalitet. Under en konference kan brugeren slå input-enheder til eller fra, chatte med deltagere og overføre filer, se deltagerprofiler og starte optagelsen. Men selv en så populær og konstant anvendt app kan fejle. En sådan fejl er fejlen “unable to join Zoom meeting”.
Så her er, hvordan du kan rette denne fejl på forskellige måder.
Sådan genstarter du Zoom på skrivebordet
Se Fejlkode zoom 1142 vil vise en fejlmeddelelse: “Kan ikke deltage i mødet. Dette møde er i øjeblikket ikke tilgængeligt fra (landnavn) (fejlkode: 1142)”. Det betyder, at det planlagte Zoom-møde, som du forsøger at få adgang til, ikke er tilgængeligt i dit land eller er begrænset til en bestemt målgruppe.
Det første, du kan forsøge at gøre for at rette en fejl, er at genstarte Zoom-appen. Hvis du ønsker at gøre dette på macOS, skal du følge disse trin:
- Først skal du klikke på knappen “Søg” øverst til højre på skærmen.
- Indtast “Aktivitetsovervågning”, og tryk på “Enter” for at åbne den.
- Find Zoom-appen. Klik på den, og vælg knappen “Stop” på menulinjen.
Hvis du vil genstarte Zoom på dit Windows-skrivebord, skal du følge disse trin:
- Tryk på “Windows + X”-tasten for at åbne menuen Hurtigstart.
- Vælg derefter “Task Manager” for at åbne den.
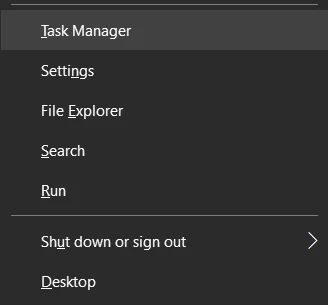
- Søg efter Zoom-appen på listen, og klik på den.
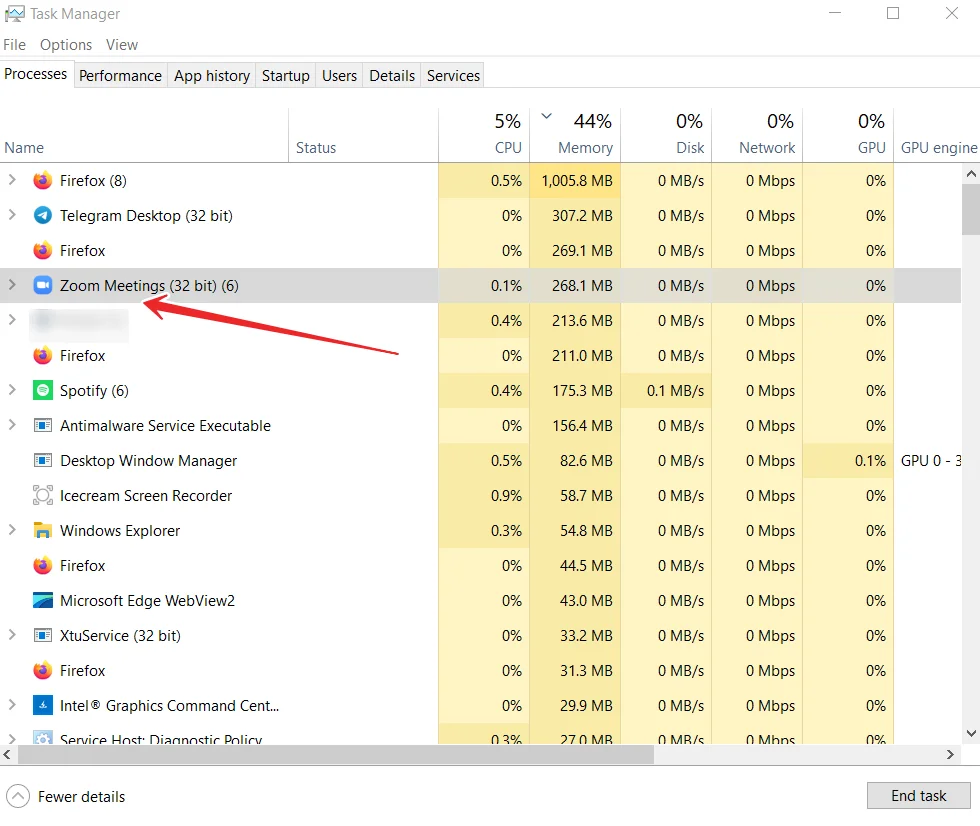
- Til sidst skal du klikke på “Afslut opgave” for at stoppe programmet.
Når du har gennemført disse trin, kan du vende tilbage til skrivebordet og starte Zoom igen. Kontroller selvfølgelig, om du kan oprette forbindelse til mødet.
Hvis du vil genstarte Zoom på din mobilenhed, skal du åbne sektionen Kørende apps på din smartphone eller tablet. Derefter skal du blot stryge for at lukke appen. Til sidst skal du blot åbne Zoom igen og kontrollere, om den fungerer korrekt.
Hvad er de andre måder at løse fejlen “Kan ikke deltage i Zoom-møde” på?
Hvis der ikke er sket nogen ændringer efter genstart af Zoom-appen, kan du prøve nedenstående metoder.
Bekræft Zoom-tokenet eller detaljerne på din vært
Kontakt arrangøren af dit Zoom-opkald, og bed igen om et gyldigt token og mødeoplysninger. Kontroller, om det stemmer overens med det token, du forsøger at deltage i. Du kan også bede arrangøren om at være vært for dig, når du ønsker at deltage i en Zoom-videokonference.
Brug en VPN eller proxyserver
Hvis du har en VPN-server på din enhed, skal du slå den til og prøve at deltage i Zoom-videokonferenceopkaldet. Hvis du kan deltage i mødet, betyder det, at der kan være tale om en geografisk begrænsningsfejl eller nogle begrænsninger hos din internetudbyder eller din nuværende internetforbindelse. Sørg for at vælge et land, hvor Zoom er tilgængelig.
Hvis du ikke har en sådan, kan du nemt oprette en konto og tilmelde dig en premium VPN-tjeneste.
Geninstaller Zoom-appen
Du kan prøve at installere en ny version af Zoom-appen for at løse problemet. Fjern først Zoom-appen på din enhed. Gå til butiksafsnittet, og søg efter Zoom. Installer nu appen. Prøv at deltage i Zoom-mødet igen.
Kontakt Zoom kundeservice
Hvis ingen af ovenstående løsninger virker, kan du kontakte Zoom kundesupport for at rapportere det problem, du oplever. Gå til https://support.zoom.us/hc/en-us i din browser, og klik på “Contact Customer Support” for at oprette en rapport.
Sådan kontrollerer du internetforbindelsen
Hvis intet er ændret efter genstart af programmet, bør du kontrollere din internetforbindelse. Hvis denne fejl skyldes forbindelsesproblemer, kan din forbindelse være ustabil eller for langsom til at foretage et videoopkald. Så hvis du vil kontrollere status for din internetforbindelse, kan du prøve at bruge et websted fra en tredjepart som SpeedTest, der nøjagtigt måler download- og uploadhastigheden for din internetforbindelse.
Hvis du kan se på webstedet, at din forbindelse er ustabil og ikke er i overensstemmelse med din kontrakt med din tjenesteudbyder, skal du først prøve at genstarte din router. Hvis det ikke virker, kan du kontakte din internetudbyder for at finde ud af, hvad der er galt.