For mig er den nemmeste måde at optage et møde i Zoom ved at bruge OBS-software. OBS (Open Broadcaster Software) er gratis software, der giver dig mulighed for at optage video og udsende den i realtid. Jeg vil nu fortælle dig, hvordan du bruger OBS til at optage Zoom-møder.
Først skal du sørge for, at du har OBS installeret på din pc. Hvis du ikke har det endnu, så fortvivl ikke, du kan downloade det fra det officielle OBS Project-websted. Installationen er nem og tager kun et par minutter.
Når installationen er færdig, skal du åbne OBS. Tilføj derefter kilder, og du kan begynde at optage. For mere detaljerede trin på Windows PC og Mac, følg de næste instruktioner.
Hvordan downloades OBS på Windows ved hjælp af Steam?
For at downloade OBS på Windows ved hjælp af Steam, kan du følge disse trin:
- For at begynde skal du åbne Steam og logge på med dine legitimationsoplysninger.
- Klik derefter på søgeknappen i højre hjørne og skriv ” OBS ” i søgefeltet.
- OBS Studio ” fra listen over apps .
- På appsiden skal du rulle ned og vælge knappen ” Gratis ” for at starte installationen.
- Når OBS er installeret på din pc, kan du køre det fra dit skrivebord eller fra Steam-biblioteket.
Du har nu OBS Studio installeret på din computer via Steam. Følg de næste trin for at optage Zoom-mødet med OBS.
Hvordan downloades OBS på Mac?
Følg disse trin for at downloade OBS (Open Broadcaster Software) på din Mac:
- Åbn din foretrukne webbrowser.
- Gå til det officielle OBS-websted .
- Når du er på webstedet, skal du klikke på ” Download “-knappen i øverste højre hjørne af siden.
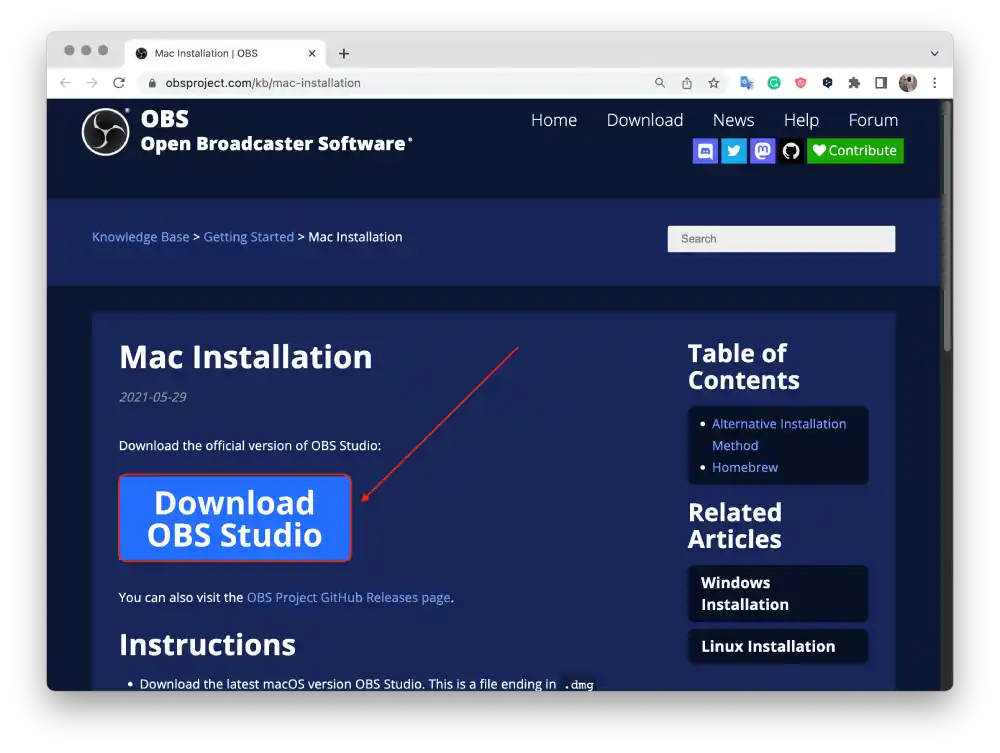
- Klik på Apple-ikonet og vælg installationsprogram (X86_64/Intel) eller (arm64/Apple Silicon).
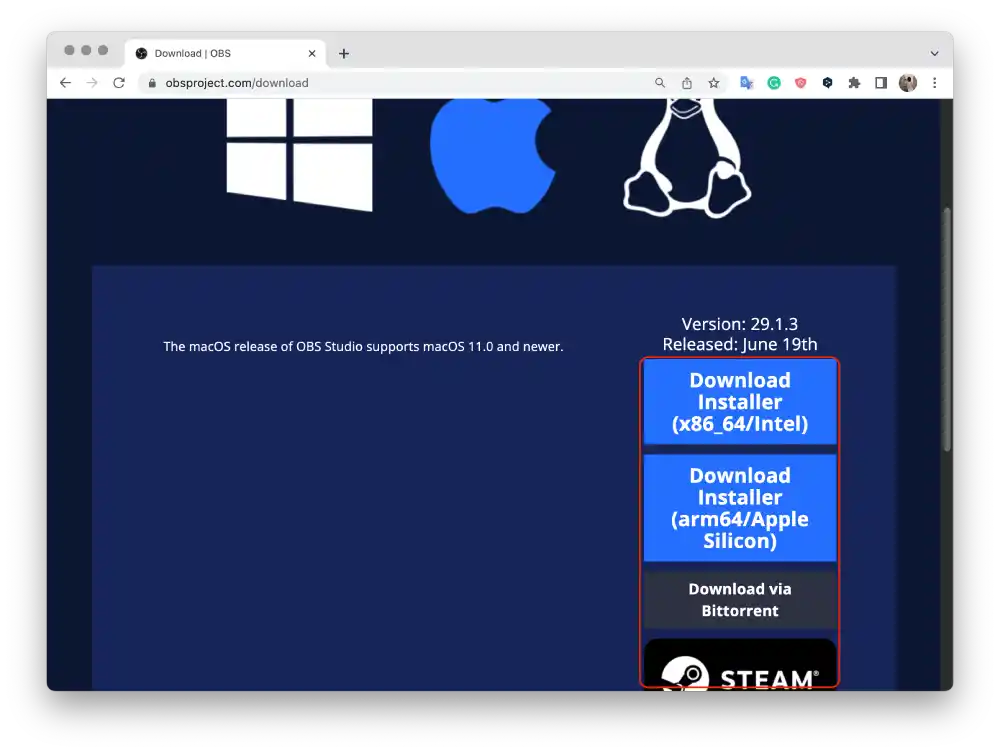
- Din browser vil begynde at downloade OBS-installationsfilen.
- Når overførslen er fuldført, skal du finde den downloadede fil.
- Dobbeltklik på OBS-installationsfilen for at åbne den.
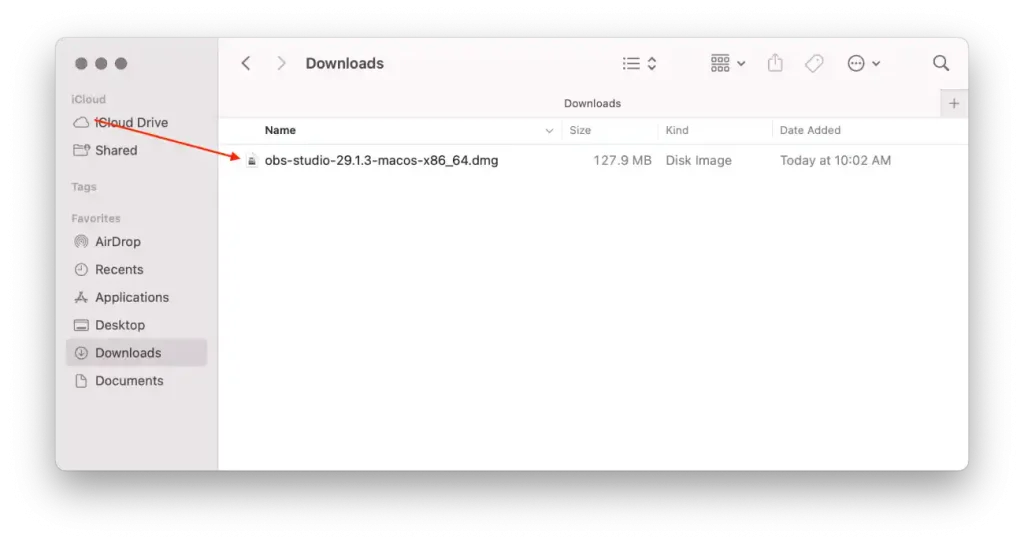
- Træk OBS-ikonet og slip det i mappegenvejen ” Programmer ” i vinduet.
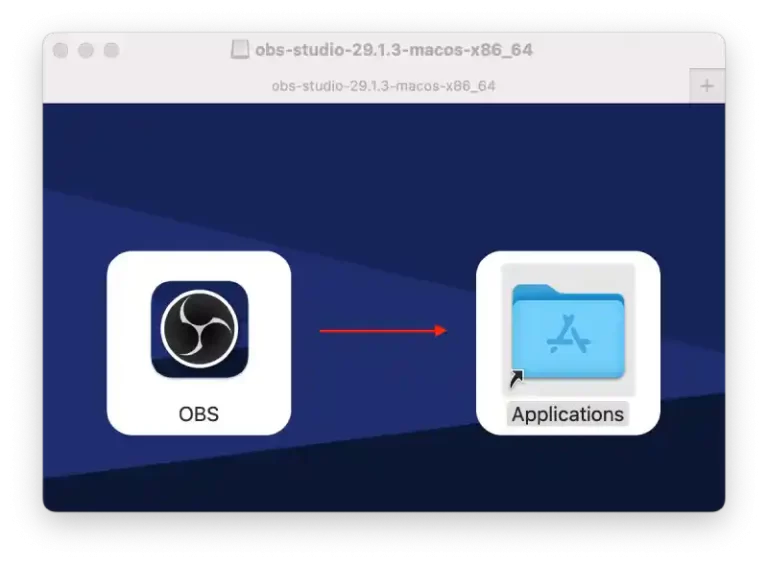
- Dette starter installationsprocessen, og en statuslinje vises.
Du har downloadet og installeret OBS på din Mac. Du kan nu konfigurere OBS i henhold til dine behov for optagelse eller livestreaming.
Hvad skal man gøre for at optage Zoom-mødet med OBS på Windows?
Med disse trin vil du være i stand til at optage Zoom-møder og gemme dem til fremtiden. Så du kan gennemgå dem senere og bruge disse oplysninger. Først skal du installere OBS-programmet på din pc eller bærbare computer. Følg derefter disse trin:
- Det første trin er at starte Zoom og OBS .
- Derefter skal du klikke på ‘+’ i det nederste ‘Kilder’-panel i OBS-programmet.
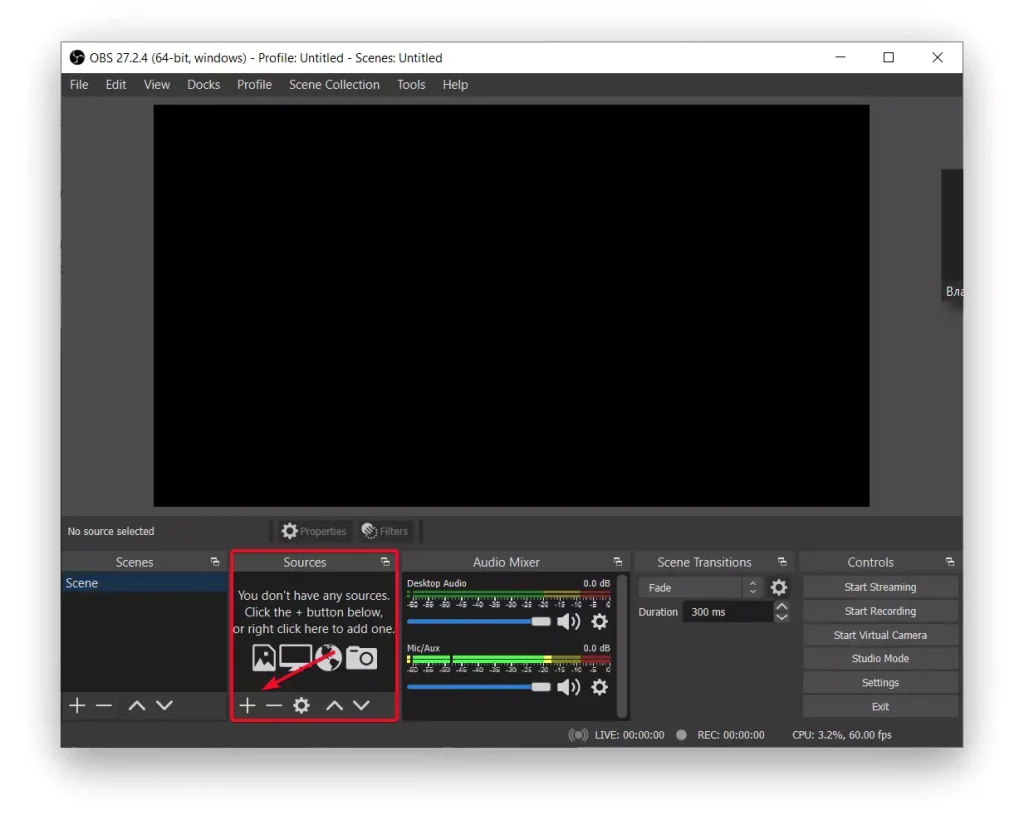
- Vælg derefter ‘Window Capture’ .
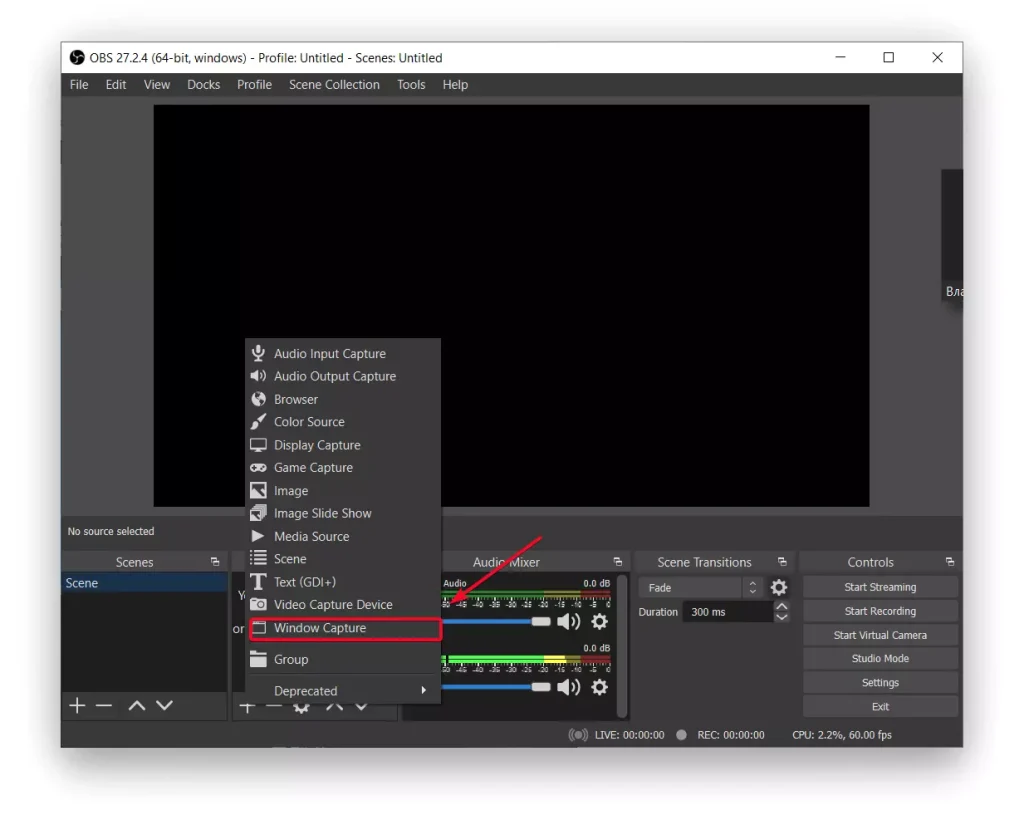
- Derefter åbnes et nyt vindue, hvor du skal navngive din fil og gemme den .
- derefter den skærm, du vil vise din video på, fra rullelisten, og fjern markeringen i feltet ‘Capture Cursor’ og tryk på ‘Ok’ .

- I OBS skal du trykke på + igen i sektionen Kilder , og derefter vælge ‘Capture Audio Input’ .
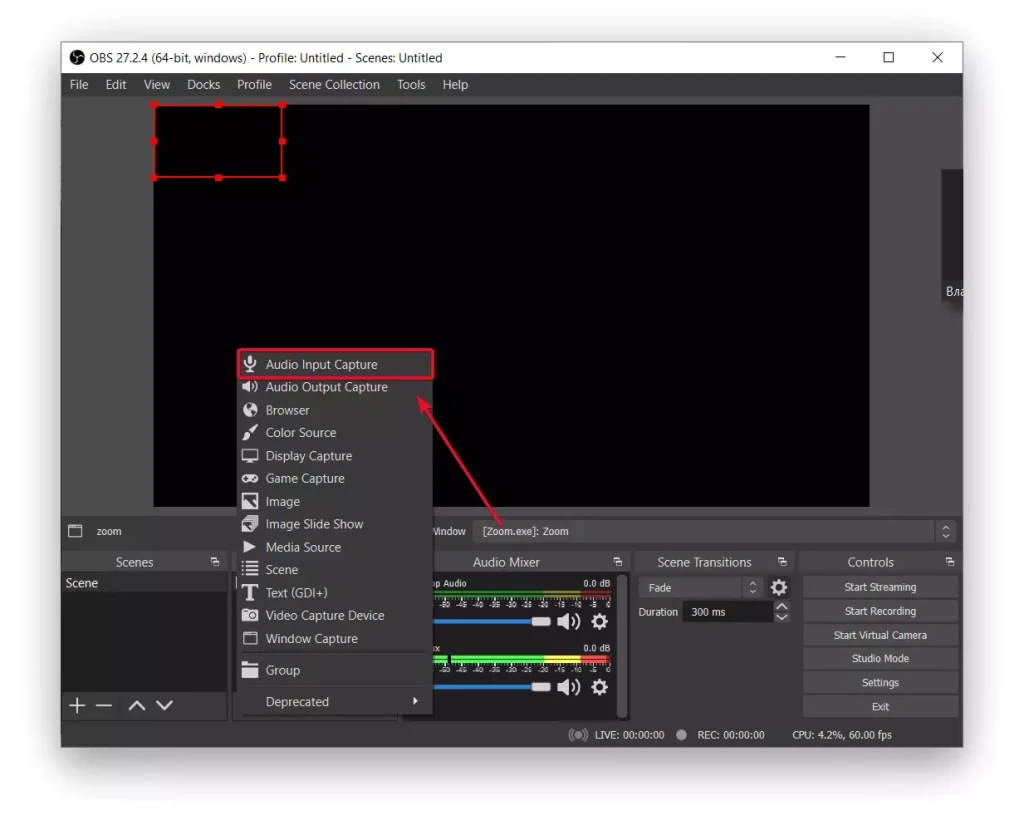
- Omdøb optagelseskilden, hvis du vil adskille den fra en anden kilde og undgå forvirring, og tryk derefter på OK .
- Derefter skal du vælge inputenheden fra rullelisten og derefter trykke på ‘OK’ .
- derefter på ‘Start optagelse’ , du kan også bruge ‘Start udsendelse’ , hvis du skal sende konferencen et andet sted.
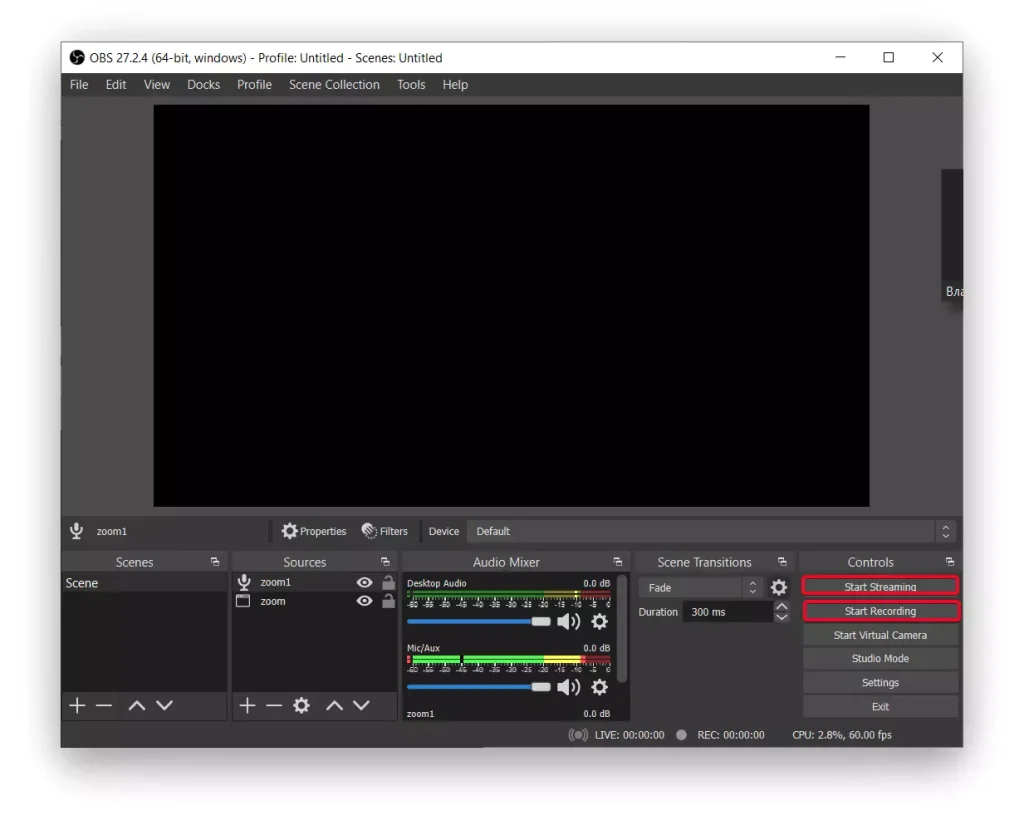
- derefter Zoom-vinduet i fuld skærm .
- Når du er færdig med at optage, skal du returnere Zoom til vinduestilstand og vælge ‘Stop optagelse’ i OBS .
Bemærk også, at lyden i optagelsen fordobles, hvis du bruger højttalere. Dette skyldes, at din mikrofon opfanger outputlyden fra din enhed. For at undgå dette, brug hovedtelefoner.
Hvad skal man gøre for at optage Zoom-møder ved hjælp af en app på en pc?
Du kan også optage Zoom-møder uden at installere nogen tredjepartsprogrammer. Siden Zoom har en indbygget funktion til optagelse af møder. Men samtidig får alle deltagere i mødet besked om, at du aktiverer optagelsen. Følg disse trin for at optage Zoom-møder ved hjælp af en app på en pc:
- Det første trin er at åbne Zoom-programmet på din pc eller bærbare computer .
- Derefter skal du logge ind på din konto .
- derefter fanen ‘Hjem’ og klik på ‘Nyt møde’ .
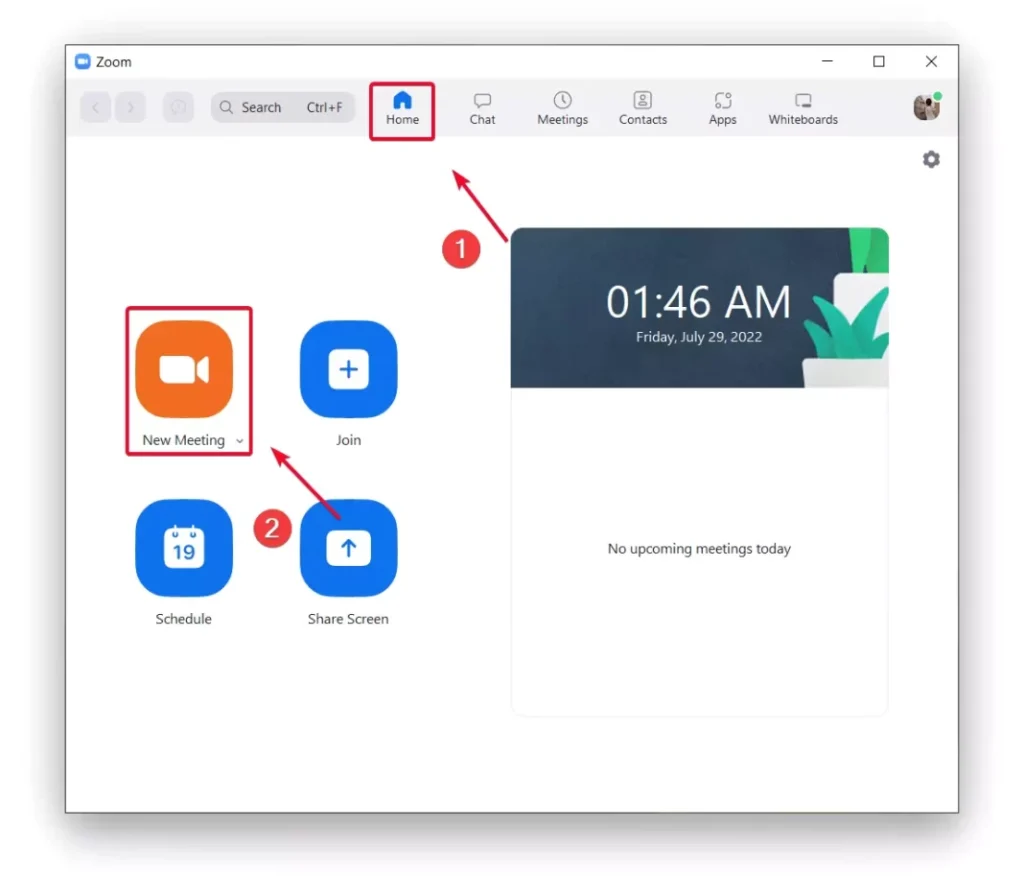
- derefter på ‘Optag’ , når Zoom-mødet starter.
For at afslutte Zoom-mødet, klik på ‘Afslut’. Du kan derefter se et optaget Zoom-møde . På denne måde kan du til enhver tid begynde at optage mødet.
Hvad skal man gøre for at optage Zoom-mødet med OBS på Mac?
Følg disse trin for at optage et Zoom-møde ved hjælp af OBS på Mac:
- Åbn OBS-appen på din Mac.
- I OBS skal du klikke på ” + “-ikonet i boksen “Kilder” nederst på skærmen. Vælg “Window Capture” fra rullemenuen.
- Klik derefter på knappen ” Start optagelse “.
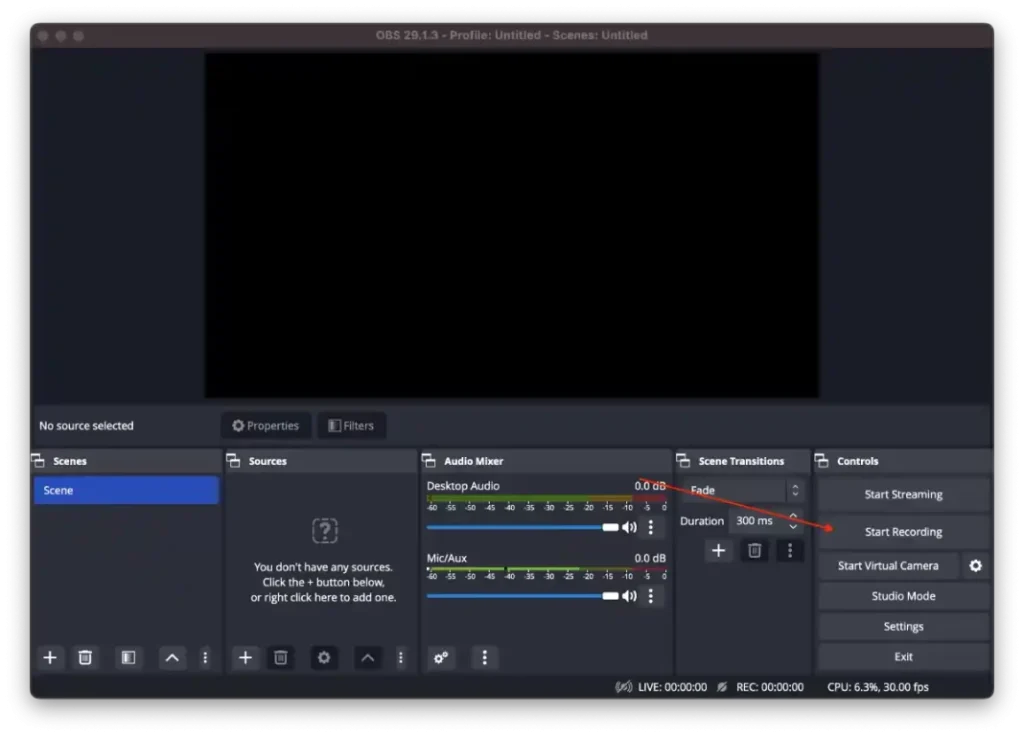
- Når optagelsen er startet, kan du åbne Zoom- appen.
- Start mødet.
- Når mødet er slut, kan du klikke på knappen ” Stop optagelse “.
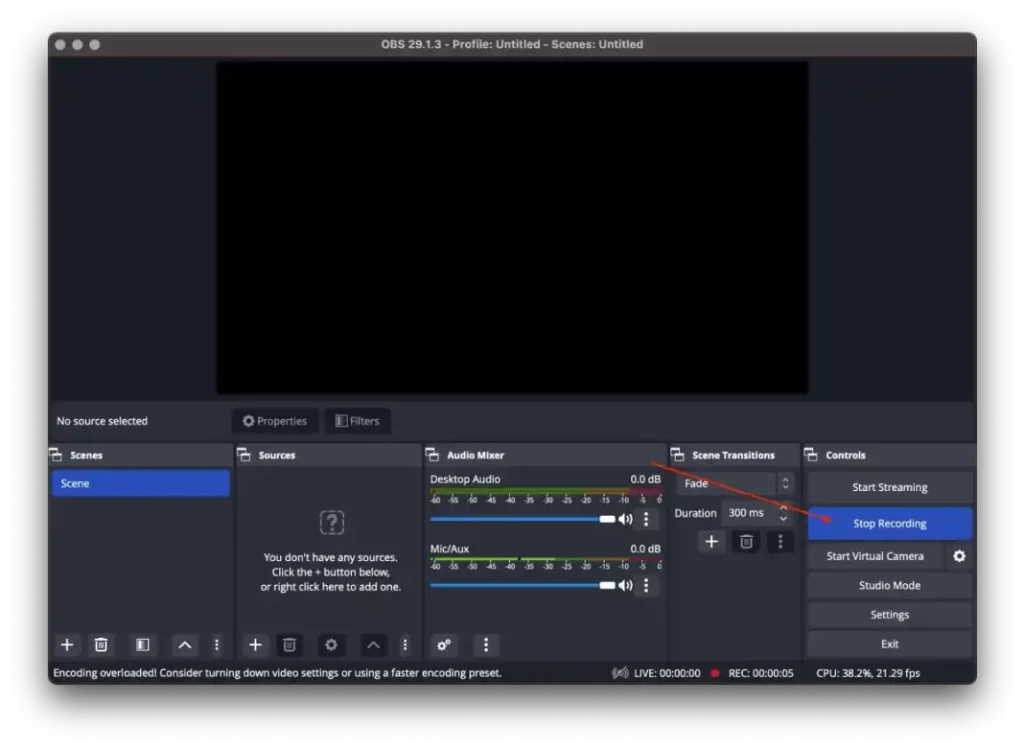
Husk at teste opsætningen før vigtige møder for at sikre, at alt fungerer korrekt. OBS giver yderligere tilpasningsmuligheder til optagelse, såsom justering af lydniveauer, tilføjelse af overlejringer eller optagelse af flere kilder samtidigt, som du kan udforske for at forbedre din optageoplevelse.
Hvad skal man gøre for at optage Zoom-møder ved hjælp af en app på iPhone?
Algoritmerne til at optage Zoom-møder ved hjælp af en app på iPhone er forskellige. Da der ikke er indbygget funktion i appen på iPhone til at optage møder. Efter noget tid i Zoom-appen er der dog en sådan mulighed med et abonnement.
Men hvis du ikke har et abonnement på den betalte Zoom-konto, og du fortsætter med at bruge den gratis version, vil du også kunne optage møder, men på en lidt anden måde. Du skal bruge de indbyggede funktioner på iPhone, ikke Zoom-appen.
På din iPhone kan du slå skærmoptagelsen til, som gemmer hele dit møde i galleriet i videoafsnittet. På den måde kan du gøre, hvad du skal med videoen. Rediger, klip et øjeblik, send det i en messenger til kolleger eller venner, fordi du faktisk har en almindelig video på din iPhone, hvor skærmoptagelsen blev udsendt.
Hvad skal man gøre for at tilføje skærmoptagelse i kontrolcenteret?
Hvis du skal lave en skærmoptagelse af et Zoom-møde, skal du tilføje skærmoptagelsesfunktionen i kontrolcenteret. For at gøre dette skal du følge disse trin:
- Det første trin er at åbne indstillingerne på din iPhone .
- derefter afsnittet ‘Kontrolcenter’ .
- Rul derefter igennem og tryk på ‘+’-ikonet i skærmoptagelsessektionen .
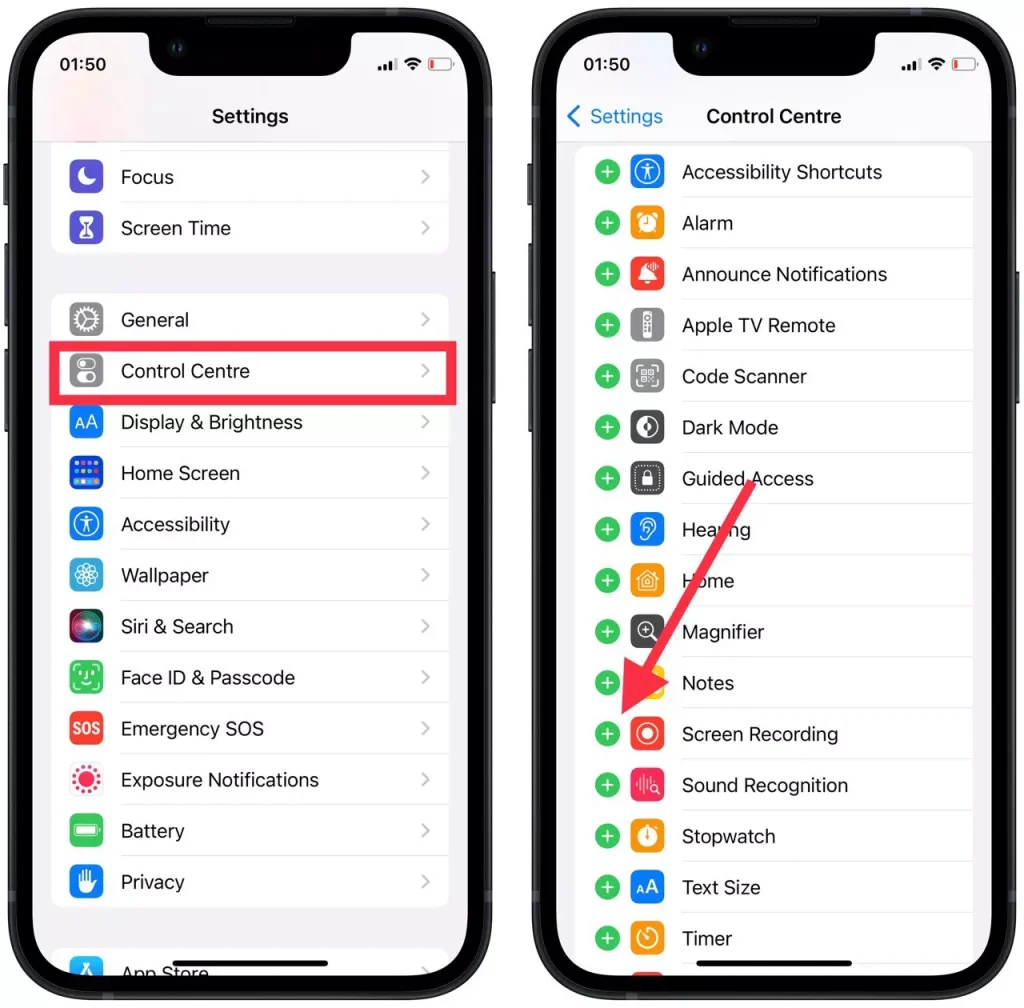
- derefter for at åbne kontrolcenteret og tryk på optageikonet . Optagelsen starter efter 3 sekunder.
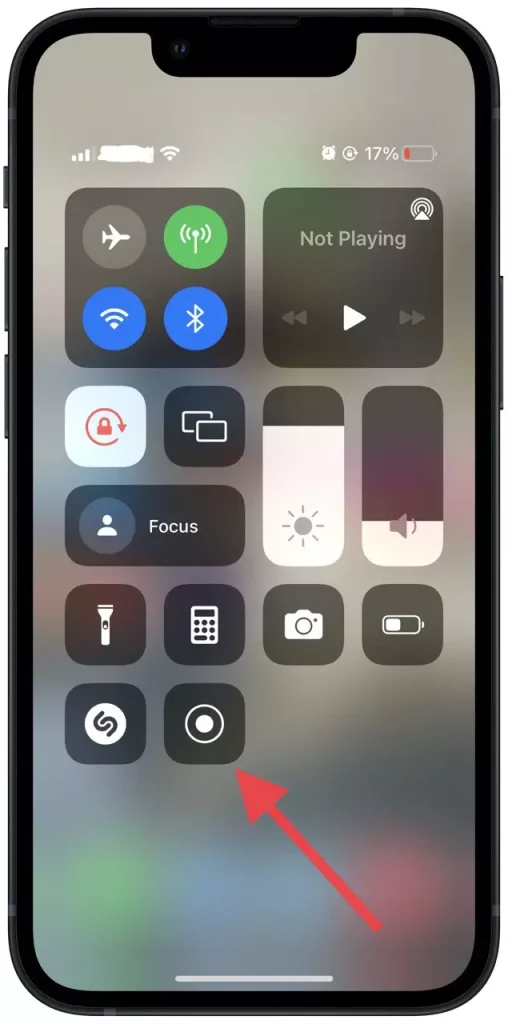
Efter disse trin skal du blot trykke på optageknappen og derefter starte mødet i Zoom. Du kan også gå til galleriet og trimme de afgørende øjeblikke fra videoen.

