Når batterier bliver ældre, mister de kapacitet, hvilket betyder, at de holder opladningen dårligere og ikke holder så længe. Det er der ikke noget mærkeligt i, især ikke for laptops, der er over 4-5 år gamle. Men hvis du er bekymret over det og ikke længere kan bruge din laptop uden en stikkontakt, er det på tide at tjekke batteriets tilstand.
Windows har ingen indbygget software, der kan give dig detaljerede statistikker over batteriets tilstand. Men der er stadig en metode. Til dette skal du bruge Command Prompt eller PowerShell. Faktisk er begge dele det samme.
Når du har indtastet den specifikke kommando, får du en fil, der hedder battery-report.html. Du kan åbne den i en hvilken som helst webbrowser og analysere den.
Nedenfor finder du en detaljeret guide og analyse af batteriets tilstand.
Sådan får du en batterirapport i Windows 10
Windows har en indbygget batterirapport, der giver detaljerede oplysninger om dit batteris tilstand. Følg disse trin for at generere den:
- Højreklik på Start-knappen, og vælg Windows PowerShell (Admin).
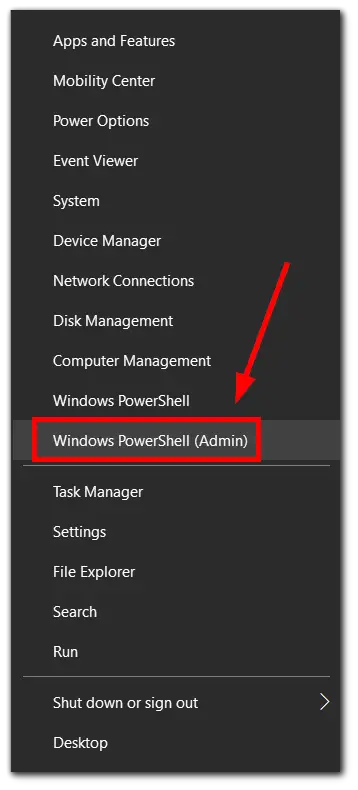
- Skriv derefter følgende kommando, og tryk på Enter:
powercfg /batteryreport- Dette vil generere en batterirapport og gemme den i din brugermappe. Filnavnet vil være “battery-report.html”.
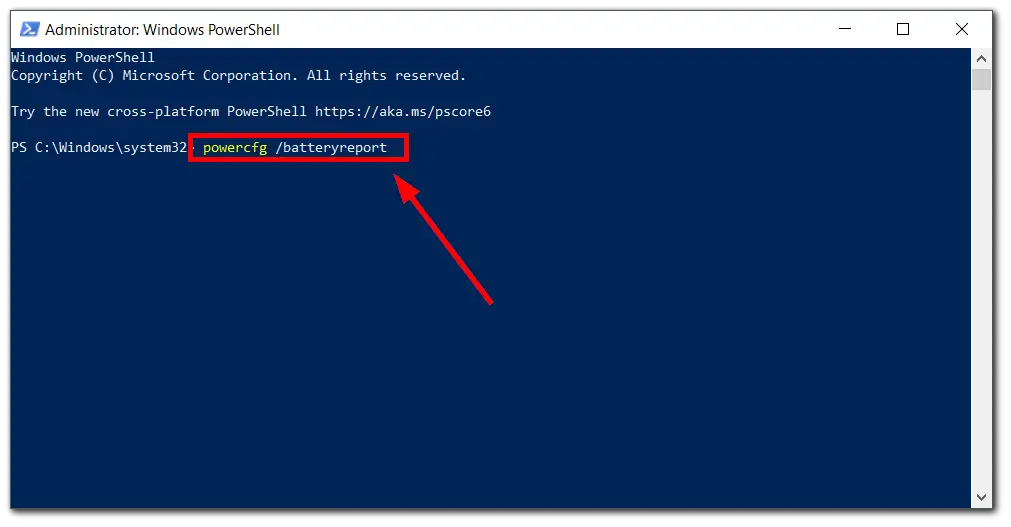
Dette vil generere en batterirapport og gemme den i din brugermappe. Filnavnet vil være “battery-report.html”.
Sådan får du en batterirapport på Windows 11
Gør følgende for at oprette en batterirapport på din Windows 11 laptop:
- Højreklik på Start-knappen, og vælg Terminal (Admin).

Skriv derefter følgende kommando, og tryk på Enter:
powercfg /batteryreport
Nu kan du finde filen i File Explorer og åbne den i en hvilken som helst browser for at analysere den. Den ønskede sti vil blive vist på kommandoprompten. Filen skal gemmes i mappen System32 i din Windows-mappe.
Sådan analyserer du Windows batterirapport
For at åbne batterirapporten skal du dobbeltklikke på den. En fane med oplysninger om din bærbare computers batteri vises foran dig. De første og vigtigste data, du har brug for, er i begyndelsen af siden. Der er 3 hovedpunkter:
- DESIGN CAPACITY – Batteriets kapacitet fra fabrikken.
- FULL CHARGE CAPACITY – Aktuel batterikapacitet.
- CYCLE COUNT – Antal komplette opladnings- og afladningscyklusser.
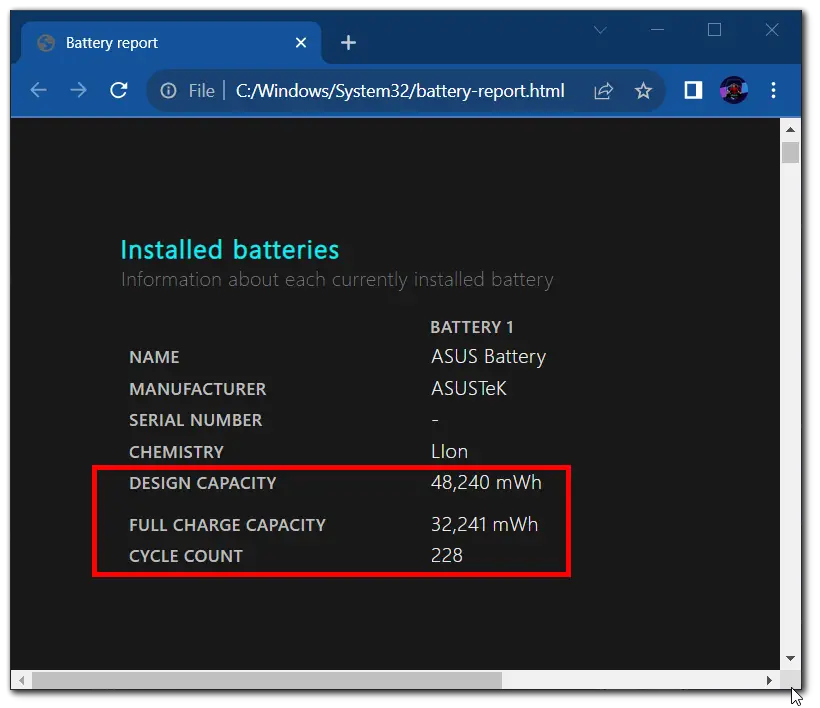
Ud fra oplysningerne på skærmbilledet kan du se, at batteriet i min bærbare computer allerede har mistet 30% af sin kapacitet. Og i al den tid, jeg har brugt den (5 år), har den været igennem 228 fulde afladnings- og opladningscyklusser.
CYCLE COUNT giver dig en grov idé om, hvor lang levetid dit laptop-batteri har tilbage. Du skal dog finde ud af, hvor mange cyklusser din specifikke model er designet til for at gøre dette. For nogle laptops kan det være 1000 cyklusser, og for andre – 300.
For eksempel er mit ASUS ROG GL552VW-batteri klassificeret til over 600 cyklusser.
Faktisk kan du arbejde sikkert med 70% af batterikapaciteten. Men hvis det kommer til det punkt, at din notebook ikke holder en opladning på mere end 30-40 minutter, er det værd at tænke på at udskifte batteriet.
Lad os fortsætte. Hvis du scroller videre, kan du se detaljerede statistikker over batteriforbruget for de sidste 3 dage.
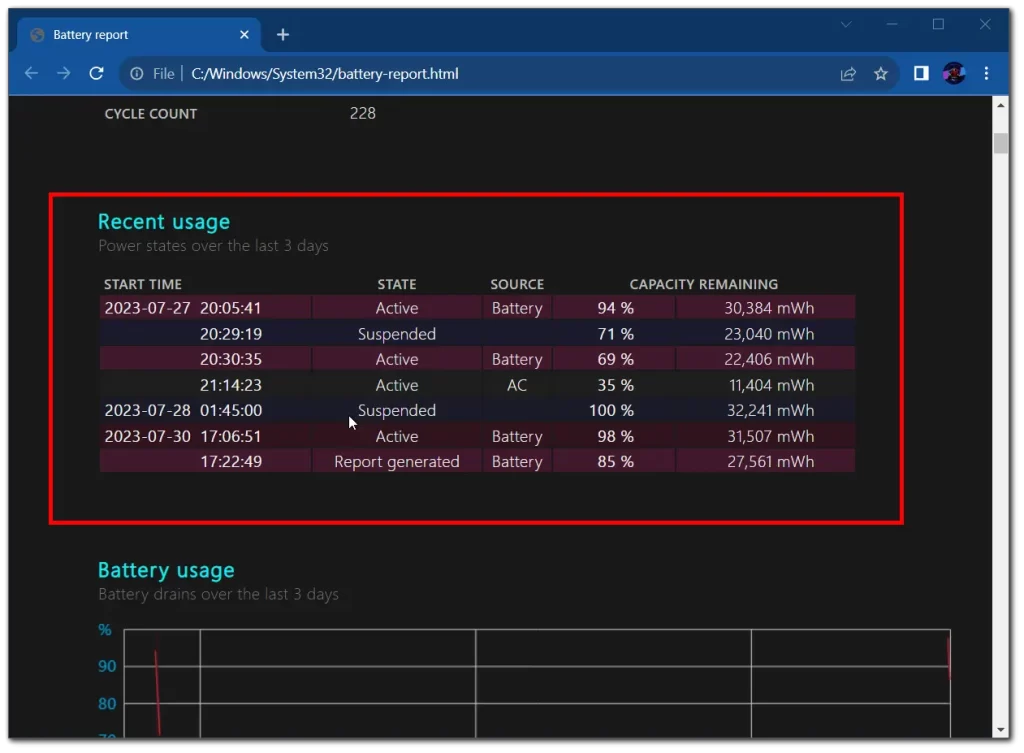
- Der er også vedhæftet et diagram til dette.
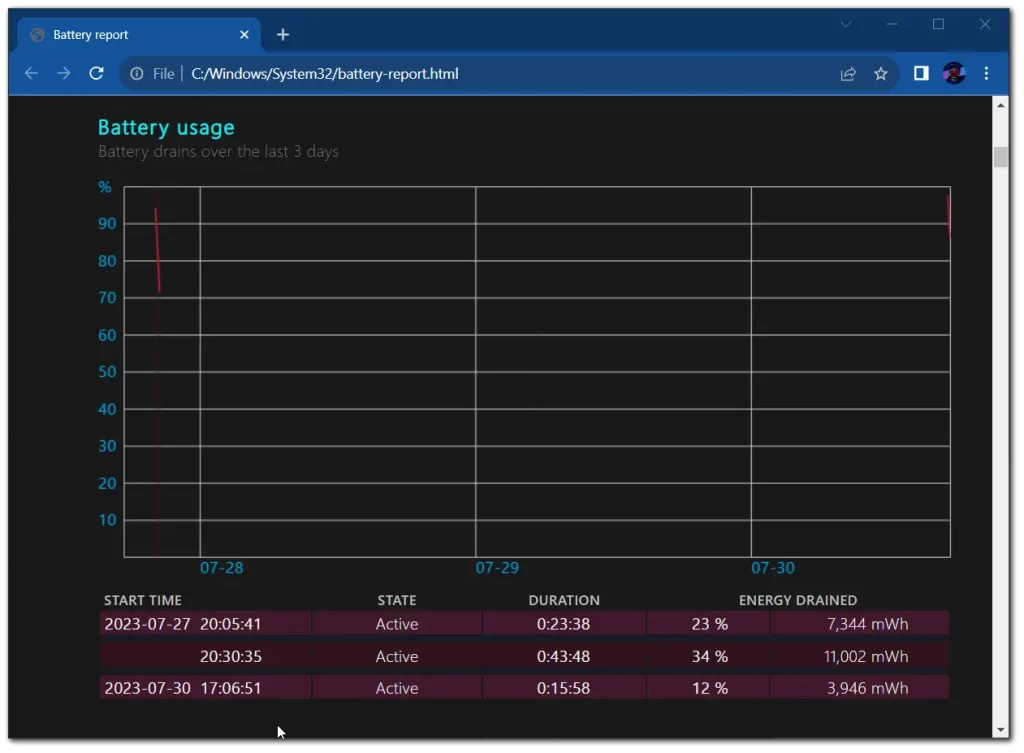
Her kan du se, over hvilken periode batteriet er blevet afladet med hvor mange procent og kapacitet.
Hvis du scroller længere ned, finder du en detaljeret batteriforbrugshistorik. Den fortæller dig, hvor længe den bærbare har kørt på batteri, og hvor længe den har kørt på vekselstrøm i en bestemt periode. Det er normalt 7 dage.
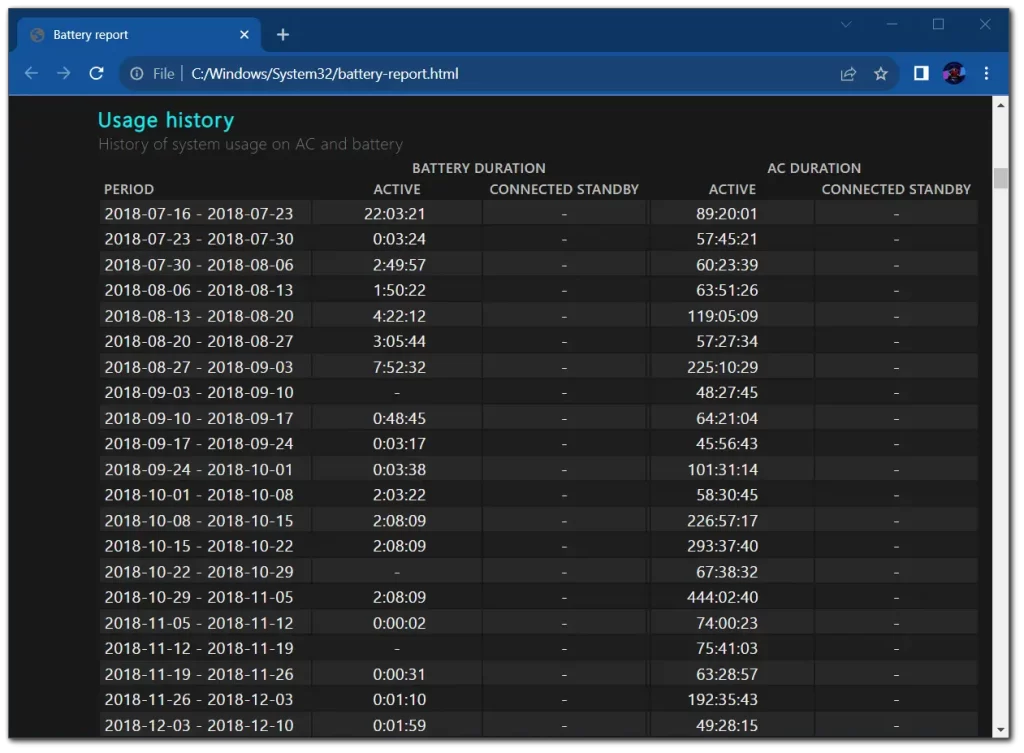
Den samme tabel er tilgængelig for kapacitet i midten af rapporten. Den hedder Batterikapacitetshistorik. Det giver en log over den målte batterikapacitet og viser for nemheds skyld også den beregnede batterikapacitet, dvs. hvor meget energi batteriet ville kunne rumme, hvis det fungerede efter hensigten.
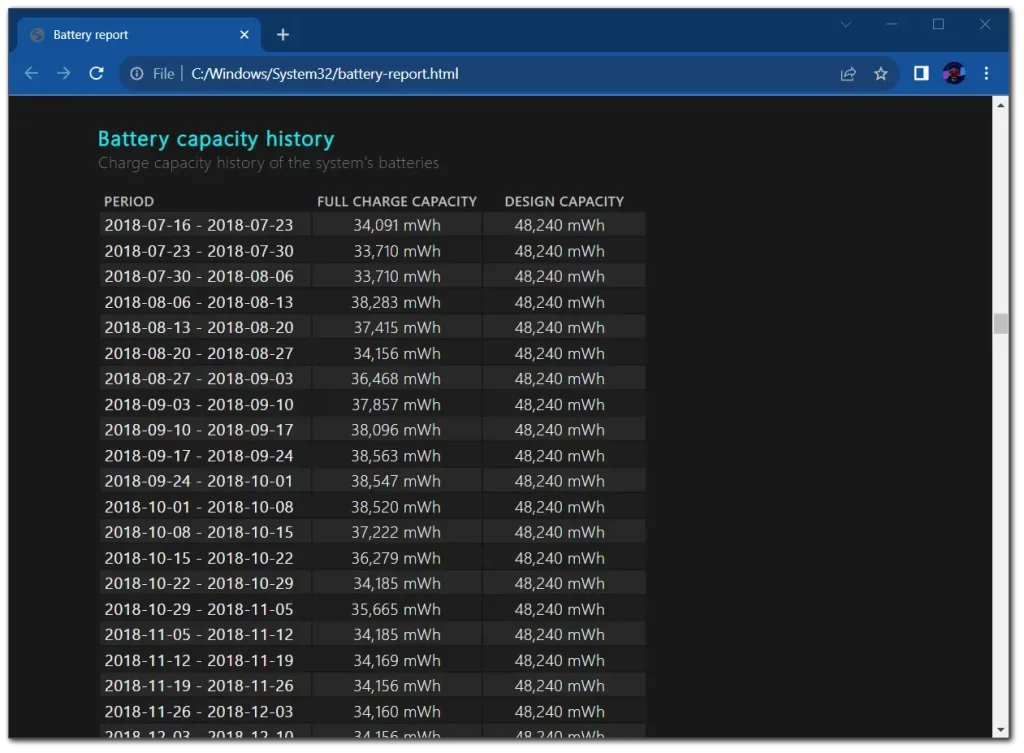
Nedenfor er der en tabel, der hedder Battery life estimates. Kolonnen Ved fuld opladning viser den maksimale opladning, som laptop-batteriet kan holde i øjeblikket. Og i kolonnen At Design Capacity ser du den maksimale opladning, som laptop-batteriet kunne holde, hvis enheden var ny.
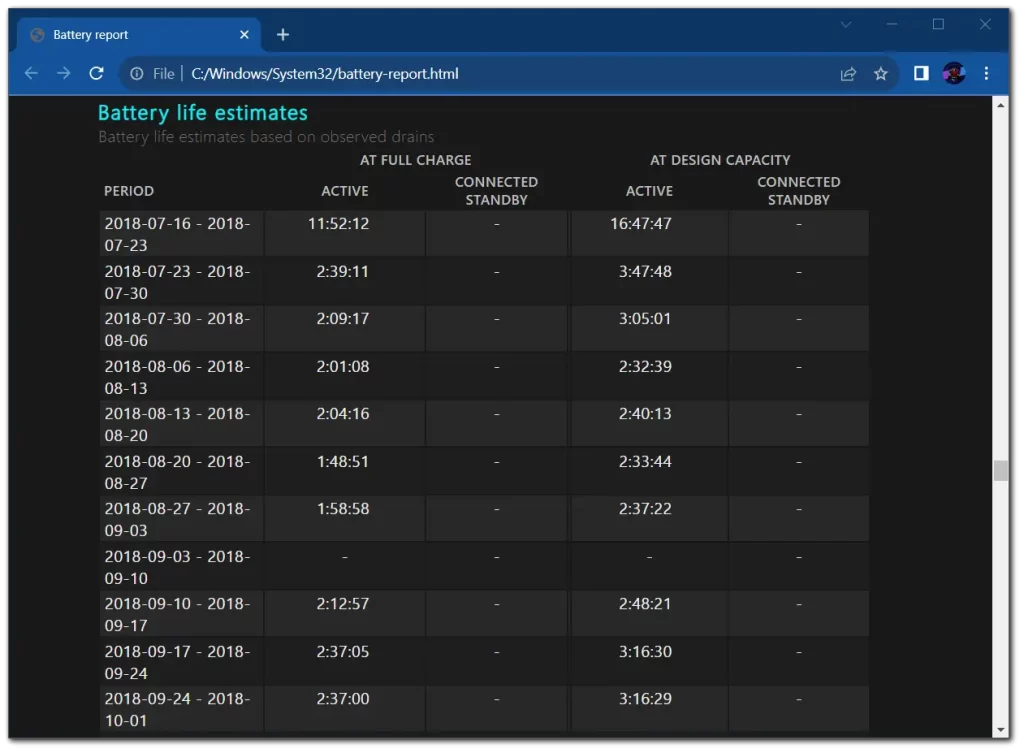
Du skal også være klar over, at disse statistikker kan blive unøjagtige med tiden. Hvis du f.eks. ikke bruger din bærbare computer i et par uger, kan der være en fejl i rapporten.
Sådan forlænger du dit batteris levetid
Der er et par ting, du kan gøre for at forlænge dit batteris levetid:
- Lad IKKE batteriet køre ned til nul.
- Lad IKKE din bærbare computer blive for varm.
- Brug IKKE din laptop i direkte sollys.
- Brug en strømstyringsplan, der sparer på batteristrømmen.
Hvis du følger disse tips, kan du hjælpe med at holde din laptops batteri sundt og forlænge dets levetid.
Denne artikel blev oprindeligt skrevet på Tab-TV International af Valeriy Odintsov og blev oversat og delvist omskrevet til Tab-TV Danmark. Læs den originale på engelsk her.

