Er det nogensinde sket for dig, at du har brug for at registrere dig hurtigt til en eller anden tjeneste, og du har indtastet et tilfældigt password, som du så har glemt? Det sker konstant for mig, og for at undgå at miste adgangen til alle mine konti, bruger jeg adgangskodeadministratoren i Google Chrome. Den gør det muligt for Google Chrome automatisk at udfylde felterne med brugernavn og adgangskode til de sider, jeg tidligere har besøgt med browseren.
Problemet er imidlertid, at disse adgangskoder er gemt på min computer, og hvis jeg skal indtaste dem i en anden browser eller på en anden computer, skal jeg gøre det manuelt. Men hvad nu, hvis jeg glemmer dem? I så fald vil Google Chrome give dig mulighed for at se adgangskoderne til enhver konto, der er gemt i browserens lager.
Sådan finder du Google Chromes gemte adgangskoder via skrivebordet
Den første ting, du skal forstå, er, at Google altid beder om tilladelse til at gemme dine data (adgangskode og login), første gang du går ind på siden. Når du har gemt dine loginoplysninger på forskellige hjemmesider, vil de være nemme og hurtige at få adgang til. For at gøre dette skal du bruge:
- Start Google Chrome på din computer, og klik på de tre lodrette prikker (Menu) i øverste højre hjørne af skærmen.
- Vælg nu indstillingen Indstillinger.
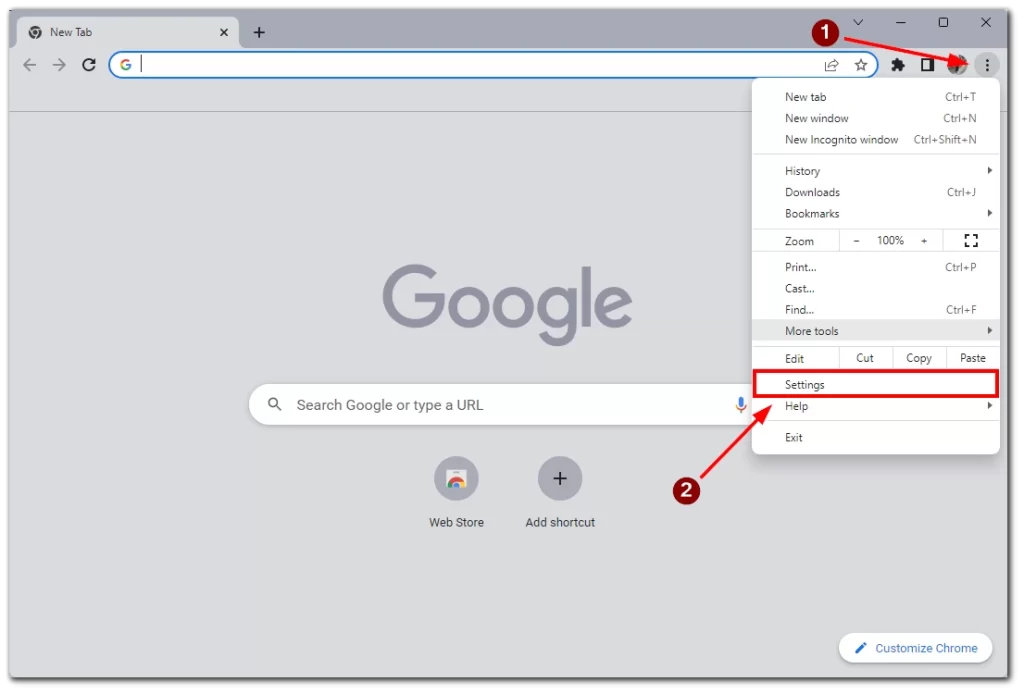
- Klik på Autofyld i venstre side.
- Vælg Password Manager.
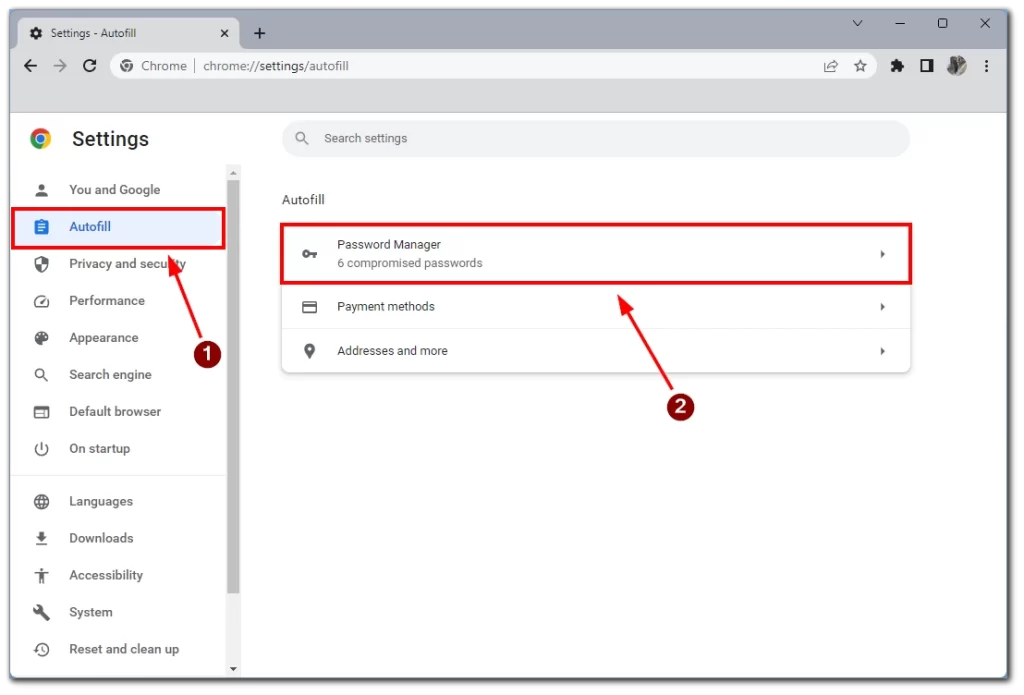
- Du vil se en liste over alle de adgangskoder til hjemmesider, som du tidligere har givet Chrome lov til at gemme. For at se en bestemt adgangskode skal du klikke på øjeikonet ved siden af den
- Når det er gjort, kan du se din adgangskode til den specifikke hjemmeside. Hvis du vil skjule det, skal du klikke på øjeikonet igen.
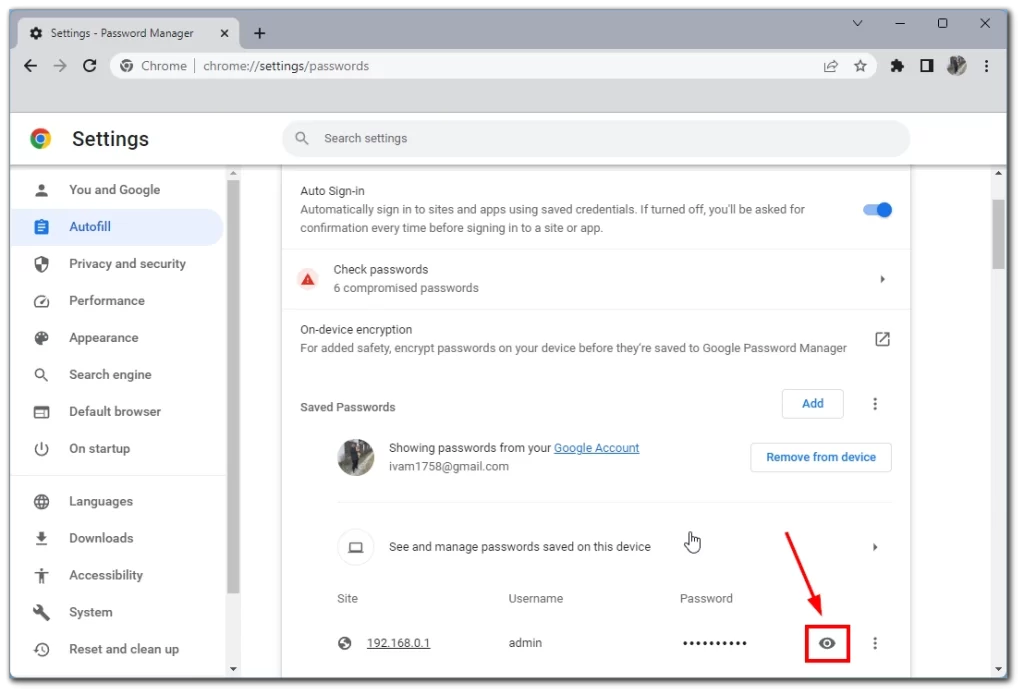
- I pop op-vinduet bliver du bedt om at indtaste PIN-koden til din Windows-konto eller dit brugernavn/adgangskode, hvis du ikke bruger en PIN-kode.
Bemærk venligst, at denne instruktion fungerer på alle enheder og operativsystemer, hvor desktopversionen af Google Chrome er installeret. Her får du også oplysninger om dit login og det websted, hvor disse data kan indtastes.
Sådan finder du de gemte adgangskoder i Google Chrome via mobile enheder
På mobile enheder er alting meget ligetil, og adgangskoder kan findes hurtigt nok:
- Start Chrome-appen på din mobile enhed
- Tryk på den lodrette ellipse (menuikon med tre prikker) i øverste højre hjørne af skærmen.
- Tryk på indstillingen Indstillinger.
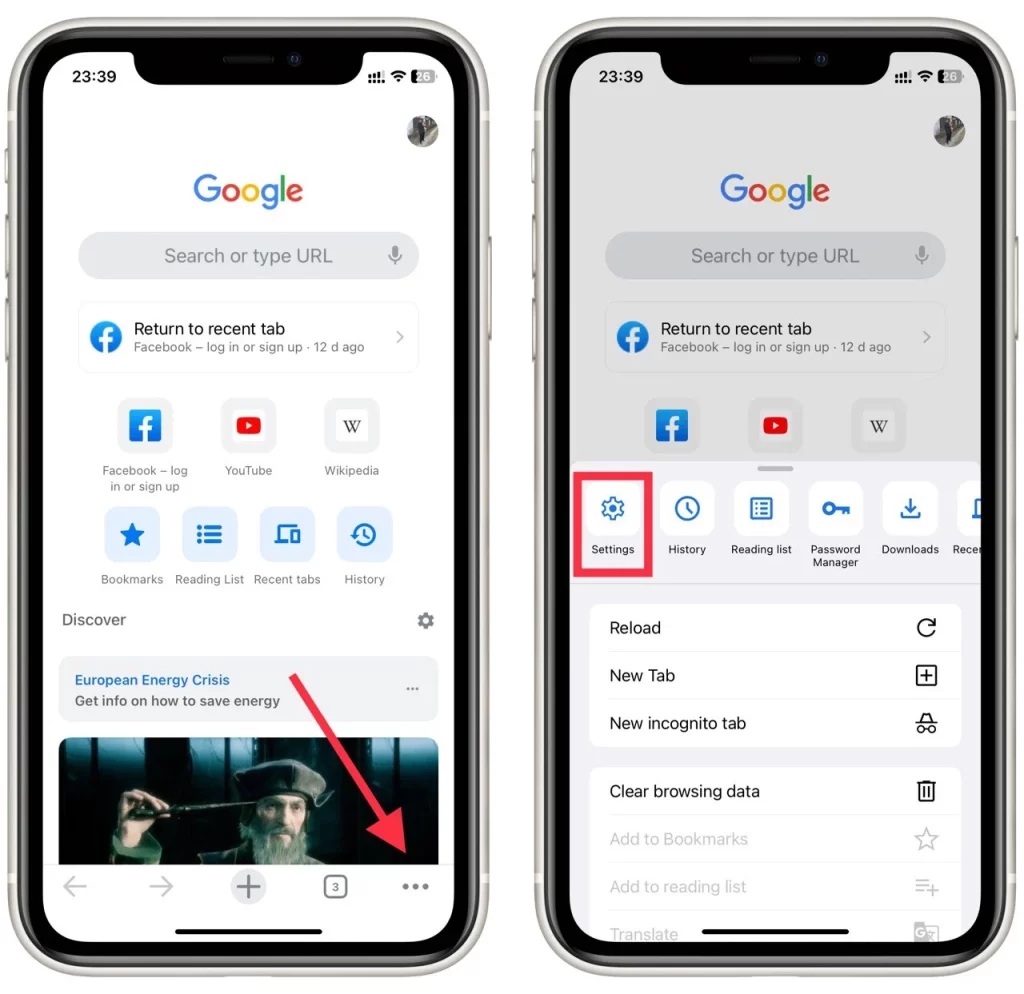
- Vælg derefter Password Manager.
- Du vil se en liste over alle de hjemmesider, du nogensinde har gemt adgangskoder til i Chrome. Hvis du vil se en bestemt adgangskode, skal du vælge hjemmesiden på listen.
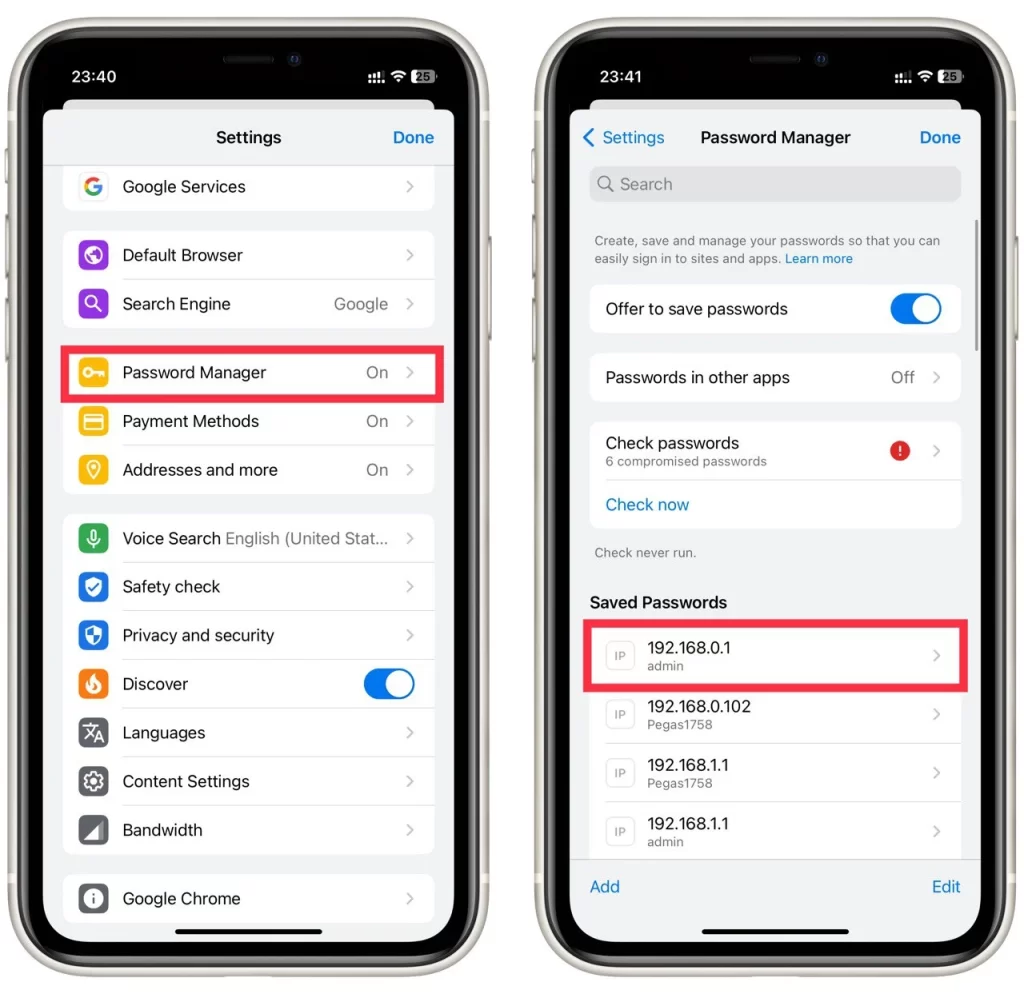
- For at se adgangskoden skal du trykke på øjeikonet.
- Tryk på øjeikonet igen for at skjule adgangskoden, hvis du ønsker det, men den skjules automatisk, når den lukkes.
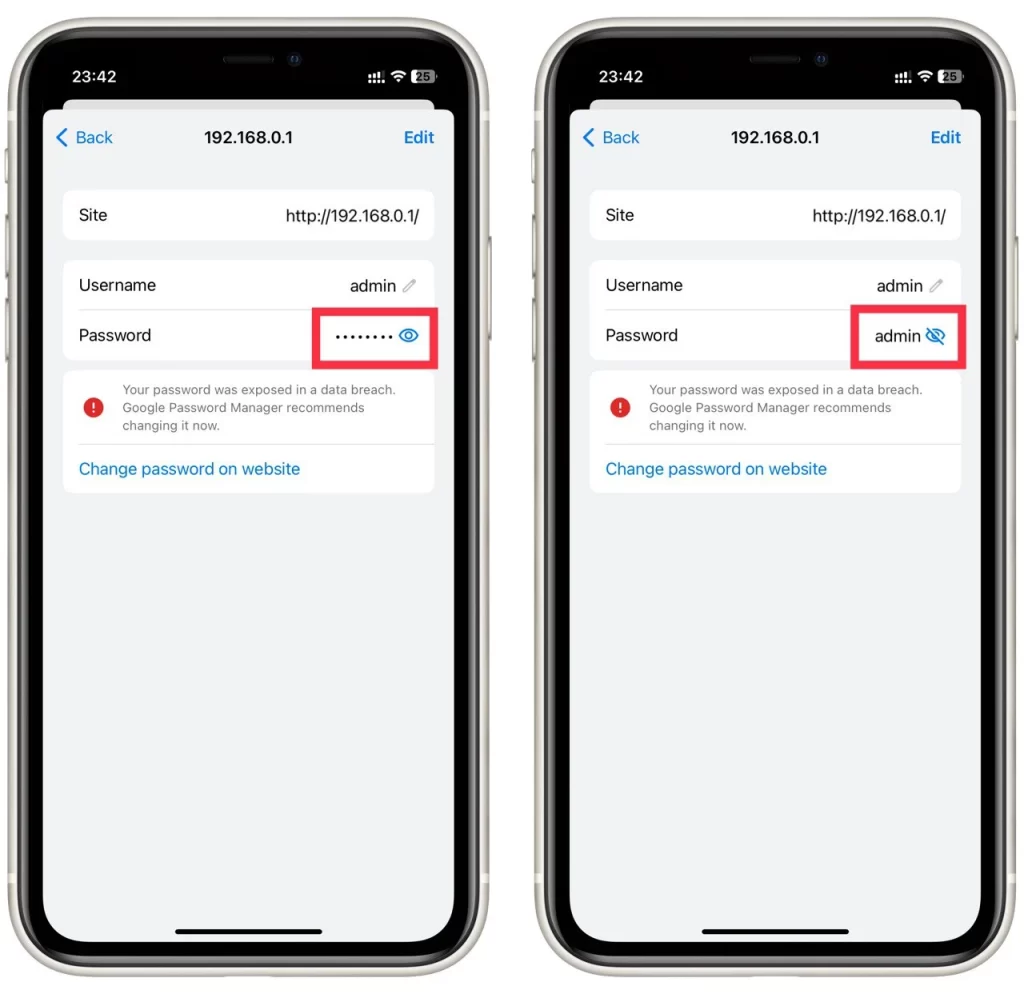
Denne vejledning fungerer med både Android og iOS eller iPadOS. Den er universel for alle mobilversioner af Google Chrome.
Sådan gemmer du en adgangskode i Chrome
Som nævnt ovenfor beder Chrome altid om tilladelse til at gemme dine adgangskoder, men hvis du pludselig opdager, at browseren er holdt op med at spørge om det og ikke gemmer adgangskoder, er denne funktion sandsynligvis bare deaktiveret. For at aktivere den skal du:
- Start Chrome på din computer.
- Klik på dit profilikon i øverste højre hjørne af skærmen.
- Vælg nøgleikonet.
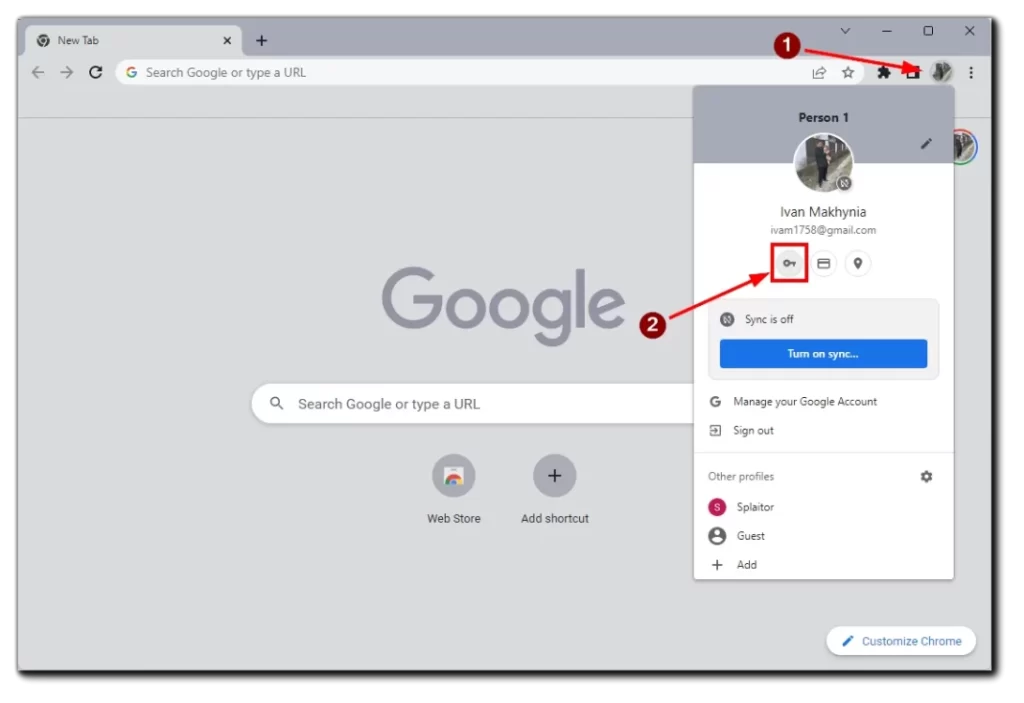
- Skub knappen Tilbud om at gemme adgangskoder til on.

Hvis du derefter logger ind på en hjemmeside, vil Google Chrome bede dig om at gemme data til et fremtidigt hurtigt login på den pågældende side.
Hvad med eksport af gemte adgangskoder?
Hvis du har brug for at gemme din passwordliste et andet sted, har Chrome en funktion til at eksportere dine data via CVS-format. Men vær forsigtig. Dit privatliv kan blive kompromitteret, hvis denne fil kommer til en ekstern part. Sådan gør du det via skrivebordet:
- Start Chrome på din pc eller Mac
- Klik på dit profilikon i øverste højre hjørne af skærmen.
- Klik på nøglen for at åbne dine adgangskodeindstillinger.
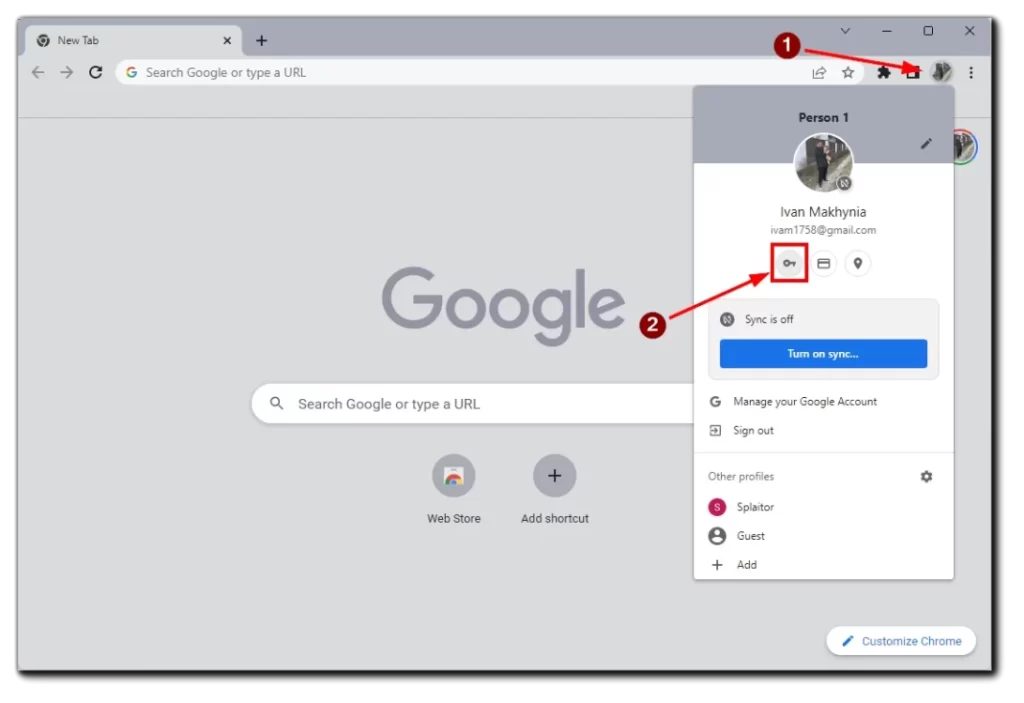
- Klik på den lodrette ellipse (tre lodrette prikker) ved siden af afsnittet “Gemte adgangskoder”.
- Vælg indstillingen Eksporter adgangskode.
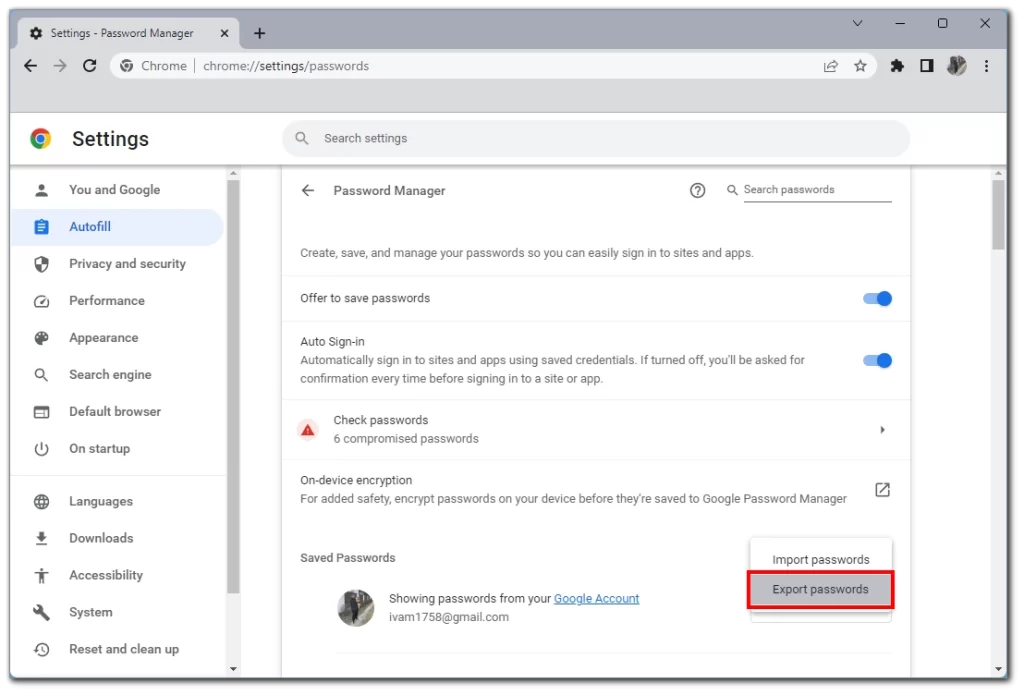
- Chrome vil nu advare dig om, at dine adgangskoder vil være synlige for alle, der tilgår filen. Klik på Eksporter adgangskoder for at fortsætte.

- Du vil blive bedt om at indtaste adgangskoden eller en anden godkendelsesmetode, som du bruger på den pågældende enhed.
- Efter godkendelsesprocessen vil Chrome bede dig om at vælge, hvor filen skal downloades. Vælg en bestemt mappe, og vent på, at downloadet er færdigt.
Derefter kan du sende denne fil til en anden computer eller en enhed med Google Chrome eller kompatible browsere. For at pakke denne fil ud skal du gentage trinnene ovenfor og vælge Importér adgangskoder.
Via iPhone
- Start Chrome-appen på din iPhone.
- Tryk på de tre vandrette prikker nederst til højre på skærmen.
- Tryk på Indstillinger.
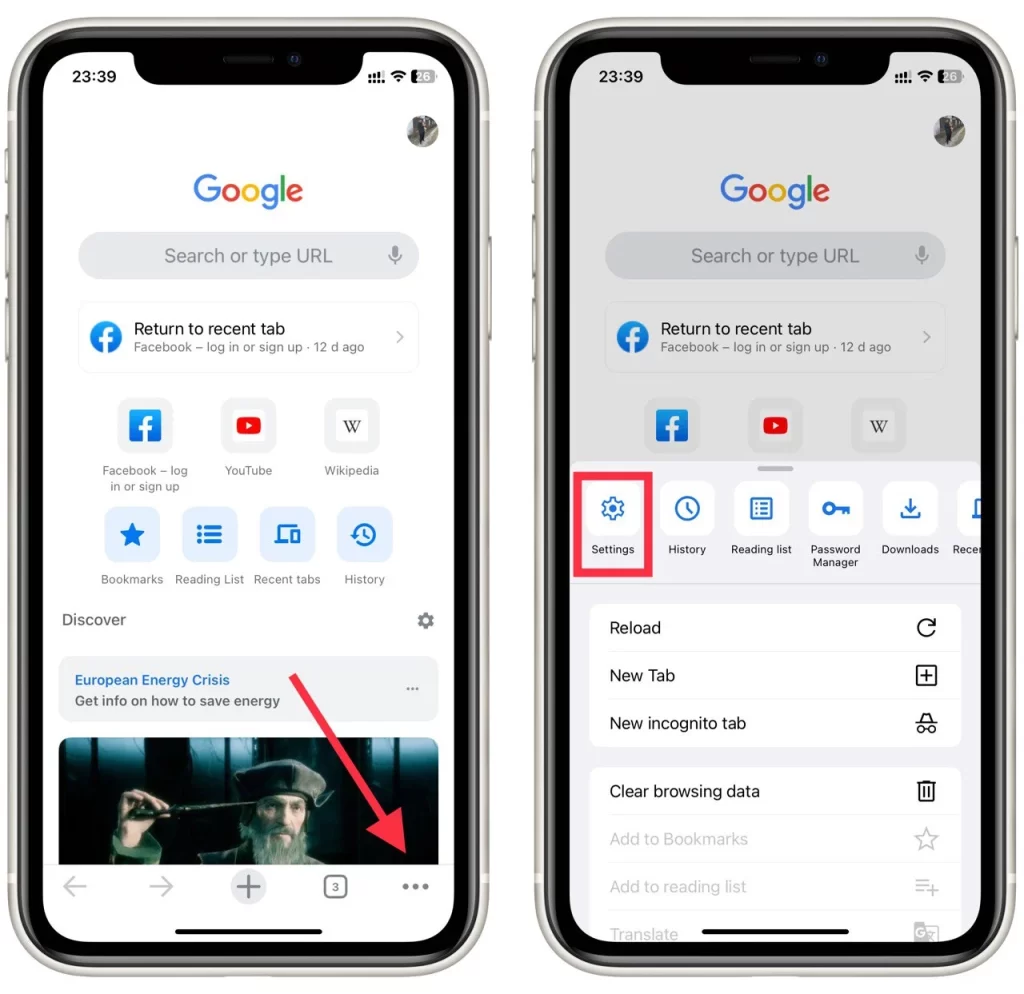
- Vælg Password Manager.
- Rul ned, og vælg Eksporter adgangskoder.
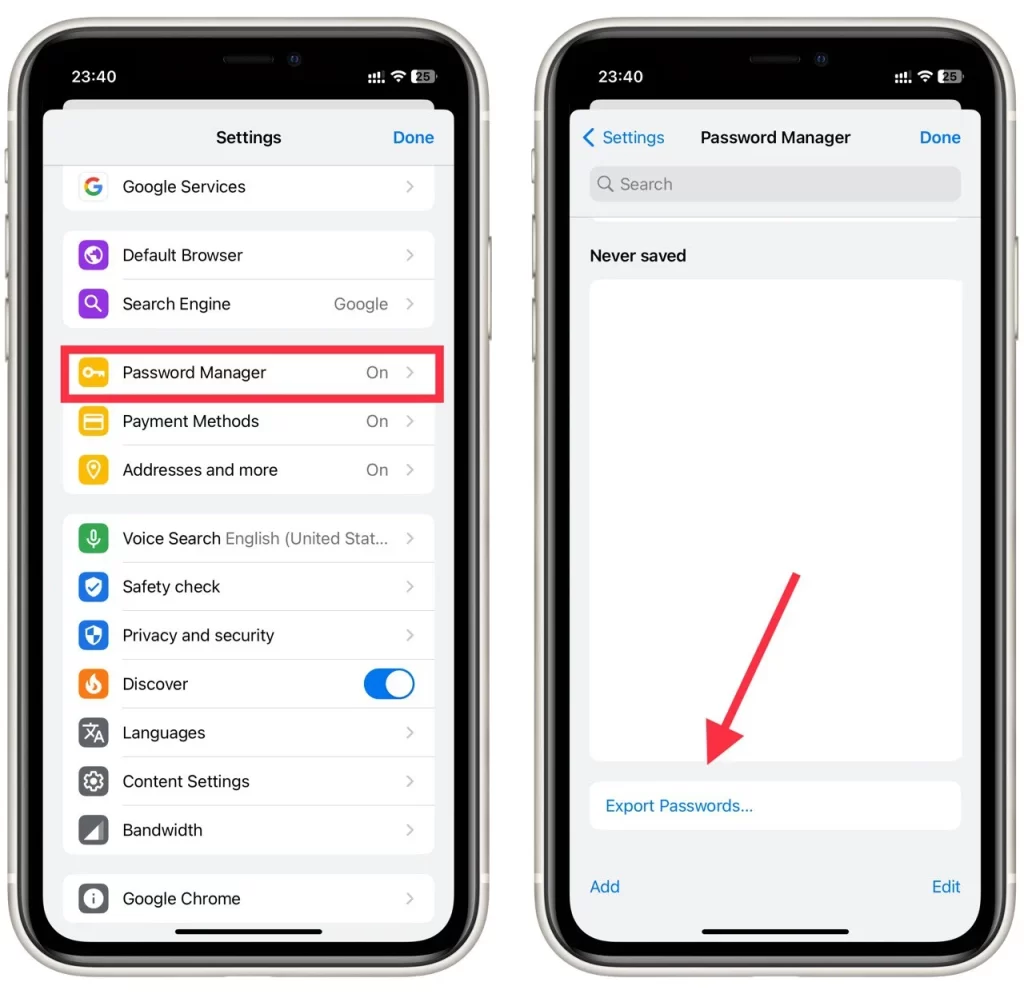
- Tryk på Eksporter adgangskoder en gang til for at bekræfte, at dine adgangskoder vil være synlige for alle, der kan se filen.
- Chrome vil bede dig om at indtaste din iPhones standardmetode til sikkerhedsgodkendelse: adgangskode, Face ID, mønster eller fingeraftryk.
- Der vises et delingsvindue. Vælg, hvor du vil gemme filen.
Via Android
- Start Chrome-appen på din Android-enhed
- Tryk på den lodrette ellipse (tre lodrette prikker) i øverste højre hjørne af skærmen.
- Vælg Indstillinger, og fortsæt til Adgangskoder.
- Tryk på den lodrette ellipse i menuen Adgangskoder for at eksportere dine Chrome-adgangskoder.
- Chrome vil bede dig om at indtaste din Androids standardmetode til sikkerhedsgodkendelse: adgangskode, Face ID, mønster eller fingeraftryk. Tryk derefter på Eksporter adgangskoder
- Der vises et delingsvindue. Vælg, hvor du vil gemme filen
Og det er alt om, hvordan du administrerer dine adgangskoder og andre data via Chrome på forskellige enheder. Jeg vil endnu en gang minde dig om, at eksport af adgangskoder via CVS-filer ikke er helt sikkert, og hvis denne fil kommer i hænderne på kriminelle, vil de kunne få adgang til alle dine konti.
Hvor sikkert er det at gemme adgangskoder i Google Chrome?
At gemme adgangskoder i Google Chrome kan være en praktisk funktion, da det giver dig mulighed for at gemme og automatisk udfylde dine loginoplysninger til forskellige hjemmesider. Sikkerheden ved at gemme adgangskoder i enhver browser, herunder Google Chrome, afhænger dog af flere faktorer. Lad os diskutere dem i detaljer:
Kryptering
Google Chrome bruger stærk kryptering til at beskytte de gemte adgangskoder. Når du gemmer en adgangskode, krypterer Chrome den ved hjælp af dine Google-kontooplysninger, og de krypterede data gemmes på din enhed. Det betyder, at selv hvis nogen får adgang til dine gemte adgangskoder, kan de ikke se dem uden dine Google-kontooplysninger.
Enhedens sikkerhed
Sikkerheden af dine gemte adgangskoder afhænger også af den generelle sikkerhed på din enhed. Hvis din enhed kompromitteres, eller uautoriserede personer får adgang til den, kan de måske udtrække de gemte adgangskoder fra Google Chrome eller udnytte sårbarheder i browseren. Derfor er det vigtigt at beskytte din enhed med opdateret antivirussoftware, regelmæssige systemopdateringer og stærke sikkerhedsforanstaltninger på enhedsniveau som adgangskoder eller biometrisk autentificering.
Hovedadgangskode
Google Chrome har ikke en eksplicit hovedadgangskodefunktion til at beskytte dine gemte adgangskoder. I modsætning til andre adgangskodeadministratorer bruger Chrome dine Google-kontooplysninger som det primære krypteringsmiddel. Det betyder, at enhver, der får adgang til din enhed, mens du logger ind på Chrome, kan se dine gemte adgangskoder uden at skulle bruge en ekstra hovedadgangskode. Derfor er det vigtigt at sikre, at din enhed forbliver sikker, og at du logger ud af Chrome, når du ikke bruger den.
Sikkerhed for Google-konto
Da Google Chrome bruger din Google-konto til at kryptere og synkronisere adgangskoder på tværs af enheder, bliver sikkerheden for din Google-konto altafgørende. Det er afgørende at aktivere stærke autentificeringsmetoder som tofaktorautentificering (2FA) for din Google-konto og regelmæssigt gennemgå dine kontosikkerhedsindstillinger. Det tilføjer et ekstra lag af beskyttelse til dine gemte adgangskoder.
Synkronisering og lagring i skyen
Ved hjælp af din Google-konto giver Chrome dig mulighed for at synkronisere dine gemte adgangskoder på tværs af enheder. Selvom det kan være praktisk, introducerer det også en potentiel sårbarhed. Hvis nogen får uautoriseret adgang til din Google-konto eller kompromitterer synkroniseringsprocessen, kan de få adgang til dine gemte adgangskoder. Derfor er det vigtigt at sikre din Google-konto og bruge stærke, unikke adgangskoder til din Google-konto og Chrome.
Tredjepartssoftware og udvidelser
Sikkerheden af dine gemte adgangskoder kan også påvirkes af tredjepartssoftware og udvidelser, der er installeret i Chrome. Ondsindede eller dårligt udviklede udvidelser kan potentielt få adgang til dine gemte adgangskoder, så det er vigtigt at være forsigtig, når du installerer udvidelser, og kun bruge pålidelige kilder.
Konklusionen er, at selvom Google Chrome træffer foranstaltninger til at beskytte dine gemte adgangskoder, er det vigtigt at opretholde en stærk generel enhedssikkerhed, regelmæssigt opdatere din software, sikre din Google-konto og udvise forsigtighed, når du bruger tredjepartsudvidelser. Derudover kan en dedikeret adgangskodeadministrator, der tilbyder yderligere sikkerhedsfunktioner, såsom en hovedadgangskode eller avanceret kryptering, være en mere sikker mulighed for at administrere og beskytte dine adgangskoder.

