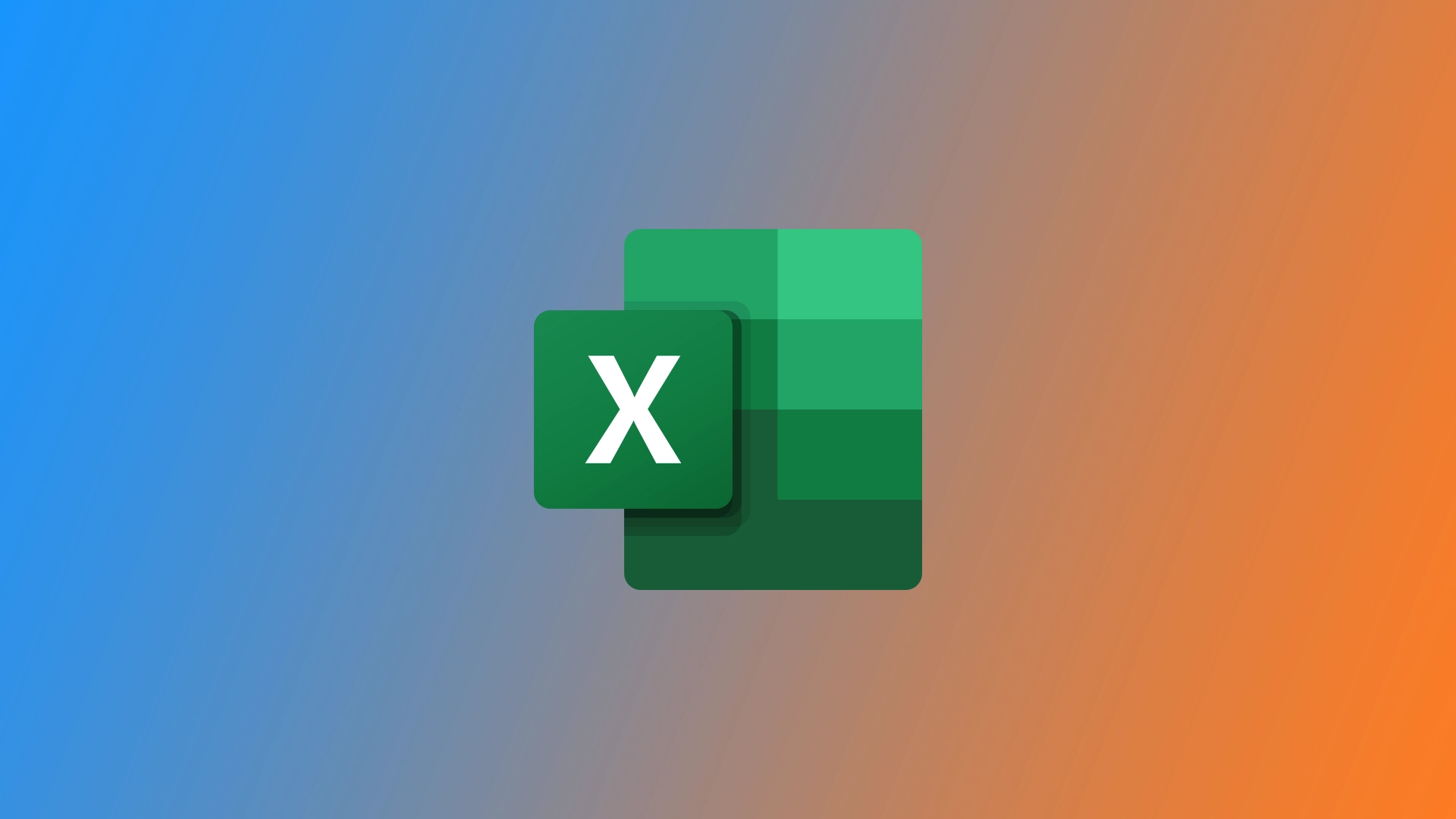Et ofte brugt formateringselement i Microsoft Excel er fluebenet, som kan indikere færdiggørelse, godkendelse eller enhver anden passende status i et Excel-regneark. Men første gang jeg havde brug for at sætte et flueben i en celle, blev jeg forvirret. Det er svært at finde det symbol i Excel, hvis man ikke ved, hvor man skal lede. Jeg har fundet flere måder at hjælpe mig med at tjekke og lukke opgaver i Microsoft Excel.
Sådan indsætter du flueben i Microsoft Excel ved hjælp af Symbol-knappen
En nem måde at indsætte et flueben på i Excel er ved at bruge kommandoen “Symbol”. For at gøre dette skal du bruge følgende:
- Vælg den celle, hvor du vil indsætte fluebenet. Gå derefter til fanen “Indsæt” i Excel-båndet, og klik på knappen “Symbol” i gruppen “Symboler”.
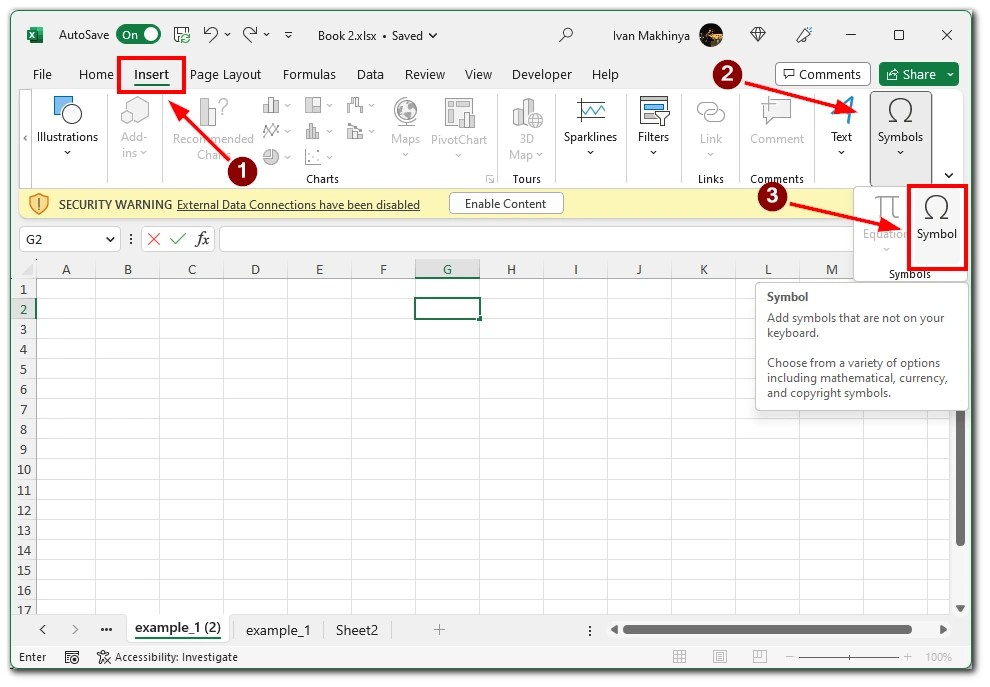
- Der vises en dialogboks med forskellige symboler og specialtegn. Vælg “Wingdings” i feltet Font. Find afkrydsningssymbolet blandt de tilgængelige muligheder, eller brug søgefunktionen til hurtigt at finde det. Når du har fundet fluebenet, skal du vælge det og klikke på knappen “Indsæt”.
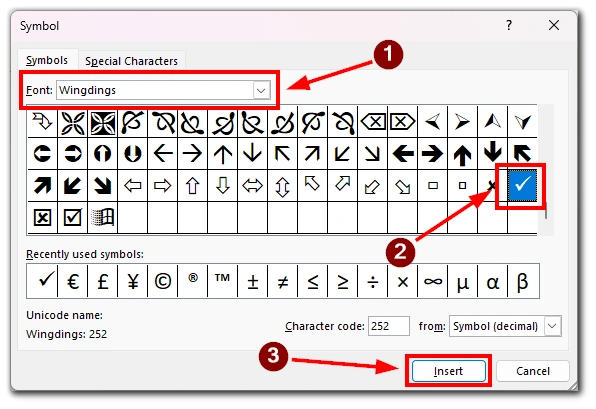
Symbolet bliver indsat i den valgte celle, og du kan ændre størrelsen eller placere det efter behov. Denne metode er nyttig, når du kun skal indsætte nogle få flueben manuelt, men den kan blive tidskrævende, hvis du har mange celler, der skal opdateres.
Sådan indsætter du flueben i Microsoft Excel ved hjælp af AutoCorrect
Excels AutoKorrektur-funktion er en anden effektiv måde at indsætte flueben på i dit regneark. Ved at konfigurere AutoKorrektur kan du definere en bestemt tekststreng, som automatisk bliver erstattet med et flueben.
- For at indstille AutoCorrect skal du gå til fanen “File”, vælge “Options” og derefter vælge “Proofing”.
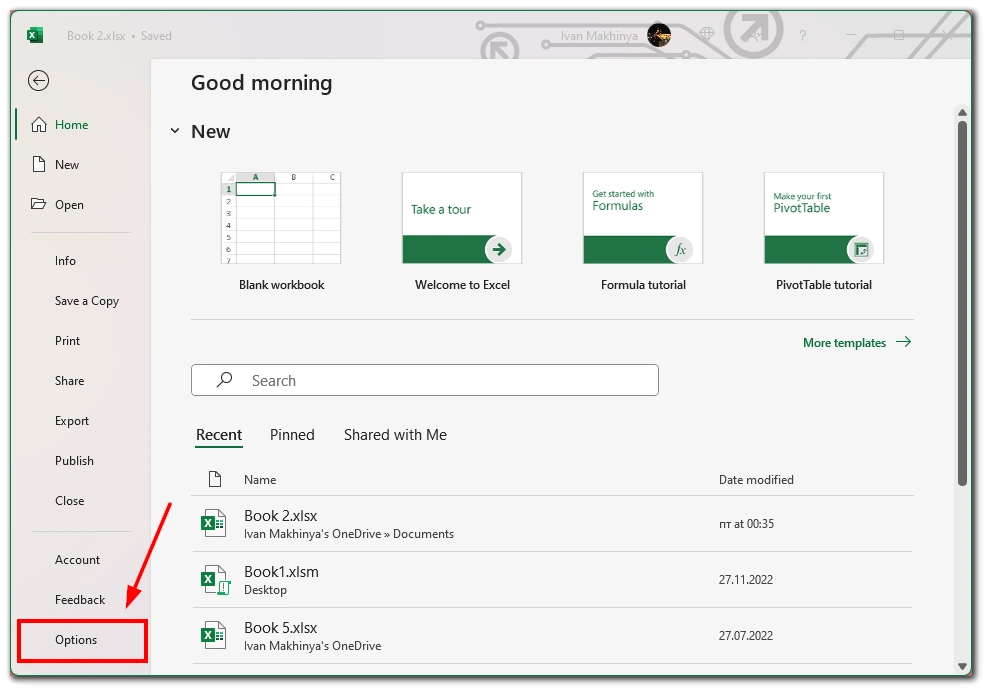
- Klik på knappen “AutoCorrect Options” i AutoCorrect-indstillingerne.
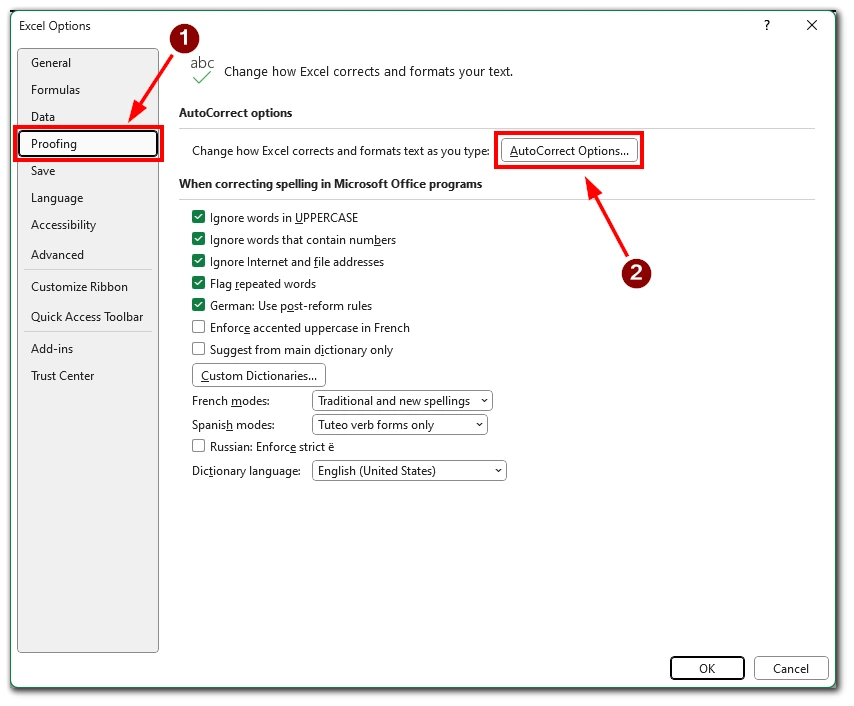
- I feltet “Erstat” skal du skrive en tekststreng (f.eks. “chk”), som du ønsker skal udløse erstatningen.
- I feltet “Med” skal du indtaste fluebenet (✓) eller kopiere det fra et tegnkort.
- Klik på “Tilføj” og derefter på “OK” for at gemme ændringerne.
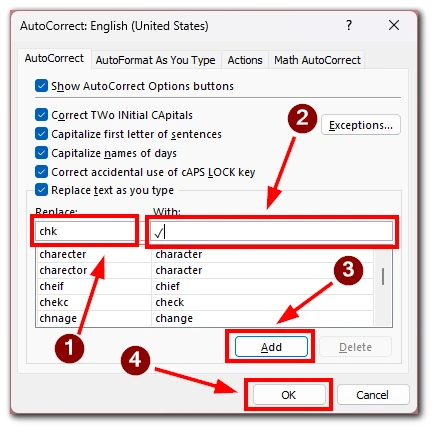
Når du derefter skriver den definerede tekststreng i en celle, erstatter Excel den automatisk med flueben-symbolet. Denne metode er især nyttig, når du har et stort datasæt og ofte skal indsætte flueben.
Sådan indsætter du flueben i Microsoft Excel ved hjælp af formler
Excels formler giver en dynamisk måde at indsætte flueben baseret på specifikke betingelser eller kriterier. En tilgang er at bruge IF-funktionen i kombination med CHAR-funktionen til at vise et flueben, når en betingelse er opfyldt.
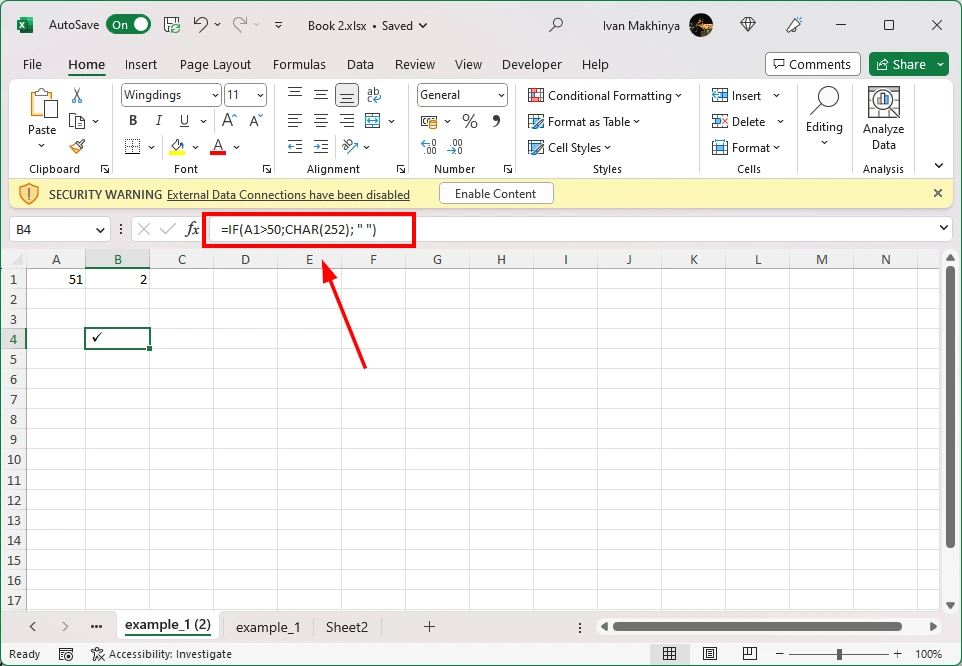
Du kan f.eks. bruge formlen “=IF(A1>50;CHAR(252); ” “)” til at indsætte et flueben (☑) i cellen, hvis værdien i celle A1 er større end 50. Juster formlen og betingelsen ud fra dine specifikke behov. Denne metode giver dig mulighed for at automatisere indsættelsen af flueben baseret på dataene i dit regneark, hvilket gør den ideel til store datasæt eller situationer, hvor fluebenene skal opdateres dynamisk.
Sådan indsætter du flueben i Microsoft Excel ved hjælp af Webdings Font
En anden metode til at indsætte et flueben i Excel er ved at bruge skrifttypen Wingdings eller Webdings. Disse skrifttyper indeholder en række symboler, herunder flueben.
- Vælg først den celle, hvor du vil indsætte fluebenet.
- Skift derefter skrifttype til Webdings fra drop-down-menuen. Skriv derefter det tilsvarende bogstav for afkrydsningssymbolet. I Webdings kan du f.eks. bruge “a” til et flueben (✔).
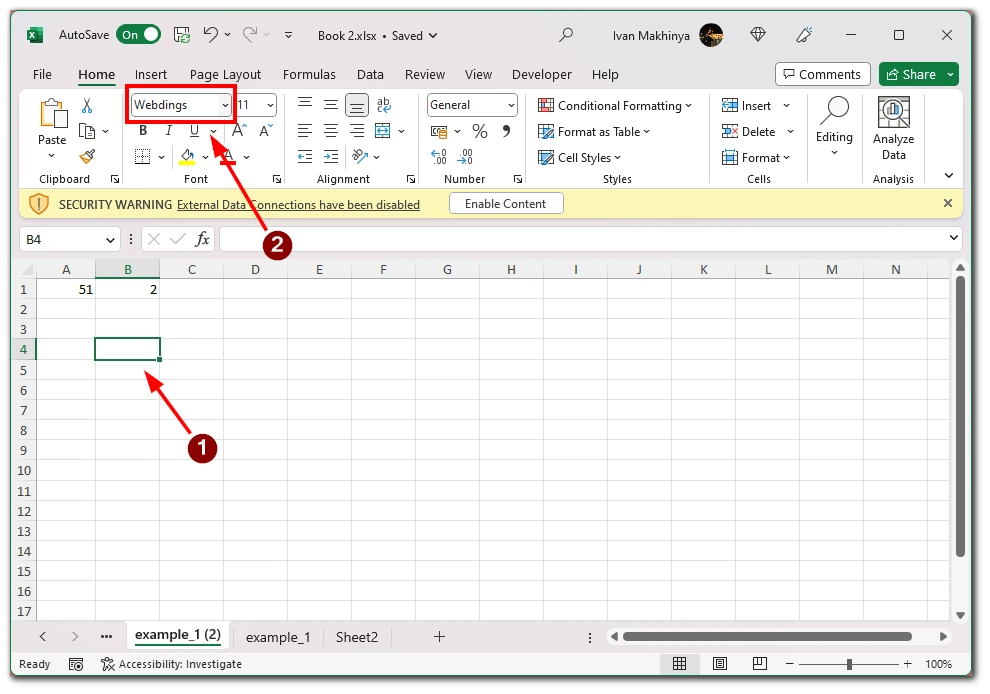
- Når du skriver bogstavet, vises det tilsvarende afkrydsningssymbol i cellen. Denne metode giver fleksibilitet til at vælge forskellige stilarter af flueben og kan være nyttig, hvis du foretrækker et bestemt design.
Sådan indsætter du flueben i Microsoft Excel ved hjælp af tastaturgenvejen
En anden måde at sætte kryds i en boks i Microsoft Excel er ved at bruge en særlig kombination af taster på tastaturet. Denne metode er dog kun tilgængelig for dem, der har en Numpad på deres tastatur. For at indsætte flueben i Microsoft Excel ved hjælp af en tastaturgenvej, kan du følge disse trin:
- Vælg den celle, hvor du vil indsætte fluebenet, eller naviger til den ønskede celle med piletasterne.
- Sørg for, at skrifttypen i cellen er indstillet til en skrifttype, der understøtter afkrydsningssymboler. En almindeligt anvendt skrifttype til flueben er Wingdings.
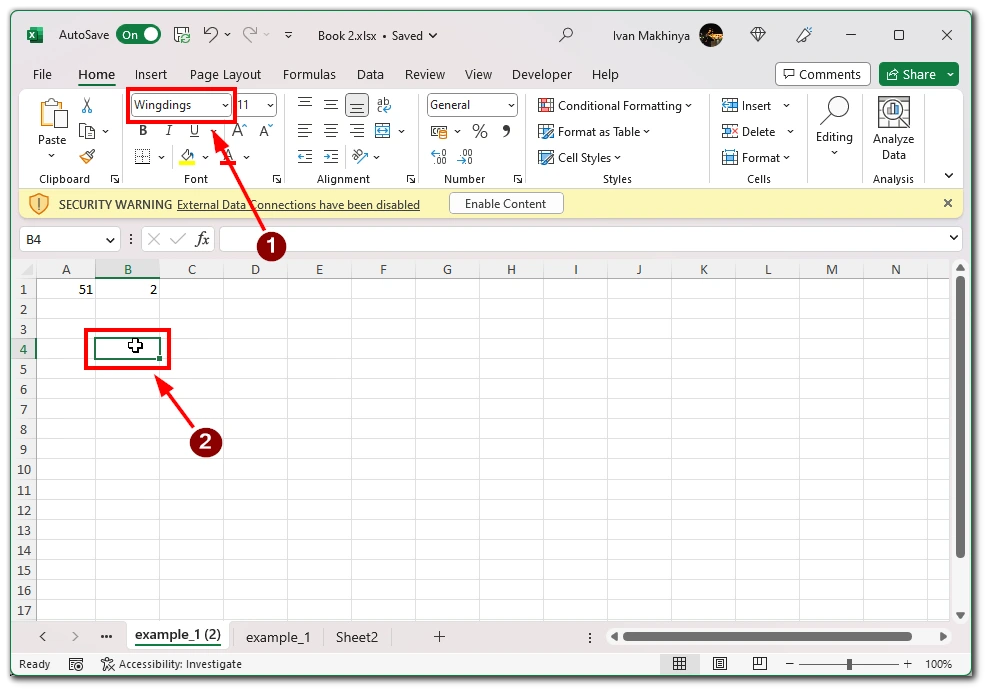
- Tryk på “Num Lock”-tasten på dit tastatur for at aktivere det numeriske tastatur, hvis det ikke allerede er aktivt.
- Hold “Alt”-tasten nede på dit tastatur.
- Mens du holder “Alt”-tasten nede, skal du bruge det numeriske tastatur til at indtaste følgende kode for flueben:
- For et flueben (✓): Tryk på “Alt” + “0252”
- For et afkrydsningsfelt (☑): Tryk på “Alt” + “0254”
- Slip “Alt”-tasten. Fluebenet skal vises i den valgte celle.
Det er vigtigt at bemærke, at tastaturgenvejen til flueben kan variere afhængigt af tastaturlayout og sprogindstillinger. Ovenstående instruktioner er baseret på det amerikanske standardtastaturlayout.
Hvis fluebenet ikke vises, når du har indtastet tastaturgenvejen, skal du dobbelttjekke celleindstillingerne for skrifttypen. Sørg for, at skrifttypen er indstillet til en kompatibel skrifttype som Wingdings eller Webdings. Hvis det er nødvendigt, skal du ændre cellens skrifttype til en af disse muligheder og prøve tastaturgenvejen igen.
I Microsoft Excel kan muligheden for at indsætte flueben i høj grad forbedre den visuelle repræsentation af dine data og forbedre deres læsbarhed. Afhængigt af dine specifikke krav og dit workflow kan du vælge den metode, der passer bedst til dine behov. Ved at mestre disse teknikker kan du effektivt kommunikere information, spore fremskridt og strømline dine Excel-regneark med lethed.