Mange brugere af pc’er eller bærbare computere har måske oplevet problemer med en sort skærm, forvrængning af billedet eller frysning. Disse problemer opstår normalt efter en lang periode med non-stop PC-drift eller efter installation af en ny version af grafikkortdrivere. Genstart af videodriveren kan hjælpe i sådanne tilfælde.
Hver gang du tænder for Windows 11/10, gendannes dine videodrivere, men der er situationer, hvor du ikke ønsker at afslutte sessionen. For at gøre dette kan du i Windows 11/10 manuelt genstarte din grafikdriver. Lad os finde ud af, hvordan du gør dette.
Sådan genstarter du grafikdriveren med en særlig tastaturgenvej
Den hurtigste og nemmeste måde at genindlæse grafikdriveren på din pc er at bruge den specielle kombination Win+Ctrl+Shift+B på dit tastatur. Kombinationen kan bruges på Windows 11/10. Når du trykker på denne kombination vil der lyde et kort bip, og skærmen kan blive blank i et par sekunder eller begynde at blinke, men bare rolig, det er ikke noget problem.
Denne tastaturgenvej er en del af Windows 11/10, så den genstarter automatisk NVIDIA-, AMD- og Intel-videodriveren, afhængigt af den installerede hardware på din pc eller bærbare computer. Ingen vil give dig en garanti for, at dette vil løse tingene 100 % af tiden.
Men hvis din pc har problemer med grafikdrivere, er det netop denne mulighed, du skal forsøge at aktivere. Det er også værd at præcisere, at denne kombination muligvis ikke virker, hvis du ikke bruger en licenseret version af Windows, eller hvis din Windows-nøgle er deaktiveret.
Hvad gør du, hvis den særlige tastaturgenvej ikke virker?
Hvis ovenstående metode ikke hjalp dig, er det mest sandsynligt, at grafikkortdriveren ikke fungerer korrekt og måske er beskadiget. Du skal enten afinstallere driveren, så Windows kan geninstallere den automatisk, eller du skal opdatere den til den nyeste version. Nedenfor kan du se, hvordan du gør dette.
Afinstaller driverne med Enhedshåndtering
For at gøre dette skal du have administratorrettigheder til at udføre sådanne handlinger med videodriveren. Hvis du vil afinstallere en driver ved hjælp af Enhedshåndtering, skal du gøre følgende:
- Åbn søgemenuen, og skriv Enhedshåndtering. Klik på “Enhedshåndtering” i de tilgængelige søgeresultater for at åbne den.
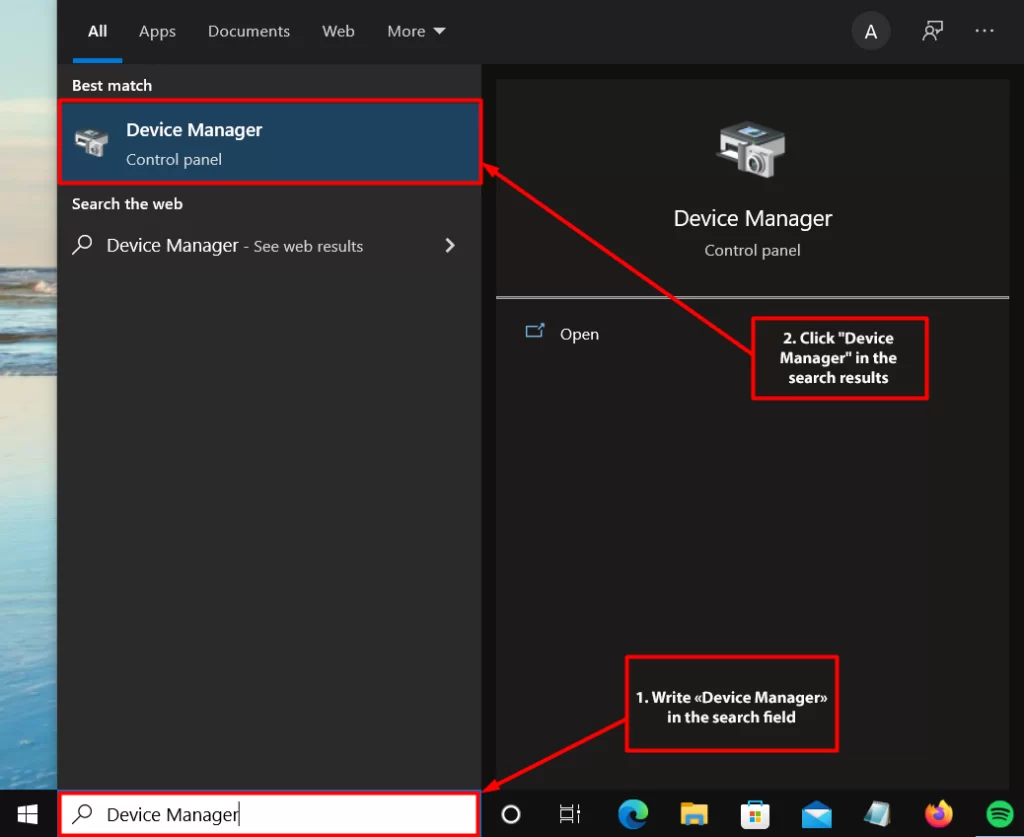
- Find “Skærmadaptere” i “Enhedshåndtering”, og udvid den. Højreklik på adapteren, og vælg “Egenskaber”.
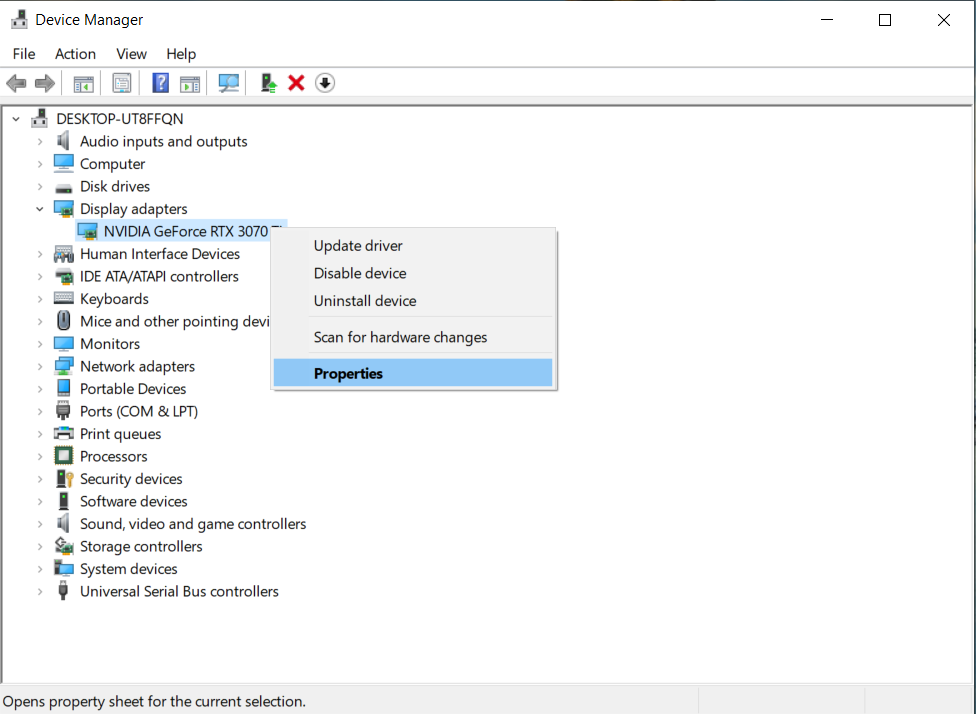
- Først skal du klikke på fanen “Driver” i vinduet Egenskaber. For det andet skal du på fanen “Driver” klikke på knappen “Uninstall Device” (Fjern enhed) for at fjerne grafikdriveren.
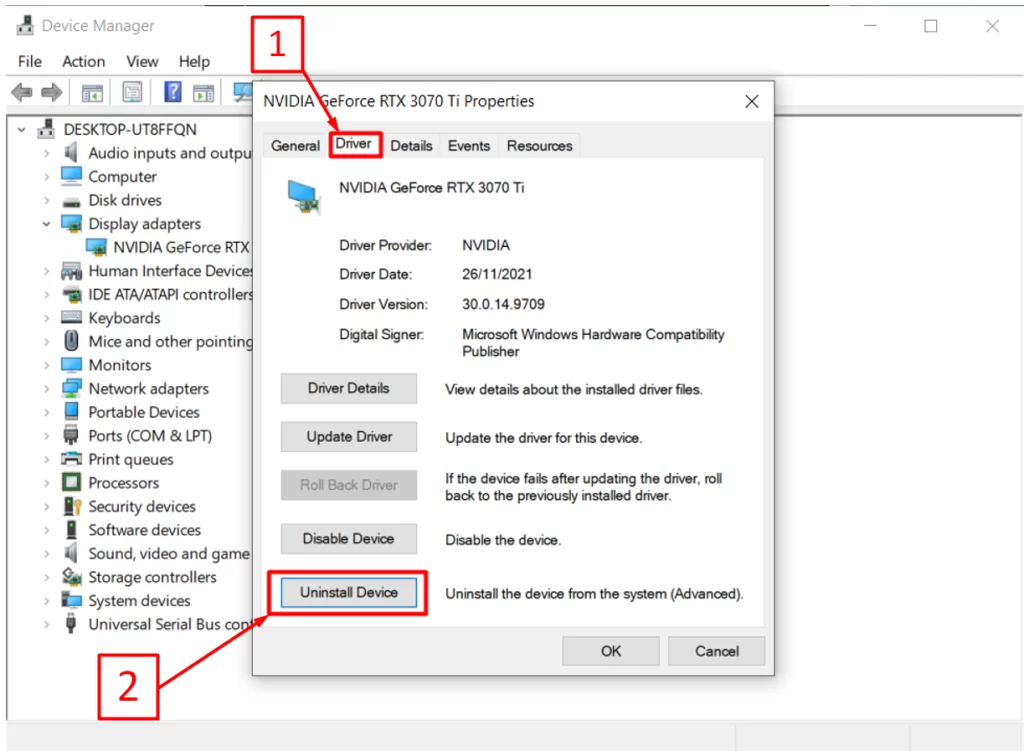
- Når du har klikket, åbnes vinduet “Uninstall Device” (Fjern enhed). Vælg “Delete the driver software for this device”. Og klik på knappen “Afinstaller”.
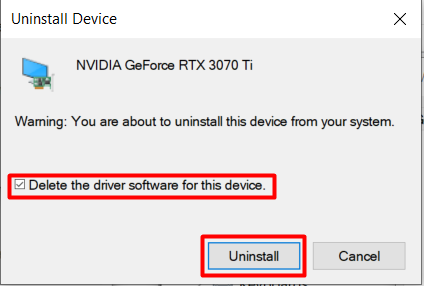
Windows downloader og installerer automatisk de korrekte drivere til din hardware, så snart du genstarter computeren.
Sådan fjerner du drivere fra kontrolpanelet.
Hvis Windows ikke automatisk installerer den korrekte driver, skal du afinstallere driveren manuelt efter at have afinstalleret den manuelt fra kontrolpanelet, og for at gøre dette skal du gøre følgende:
- Skriv Kontrolpanel i søgemenuen
- Vælg “Kontrolpanel” i søgeresultaterne, og klik for at åbne det.
- Gå derefter til “Programmer” og derefter til “Programmer og funktioner” og “Tilføj eller fjern programmer”.
- Find driverprogrammet, vælg det, og afinstaller det.
Efter disse trin skal du genstarte computeren igen og vente på, at Windows installerer de nye drivere.

