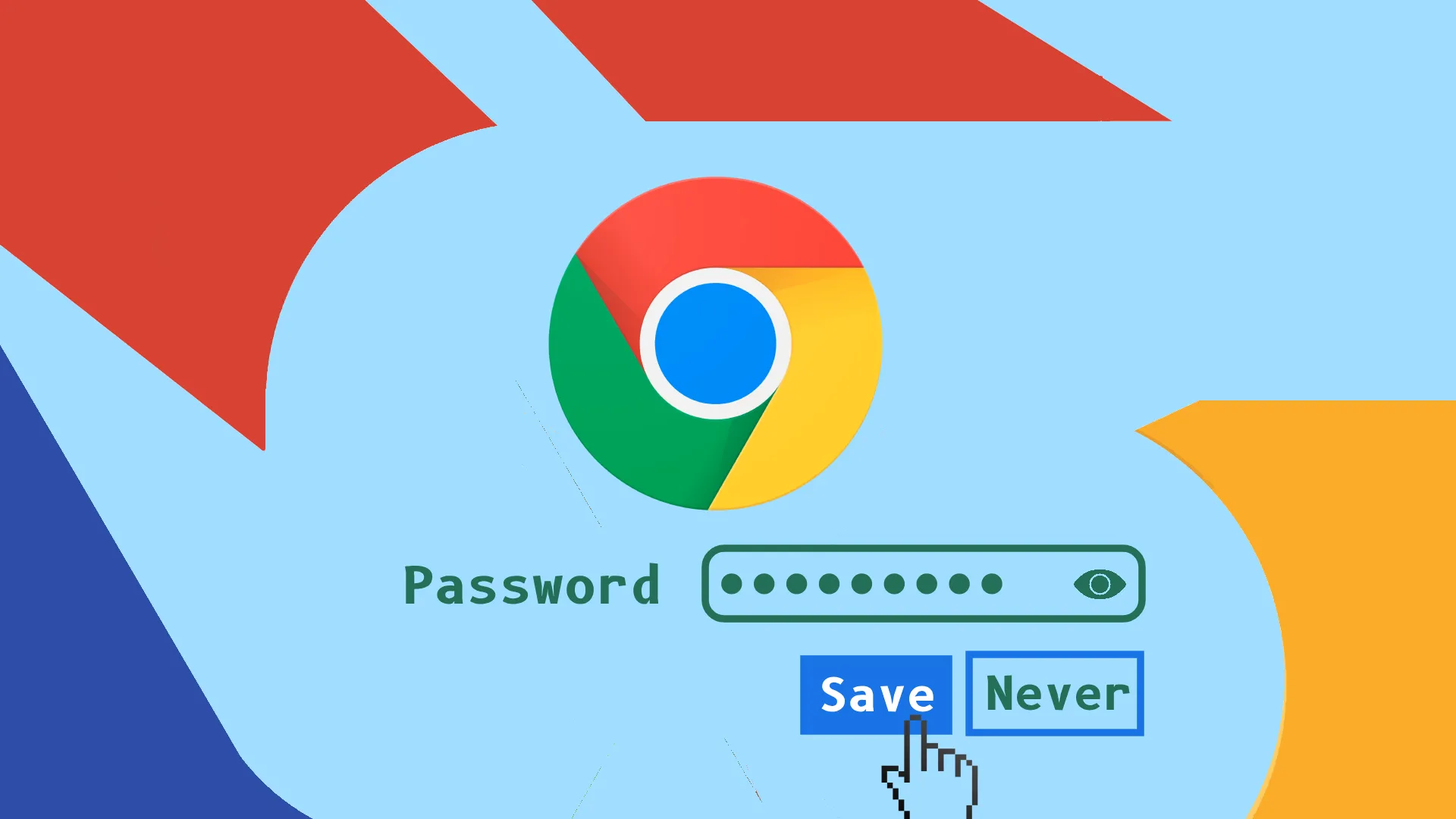At gemme og administrere adgangskoder i Chrome er en ligetil proces. For at begynde skal du logge ind på din Google-konto i Chrome. Når du er logget ind, forenkler Chrome din onlineoplevelse ved at tilbyde at gemme dine adgangskoder, hver gang du logger ind på et nyt websted.
For dem, der foretrækker en praktisk tilgang, giver Chrome muligheder for manuelt at tilføje, redigere eller fjerne adgangskoder. Dette kan gøres direkte via Chromes indbyggede Password Manager eller ved at få adgang til indstillingerne for din Google-konto.
En af nøglefunktionerne ved at bruge Chrome med en Google-konto er synkronisering af adgangskoder på tværs af enheder. Det betyder, at enhver adgangskode, du gemmer i Chrome på én enhed, såsom din computer, automatisk vil være tilgængelig i Chrome på dine andre enheder, inklusive din mobiltelefon.
Lad os dykke ned i detaljerne om, hvordan denne funktionalitet forbedrer din browsingoplevelse.
Sådan gemmer du adgangskoder i Chrome
Som jeg sagde, skal du besøge en hvilken som helst hjemmeside og indtaste din adgangskode. Chrome vil derefter bede dig om at gemme disse data. Lad os se på, hvordan dette fungerer på stationære og mobile enheder.
På skrivebordet
- Start Chrome, og gå til webstedet, hvor du kan logge ind.
- Når du er logget ind, beder en pop-up dig om at gemme adgangskoden eller aldrig gøre det for denne hjemmeside.
- Bare klik på Gem .
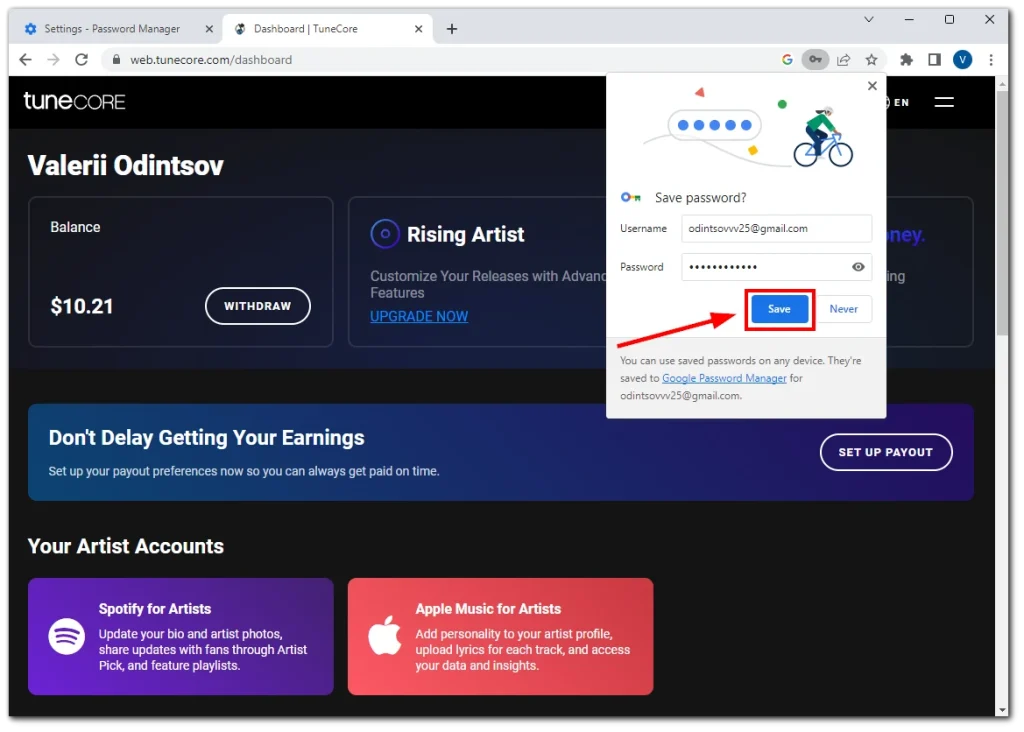
- Hvis du ved et uheld lukker denne pop-up, kan du klikke på nøgleikonet i adresselinjen for at åbne den igen.
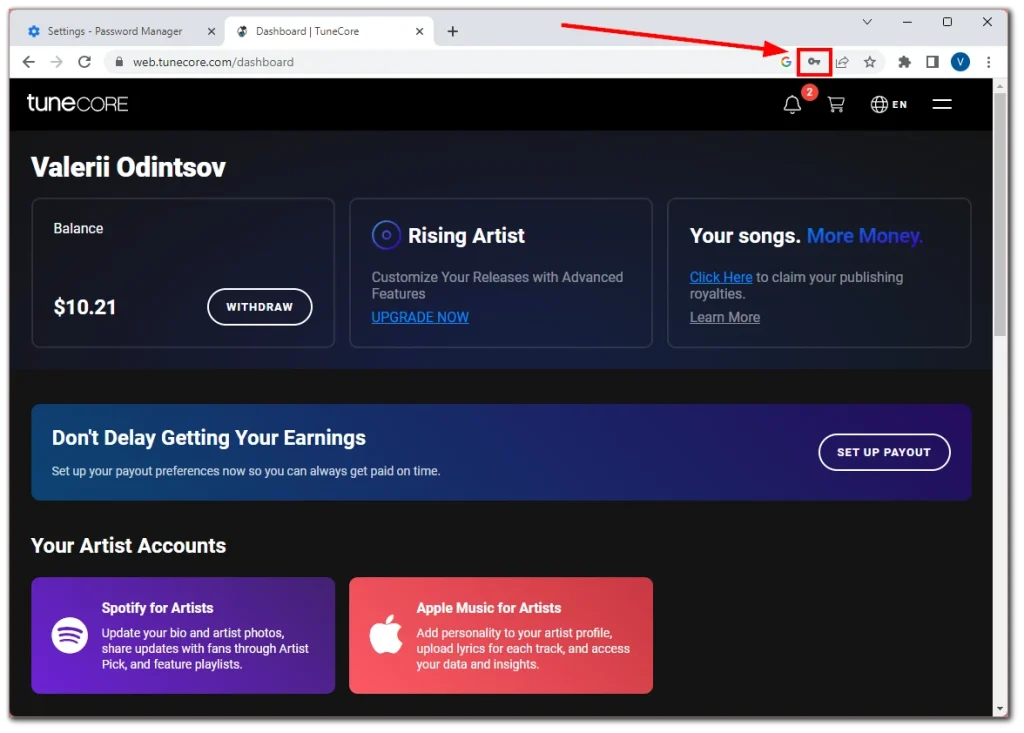
På mobilen
- Åbn Chrome, og gå til webstedet, hvor du kan logge ind.
- Når du er logget ind, vises en pop op, der beder dig om at gemme adgangskoden.
- Tryk på Gem .
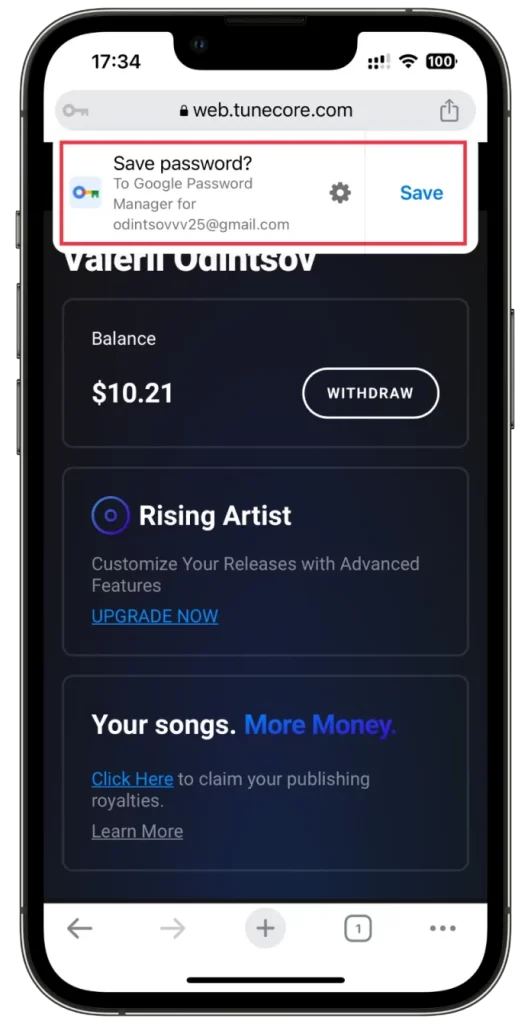
- Du kan også få adgang til denne pop-up ved at trykke på nøgleikonet i øverste venstre hjørne.

Adgangskoden bliver nu sikkert gemt i Google Password Manager.
Sådan administrerer du gemte adgangskoder i Chrome
Google tilbyder en praktisk grænseflade til at administrere dine gemte adgangskoder. Sådan redigerer og sletter du dem:
På skrivebordet
- Når du er i Chrome, skal du klikke på ikonet med tre prikker øverst til højre og vælge Indstillinger .
- Naviger derefter til fanen Autofyld og adgangskoder, og åbn Adgangskodehåndtering .
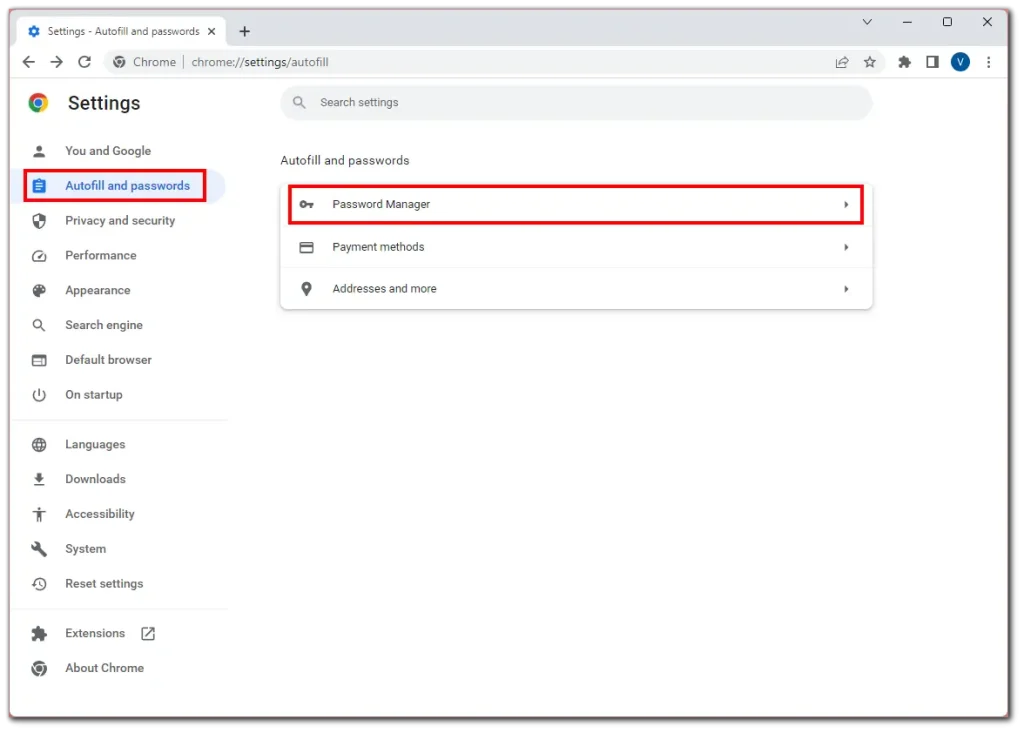
- Rul derefter ned til din gemte adgangskode og klik på den.
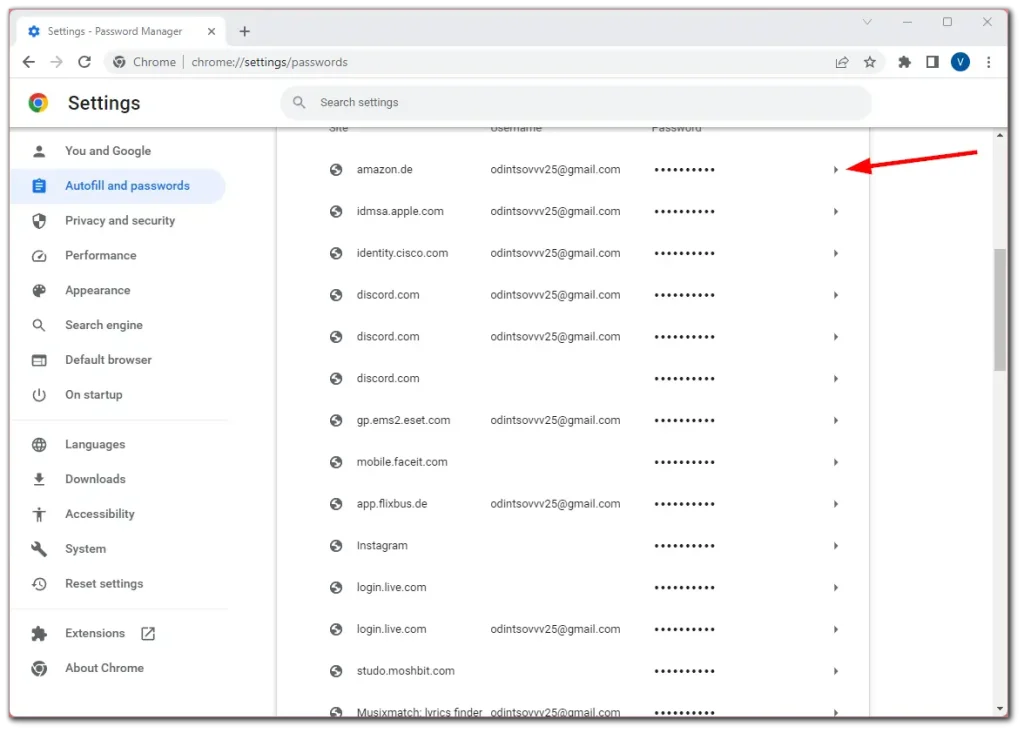
- Indtast dit skrivebordsadgangskode for at bekræfte, at det er dig, og klik på Rediger/Slet .
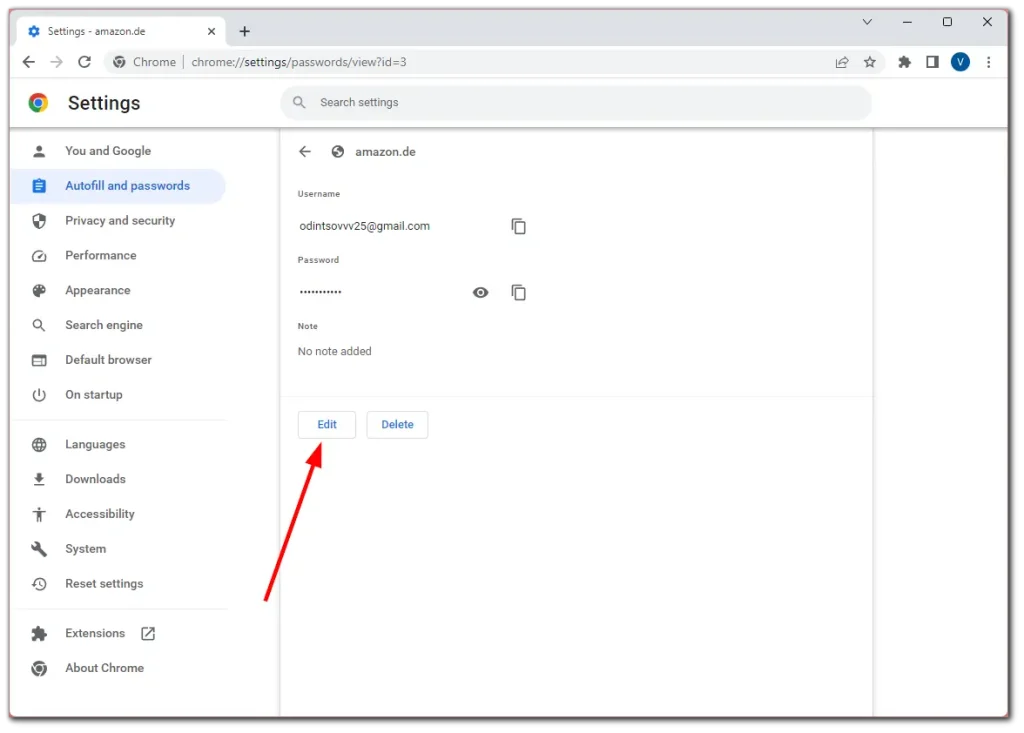
- Til sidst, hvis du vælger at redigere din adgangskode, skal du foretage ændringer og klikke på Gem .
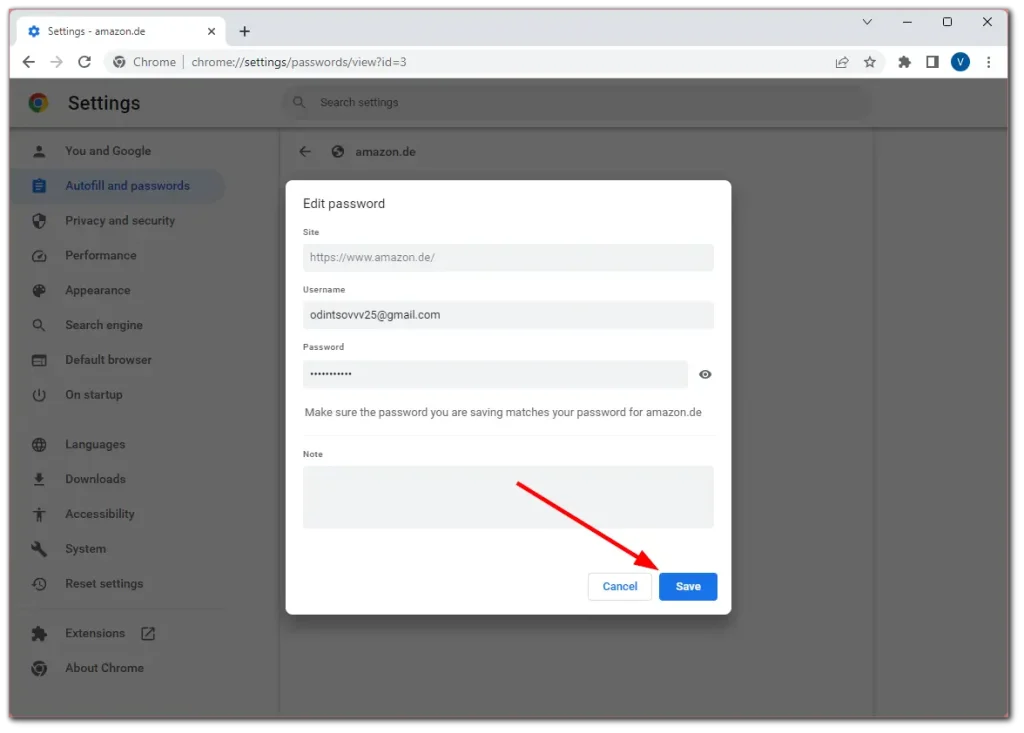
Når du har slettet adgangskoden, kan du annullere denne handling hurtigt ved at klikke på Fortryd nederst i vinduet.
På mobilen
- I Chrome skal du trykke på dit profilikon og gå til Adgangskodehåndtering .
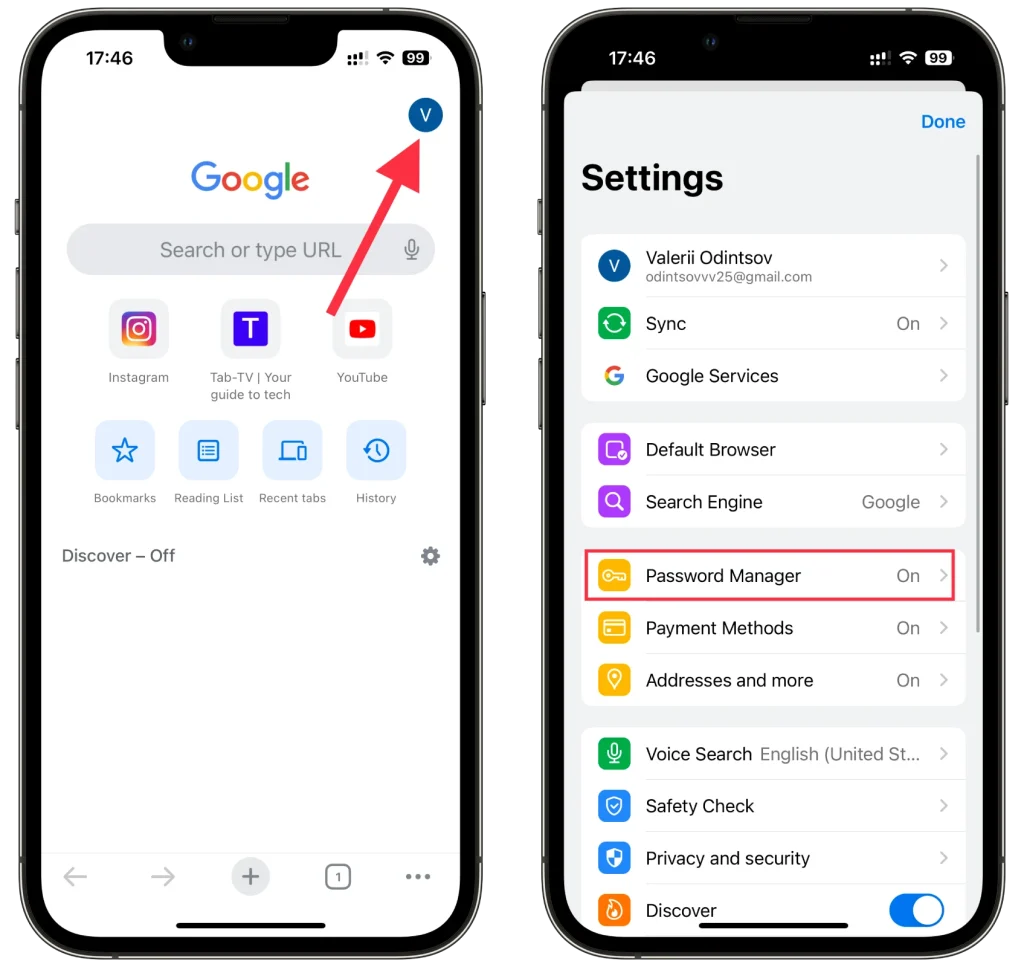
- Her kan du se listen over alle dine adgangskoder.
- Vælg den, du vil ændre, og tryk på Rediger .
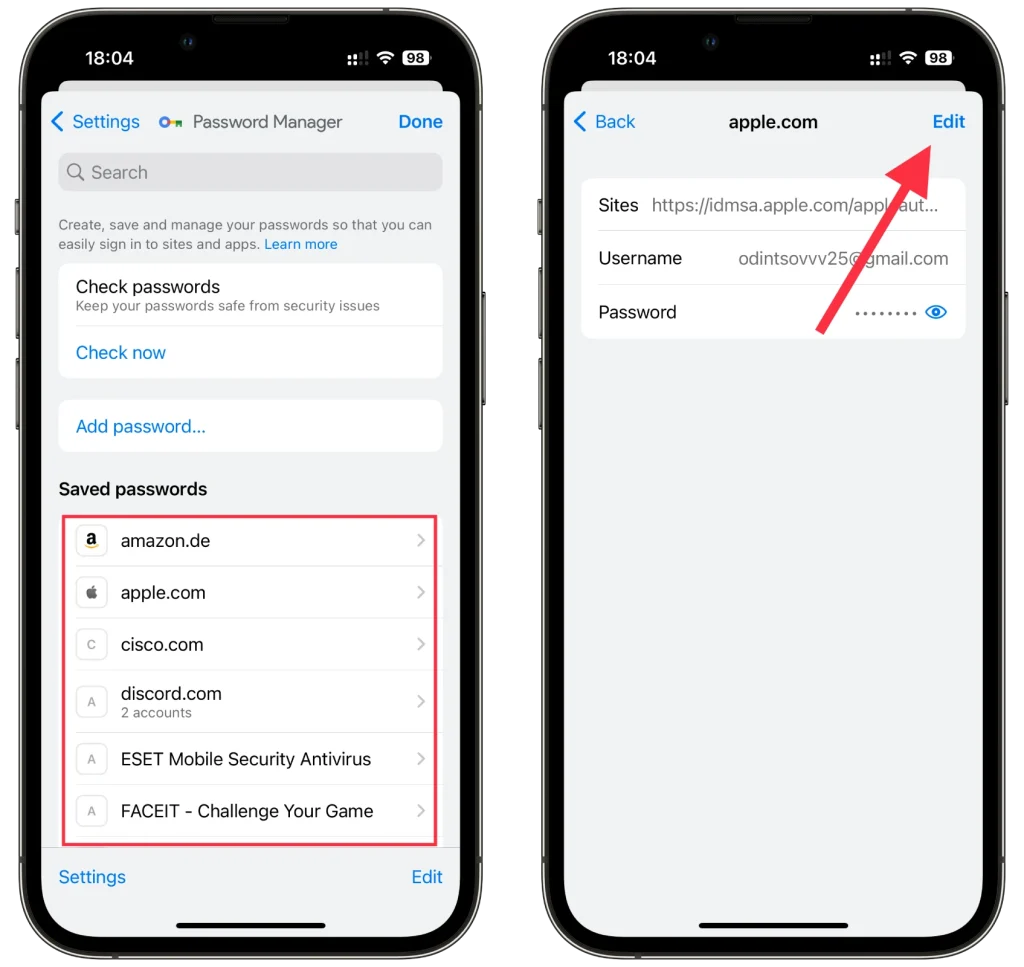
- Efter redigering skal du trykke på Udført for at gemme din nye adgangskodekonfiguration.
- For at fjerne adgangskoden skal du trykke på Slet adgangskode og bekræfte den ved at trykke på Slet igen.
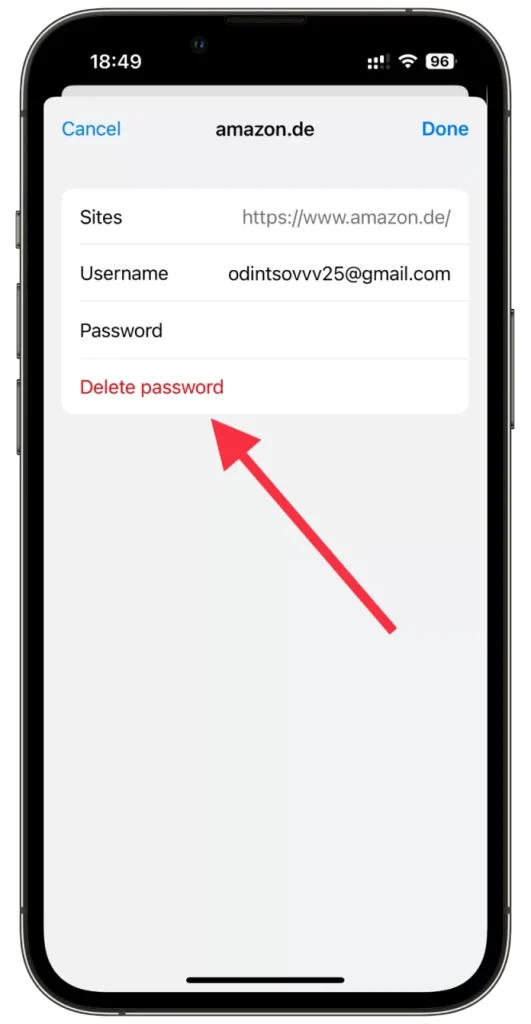
Du kan endda slette flere adgangskoder på én gang i Chrome mobil. Bare tryk på Rediger , vælg de adgangskoder, du ikke længere har brug for, og tryk på Slet .
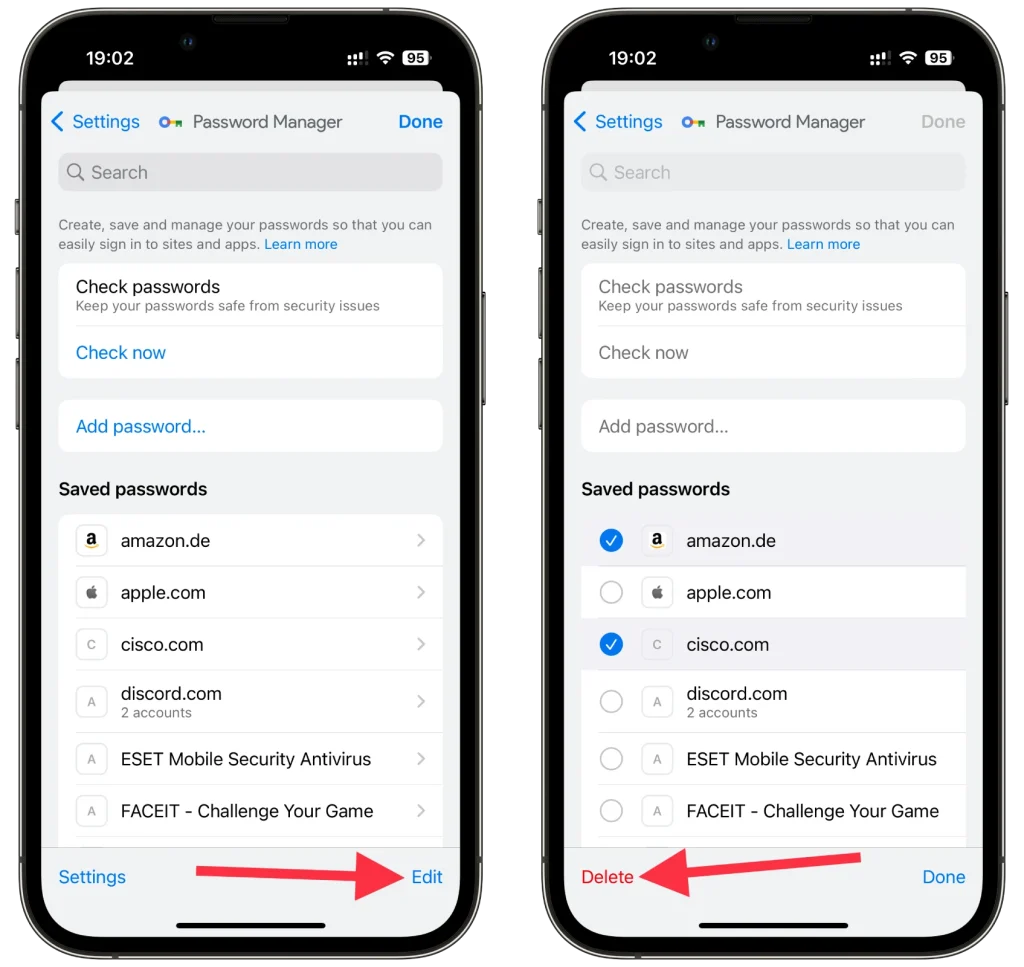
Husk, at du skal bekræfte, at det er dig, ved at bruge din adgangskode eller Face ID. Også på denne måde kan du blot se din adgangskode, hvis du glemmer den.
Sådan tilføjer du adgangskoder manuelt i Chrome
Tilføjelse af adgangskoder manuelt i Google Chrome er en ligetil proces. Sådan gør du:
På skrivebordet
- Gå til Password Manager som vist i instruktionerne ovenfor, og klik på Tilføj .
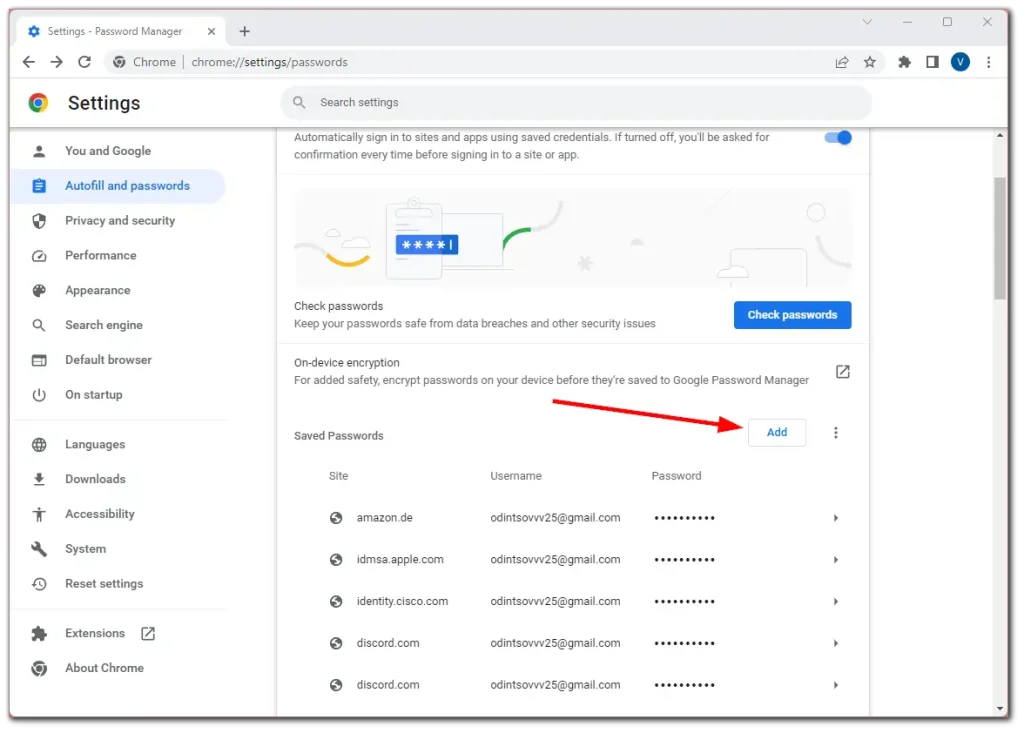
- Indtast derefter alle nødvendige data (URL, brugernavn, adgangskode) og klik på Gem .
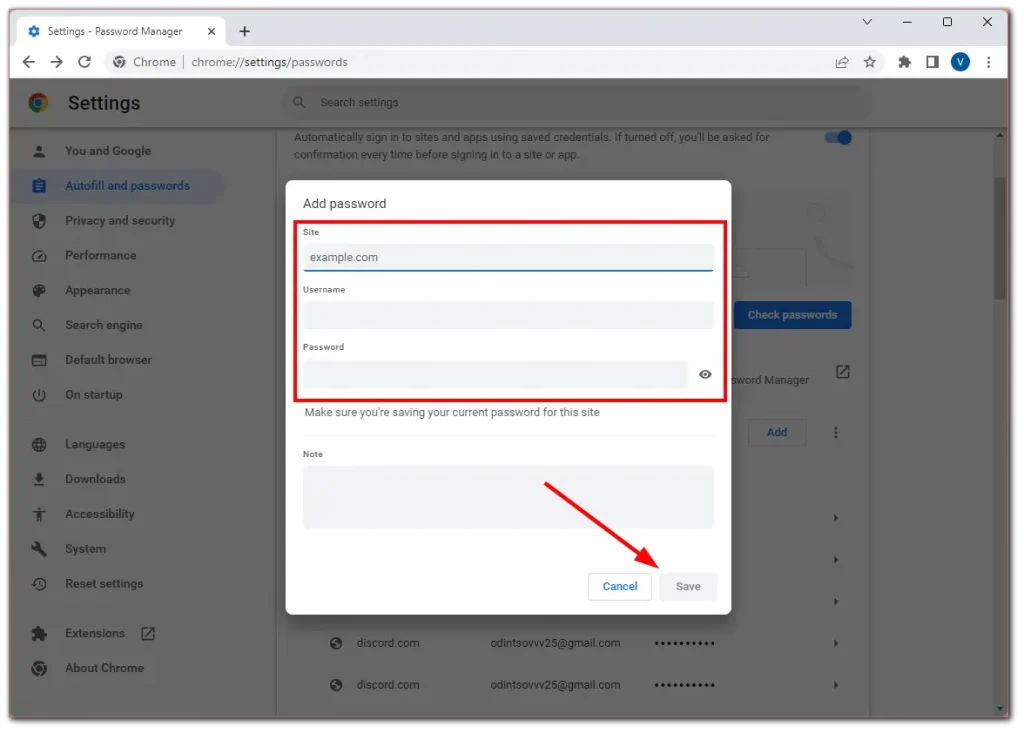
På mobilen
- Gå til Password Manager som vist i instruktionerne ovenfor, og tryk på Tilføj adgangskode .
- Indtast derefter alle nødvendige data (URL, brugernavn, adgangskode) og tryk på Gem .
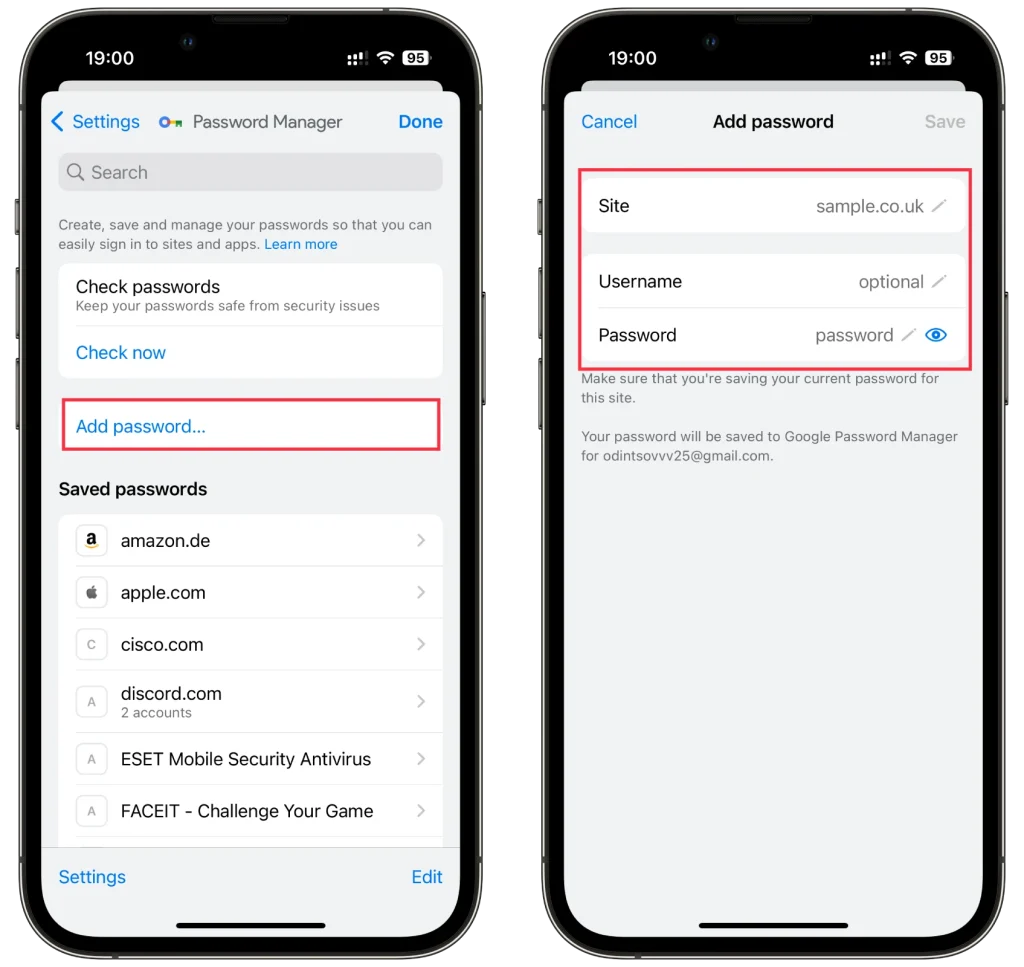
Nu, når du logger ind på denne hjemmeside, vil Chrome automatisk udfylde dit brugernavn og din adgangskode med de data, du har indtastet i Adgangskodehåndtering.
Sådan deaktiveres adgangskodelagring i Chrome
Hvis du ikke ønsker, at Chrome skal bede dig om at gemme dine adgangskoder, kan du deaktivere dette. Så gør følgende:
På skrivebordet
- Gå til Password Manager som vist ovenfor, og slå funktionen Tilbud for at gemme adgangskoder fra .
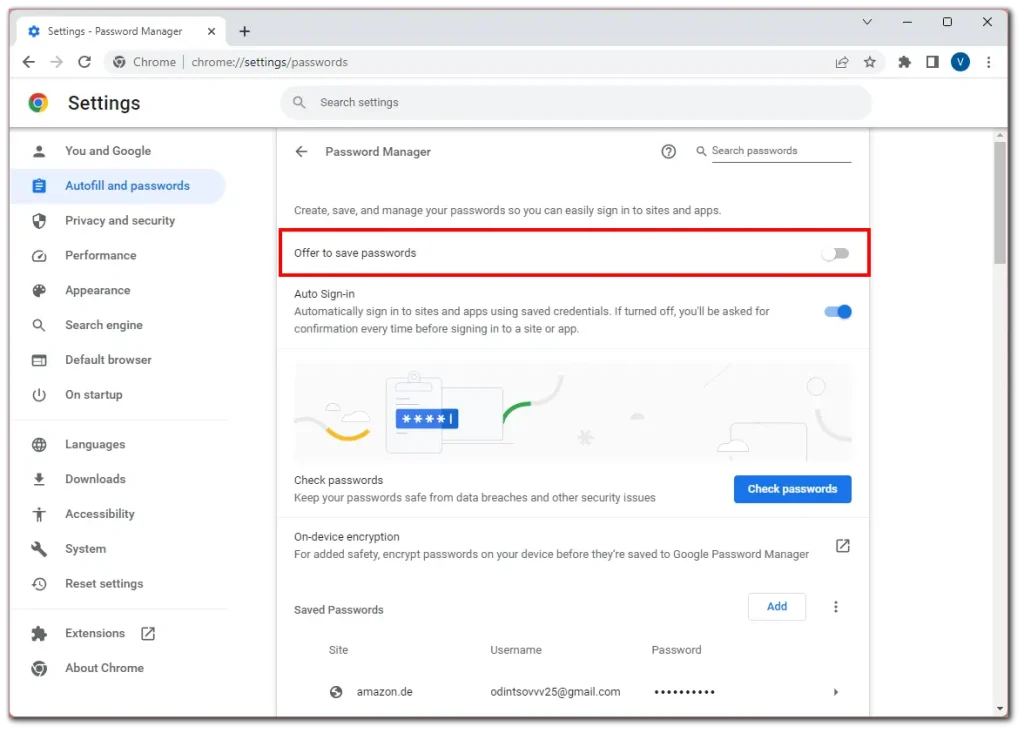
På mobilen
- Gå til Adgangskodehåndtering som vist ovenfor, og tryk på Indstillinger .
- Derefter skal du deaktivere Tilbyd at gemme adgangskoder .
- Til sidst skal du trykke på Udført for at gemme ændringer.
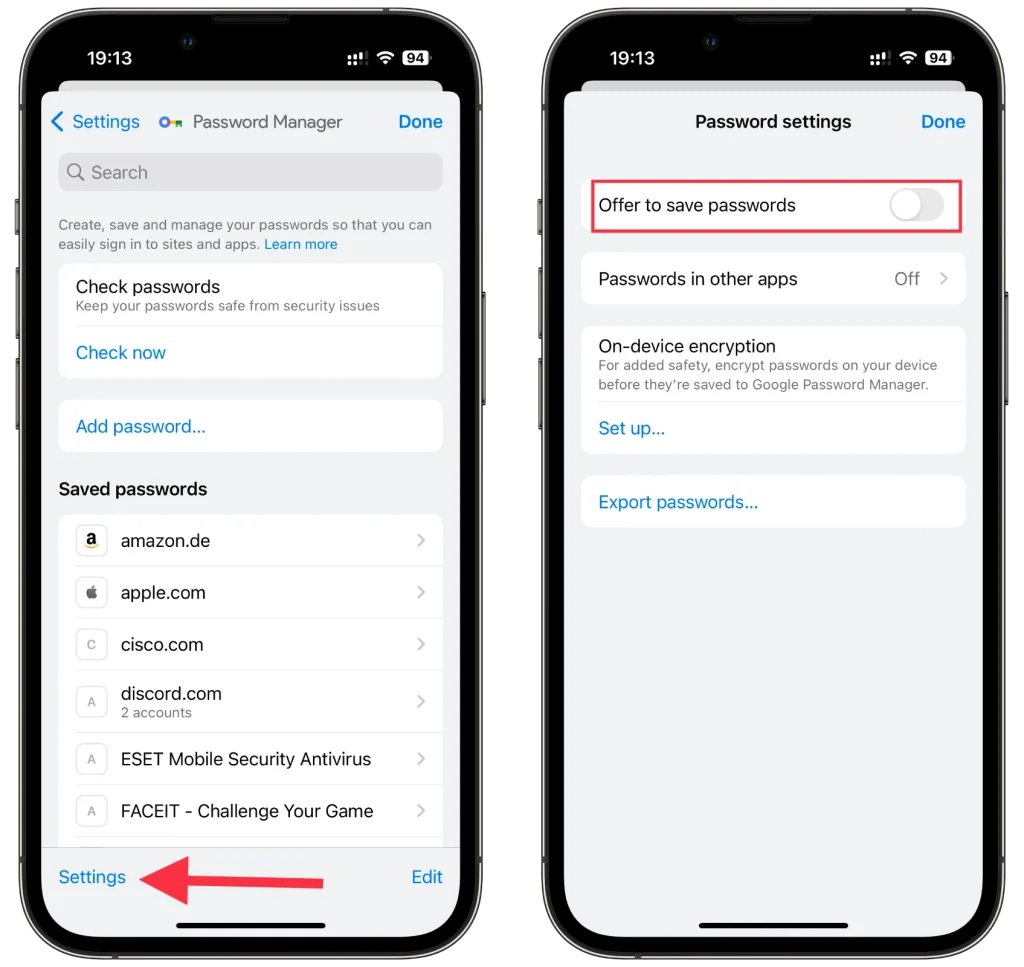
Nu, efter at have logget ind på nogen af webstederne, vil Chrome ikke bede dig om at gemme dine legitimationsoplysninger.
Er det sikkert at gemme adgangskoder i Google Chrome?
Det er generelt sikkert at gemme adgangskoder i Google Chrome. Chrome bruger kryptering til at beskytte dine adgangskoder og kræver din Google-konto-legitimationsoplysninger for at få adgang til dem. Den opdaterer regelmæssigt sine sikkerhedsforanstaltninger for at holde dine adgangskoder sikre. Det er dog stadig vigtigt at bruge stærke, unikke adgangskoder og aktivere tofaktorautentificering for ekstra beskyttelse.
Hvordan sikkerhedskopierer jeg mine Chrome-adgangskoder og -indstillinger?
Hvis du har brug for at sikkerhedskopiere dine adgangskoder og indstillinger, kan du gøre det, men du skal være opmærksom på, at en kopi af dine adgangskoder og en kopi af dine Chrome-indstillinger er helt andre data. For at beskytte dine data krypteres adgangskoder på specielle servere, der ikke er forbundet til dine Chrome-indstillinger. Men du kan gemme dine indstillinger separat og gemme dine adgangskoder separat; sådan gør du:
Opret en kopi af dine Google-adgangskoder.
Hvis du er bekymret for, at du af en eller anden grund kan miste adgangen til din Google-konto og ikke være i stand til at gendanne dine adgangskoder, har du mulighed for at gemme dine adgangskoder som en CSV-datafil. Når du har downloadet filen, kan du se den eller bruge den til at gendanne dine adgangskoder.
- Log ind på din Google-konto i Chrome: Når du er logget ind på din konto, skal du klikke på profilikonet.
- Find ikonet med ” Password Manager “-tasten og klik på det.
- Dette åbner ” Adgangskodehåndtering .”
- Du vil se et gear, der siger ” Indstillinger. ” Klik.
- Du vil se ” Eksporter adgangskoder ” og en advarsel nedenfor. Slet den downloadede fil, så andre brugere på din enhed ikke kan få adgang til dine adgangskoder.
- Download filen med dine adgangskoder .
Opret en kopi af dine Chrome-indstillinger.
For at sikkerhedskopiere dine Google Chrome-indstillinger uden at bruge Google Account Sync skal du manuelt kopiere de relevante filer fra din Chrome-profilmappe. Sådan kan du gøre det:
Find Chrome-profilmappen:
- På Windows: det er normalt i C:\Users[dit navn]\AppData\Local\Google\Chrome\User Data\Default
- På Mac: stien til mappen vil være ~/Library/Application Support/Google/Chrome/Default
- På Linux: mappen er normalt placeret på ~/.config/google-chrome/default
- Bemærk, at [dit navn] skal erstattes med dit brugernavn. AppData-mappen på Windows kan også være skjult, så du skal muligvis aktivere visning af skjulte filer.
- Opret en sikkerhedskopi af mappen:
- Luk alle Chrome-browservinduer.
- Åbn mappen ovenfor.
- Kopier standardmappen til et eksternt drev eller en anden placering på din computer.
- Denne standardmappe indeholder alle dine Chrome-profildata, inklusive bogmærker, historik, udvidelser og nogle af dine indstillinger.
Hvilke andre funktioner har Google Password Manager?
Google Password Manager, integreret i Google Chrome, tilbyder adskillige funktioner ud over grundlæggende adgangskodelagring. Her er nogle bemærkelsesværdige funktioner:
- Autofyld: Chromes adgangskodeadministrator kan automatisk udfylde dine gemte brugernavne og adgangskoder, når du besøger websteder, hvilket sparer dig tid og kræfter. Denne funktion strømliner login-processen og eliminerer behovet for at huske eller indtaste adgangskoder manuelt.
- Adgangskodesynkronisering: Som nævnt ovenfor synkroniserer Google Password Manager dine gemte adgangskoder på tværs af flere enheder. Uanset om du bruger Chrome på din computer, smartphone eller tablet, vil dine adgangskoder være tilgængelige, uanset hvor du logger ind med din Google-konto.
- Adgangskodetjek: Google Password Manager inkluderer en adgangskodetjekfunktion, der undersøger dine gemte adgangskoder for potentielle sårbarheder. Den identificerer svage eller genbrugte adgangskoder og beder dig om at opdatere dem for bedre beskyttelse.
- Adgangskodeeksport/import: Chrome giver dig mulighed for at eksportere dine gemte adgangskoder til en fil, hvilket gør det praktisk at overføre dem til en anden enhed eller adgangskodeadministrator. Du kan også importere adgangskoder fra eksterne kilder til Chromes adgangskodehåndtering.
- Tofaktorautentificering: Selvom det ikke er direkte en del af adgangskodehåndteringen, opmuntrer og integrerer Google Chrome godt med tofaktorgodkendelse (2FA). Aktivering af 2FA tilføjer et ekstra lag af sikkerhed til dine konti, hvilket gør dem mindre modtagelige for uautoriseret adgang.
Det er faktisk alt, du bør vide om adgangskodestyring i Google Chrome.