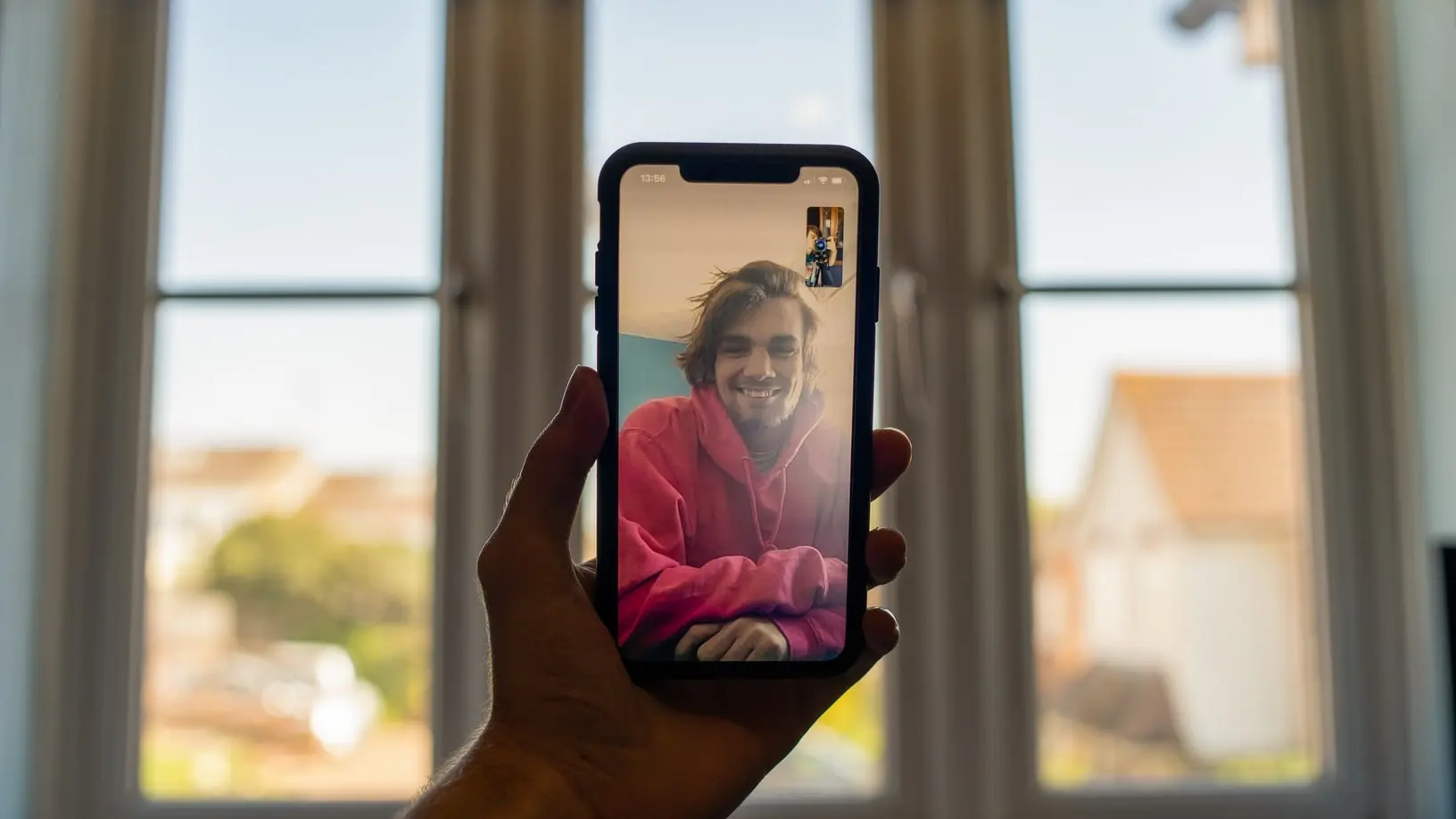Hvis du står i en situation, hvor du skal vise en ven eller bekendt noget på din telefon, men ikke kan gå hen til ham og vise ham det personligt, kan du bruge funktionen til at dele skærm i FaceTime-appen
Sådan bruger du funktionen til skærmdeling i FaceTime
Dagens smartphones tilbyder deres brugere en lang række funktioner. Du kan gøre næsten alt på din telefon. Med konstante opdateringer tilføjer udviklerne desuden flere og flere nye funktioner til deres enheder.
Dette gælder især for Apple. De er kendt for at lave enheder af meget høj kvalitet. Men deres iPhones eller iPads har ofte problemer med manglende funktionalitet.
Eksempelvis blev funktionen til optagelse af skærmbilleder, som har eksisteret på de fleste Android-smartphones i et stykke tid, tilføjet til iPhone for blot et par år siden.
Ud over de funktioner, der er indbygget i iOS-systemet, tilføjer Apple også forskellige nye funktioner til sine digitale programmer, f.eks. FaceTime.
Med en af de seneste opdateringer har FaceTime tilføjet en meget praktisk funktion kaldet Share Screen.
Hvad er Share Screen, og hvorfor har du brug for det på din enhed?
Du er enig i, at det ofte er svært at forklare din ven, hvordan du indstiller en eller anden funktion, eller der er situationer, hvor du ønsker at vise dine venner noget på din smartphone.
Det kan være hvad som helst, den måde du spiller på, en privat profil, du er tilmeldt, eller du kan se forskellige videoer eller film sammen med denne funktion.
Kort sagt viser funktionen Del skærm blot din skærm til alle brugere i det aktuelle opkald. Vær forsigtig, da den viser alle dine meddelelser og alle øko-agenter eller apps, som du navigerer til.
Jeg er enig i, at det er ret praktisk at demonstrere, hvad du taler om, i stedet for blot at beskrive de handlinger, du ønsker at foretage.
Sådan bruger du funktionen Del skærm under et FaceTime-videoopkald på din iPhone
Det er faktisk ret nemt at gøre. For at gøre dette skal du og din samtalepartner have den nyeste version af iOS, så denne funktion vil være tilgængelig for både dig og din samtalepartner, ellers vil den simpelthen ikke være tilgængelig. Det næste, du skal gøre, er:
- Åbn FaceTime-appen, og gå derefter til den ønskede kontakt for at ringe til den pågældende person i en videochat.
- Du kan også foretage et videoopkald ved hjælp af appen Kontakter. For at gøre dette skal du vælge den ønskede kontakt og derefter klikke på knappen Videochat.
- Når den anden bruger har accepteret dit opkald, kan du begynde at dele din skærm. For at gøre dette skal du klikke på knappen yderst til højre øverst på skærmen. Den vises som en silhuet på baggrunden af skærmen. Du kan finde den ved siden af knapperne til at slå video og lyd fra.
- I rullemenuen skal du blot klikke på knappen Del min skærm i rullelisten.
- Dette starter en nedtællingstimer, der viser dig, hvor lang tid du har tilbage til at streame skærmen. Normalt er det 1-3 sekunder.
- Derefter starter din stream.
- Hvis du vil stoppe streamingen, skal du blot klikke på den samme knap øverst til højre på skærmen.
Det er også vigtigt at huske, at når du streamer, er det bedre at aktivere tilstand “Forstyr ikke”. Dette er for at undgå meddelelser, der kan blive sendt til dig af andre brugere under streamingen.
Sådan bruger du denne funktion på Mac
Hvis den foregående instruktion virker på din iPhone eller iPad, kan du også bruge den på din Mac. Det er ret nemt at gøre. For at gøre dette skal du bruge:
- Start et FaceTime-opkald til den rigtige kontakt på din Mac.
- Under opkaldet skal du åbne den app, som du skal streame til din kontakt.
- Klik på knappen FaceTime i menulinjen, og vælg derefter Skærmdeling.
- Her har du to streamingmuligheder:
- Del app-vinduet. Det betyder, at du kan streame et specifikt vindue og kun én app. Det gør du ved at vælge Vindue og derefter føre markøren hen over den ønskede app og klikke på Del dette vindue.
- Del hele skærmen. Her kan du streame hele skærmen på én gang. For at gøre dette skal du vælge Skærm og derefter klikke på Del denne skærm.
Hvis du har brug for at afslutte din stream, skal du blot klikke på FaithTime i menuen i bjælken og derefter vælge Stop Sharing. Som du kan se, er det ret nemt at gøre. Denne funktion vil være meget nyttig for mange brugere.