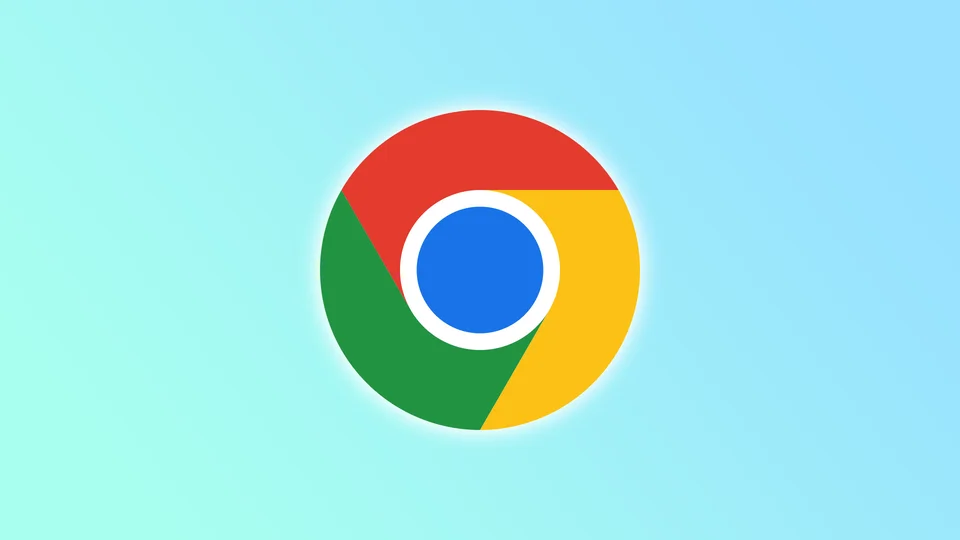Mange mennesker er stødt på en situation, hvor de har brug for at surfe på nogle hjemmesider, men ikke har en internetforbindelse. I sådanne tilfælde tilbyder Chrome på din Android-enhed offlinetilstand. Den giver brugerne mulighed for at se tidligere besøgte websider uden internetforbindelse.
Selv om Chromes offlinetilstand er praktisk, klager mange brugere over manglende hukommelse på deres smartphones på grund af den og ønsker at deaktivere den. Pointen er, at denne funktion downloader alt indhold fra websiden. Derfor kan din Androids lagerplads hurtigt blive fyldt op.
Det ville være dejligt, hvis denne funktion kunne slås helt fra. Men jeg kunne ikke finde en sådan mulighed i Chrome på min Android. Heldigvis er der en effektiv måde at frigøre plads på, hvor downloadede websider gemmes.
Så sådan gør du.
Sådan sletter du offline-sider i Chrome på Android
Chrome downloader automatisk ofte besøgte websider, så de kan åbnes hurtigere i fremtiden, og du kan besøge dem, selv når du er offline. Chrome på Android giver dig desuden mulighed for at downloade websider manuelt (det fortæller jeg dig om nedenfor).
Men hvis de optager meget plads på din smartphone, er det bedst at fjerne dem. Så her er, hvad du skal gøre:
- Åbn Chrome på din Android-enhed, og tryk på ikonet med de tre prikker i øverste højre hjørne.
- Gå derefter til Downloads.
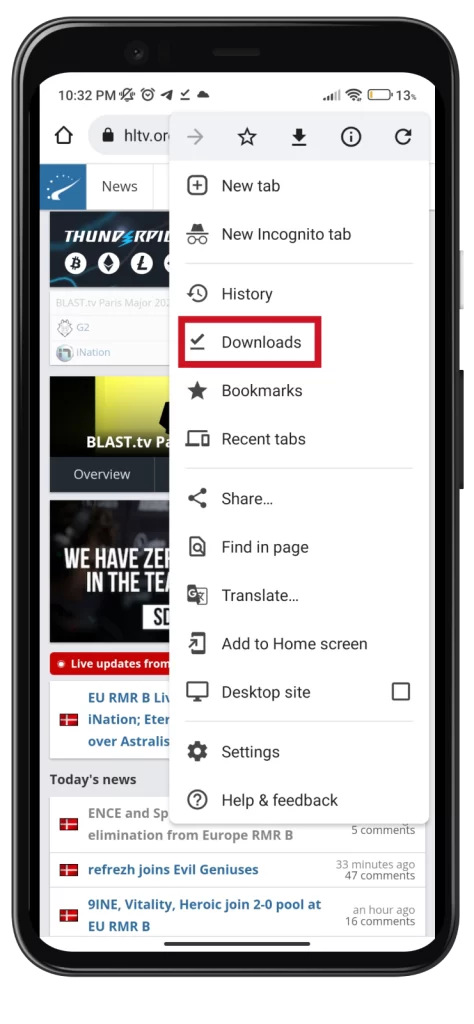
- Her kan du se alt dit downloadede indhold.
- Du kan vælge fanen Sider øverst for kun at se de gemte websteder.
- Derefter skal du trykke på ikonet med de tre prikker ved siden af websiden.
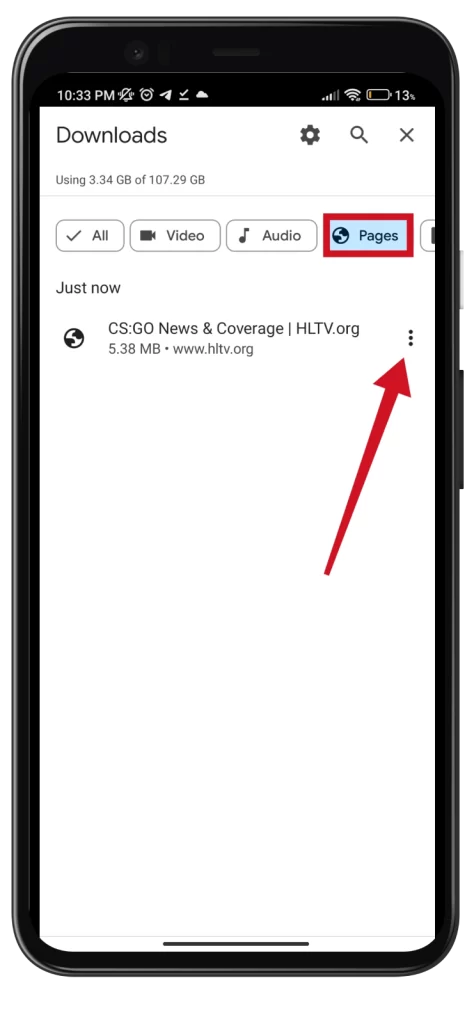
- Vælg Slet.
- Du kan også trykke på og holde nede for at vælge flere websider, du vil fjerne.
- Endelig skal du markere afkrydsningsfeltet ud for de unødvendige sider og trykke på ikonet Papirkurv øverst til højre.
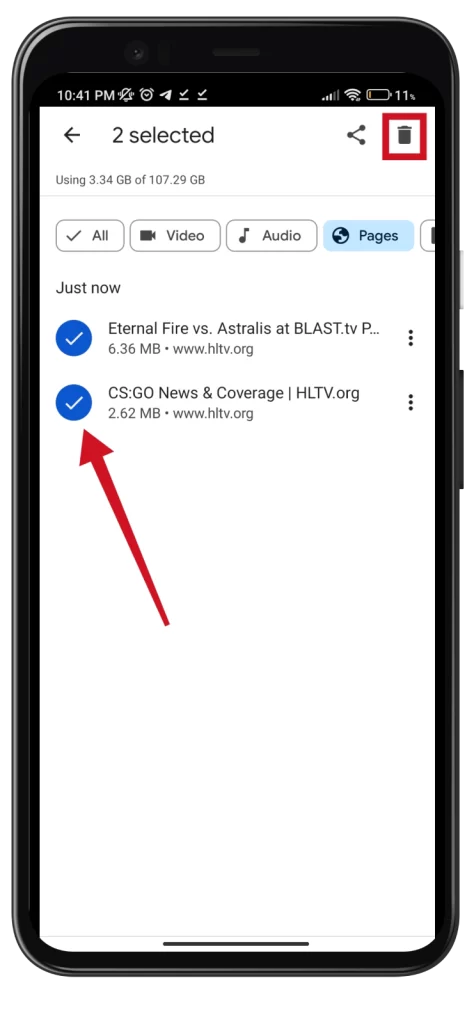
Når du har gennemført disse trin, kan du frigøre en betydelig mængde plads på din smartphone. Nutidens websider vejer nemlig meget (i gennemsnit 5-7 MB). Så hvis du har mange af dem, er det ikke overraskende, at din smartphone ikke har nok plads. Heldigvis ved du nu, hvordan du kan fjerne offline sider i Chrome.
Sådan downloader du websider, så du kan besøge dem offline i Chrome
Hvis du vil downloade en webside til offline læsning manuelt i Chrome, kan du følge disse trin:
- Åbn Chrome, og besøg den webside, du vil gemme.
- Derefter skal du trykke på ikonet med de tre prikker øverst til højre.
- Til sidst skal du trykke på ikonet Download øverst på siden.

- Derefter vises en meddelelse om at åbne det gemte indhold.
- Hvis du udfører denne handling, vises den webside, du har besøgt, og en meddelelse om, at du kan se en “vis offlinekopi af denne side”.
Nu kan du få adgang til alle de sider, du gemmer fra Downloads i Chrome-menuen.
Hvordan fungerer Chrome’s offlinetilstand?
Lad os se nærmere på, hvordan offlinetilstand fungerer i Chrome.
Offlinetilstand i Google Chrome giver adgang til tidligere besøgte websider uden internetforbindelse. Når du besøger en webside i Chrome, downloader browseren indholdet, f.eks. tekst, billeder og andre medier, og gemmer dem i browserens cache. Denne cache er et midlertidigt lagerområde, der gør det muligt for browseren at få hurtig adgang til websitets indhold, når du besøger den samme side igen.
Når du er offline og forsøger at få adgang til en webside, du har besøgt, viser Chrome automatisk en gemt version af siden, der er gemt i cachen (mappen Downloads). Det er dog vigtigt at bemærke, at offlinetilstand i Chrome kun fungerer for sider, som du tidligere har besøgt, og at du ikke kan få adgang til nye websider, mens du er offline.
Virker Chrome’s offlinetilstand på en computer?
Ja, Chrome’s offlinetilstand fungerer også på stationære computere. Ligesom på Android gemmer desktopversionen også tidligere besøgte websider i browserens cache, så du kan få adgang til dem offline.
Når du er offline og forsøger at få adgang til en webside, du har besøgt, viser Chrome en fejlmeddelelse “Du er offline” og et link til en gemt version af siden, der er gemt i cachen. Du kan klikke på linket for at få adgang til den gemte version af siden og fortsætte med at surfe, selv når der ikke er nogen internetforbindelse til rådighed.
Det er vigtigt at bemærke, at det ikke er alle websider, der kan åbnes offline i Chrome. Nogle af dem, der kræver en internetforbindelse, f.eks. dynamiske websider, der bruger data i realtid eller kræver brugerinput, er muligvis ikke tilgængelige offline.
Desuden kan nogle websider være udløbet eller blevet opdateret siden sidste gang, de blev åbnet, hvilket kan resultere i, at den gemte version er forældet eller ufuldstændig.
Er det muligt at deaktivere Chromes offlinetilstand på en computer?
Chrome’s offlinetilstand kan ikke deaktiveres på stationære computere, da det er en indbygget browserfunktion. Browseren gemmer automatisk en cache-version af de websider, du besøger, som du kan få adgang til, når der ikke er nogen internetforbindelse til rådighed.
Du kan dog rydde browserens cache, hvilket fjerner alle gemte data, herunder den cachede version af websider. Dette forhindrer dig i at få adgang til tidligere besøgte websider, når du er offline.
Du kan rydde cachen i Chrome på dit skrivebord ved at følge disse trin:
- Start Chrome på dit skrivebord.
- Klik på menuikonet med de tre prikker i øverste højre hjørne af browservinduet.
- Vælg Indstillinger i rullemenuen.
- Gå derefter til afsnittet Privatliv og sikkerhed, og vælg Ryd browserdata.
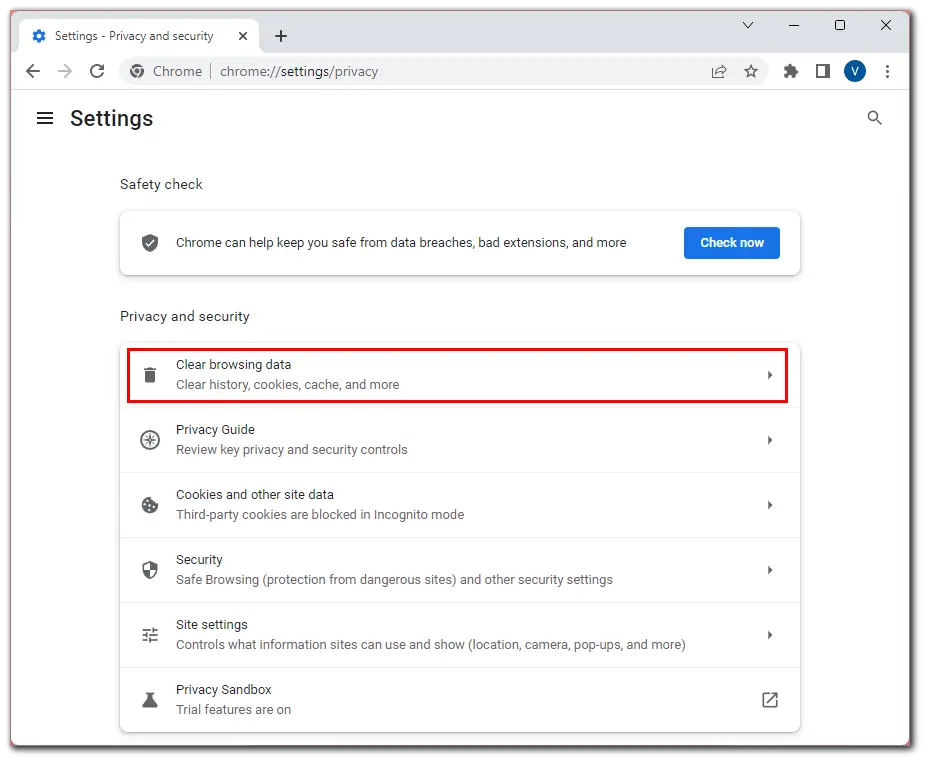
- Vælg det tidsinterval, der skal ryddes i cachen (f.eks. “Hele tiden”).
- Markér derefter alle felterne, og klik på Ryd data.
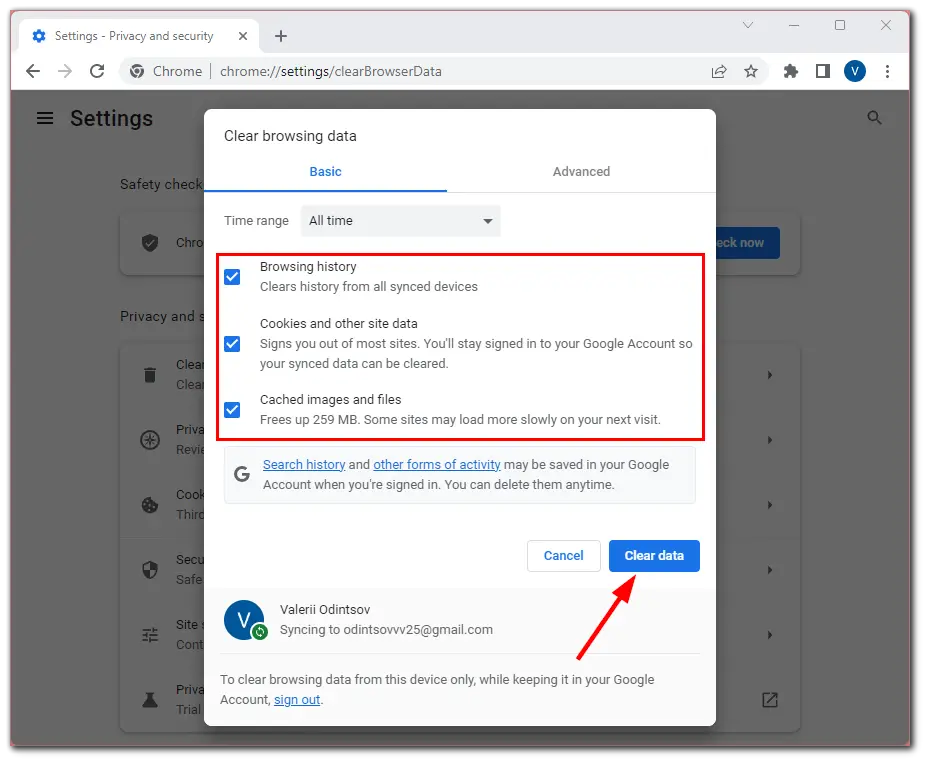
Når du har ryddet cachen, kan du ikke få adgang til tidligere besøgte websider, når du er offline, da browseren ikke har en cachet version af siden at indlæse.