Den bærbare computer gør det nemt for dig at arbejde eller studere på grund af dens autonomi og ergonomi. Men det er ikke det hele. Du kan også bruge funktionen med dobbeltskærm, mens du bruger enheden.
Hvad skal du bruge for at bruge en dobbeltskærm på din bærbare computer
Bærbare computere er et godt valg for dem, der ikke kan lide at arbejde eller studere siddende på ét sted. Med en bærbar computer kan du gå på din yndlingscafé, bestille din yndlingskaffe og gøre dine forretninger. Du kan også bare sidde i sofaen derhjemme og arbejde med din bærbare computer i en behagelig stilling.
Du ved sikkert, at bærbare computere ikke er kendt for deres brede skærme. Nogle gange involverer de specifikke arbejds- eller studieopgaver brugen af en stor skærm, så det var bedre at se forskellige detaljer. I dette tilfælde kan du tilslutte en ekstra anden skærm, som vil give bedre detaljer i billedet.
Hvis du har en tilstrækkelig kraftig bærbar computer, kan du også tilslutte en anden skærm for at gøre det nemmere at spille videospil i samarbejde med din ven.
Hvis du har tilsluttet flere skærme, betyder det, at du ikke længere behøver at skifte mellem apps på den samme skærm. Du kan f.eks. vise din e-mail-klient på din bærbare computers oprindelige skærm og køre et andet program på en stor ekstern skærm.
Her kan du se, hvordan du bruger en dobbeltskærm på din bærbare computer.
Sådan opdeler du skærmen i to dele på din bærbare computer
Nogle mennesker ser en persons ønske om at udføre flere opgaver på én gang som et negativt karaktertræk og motiverer deres holdning med det velkendte ordsprog med to fugle. For nogle er multitasking et kendetegn for en fuld og omfattende arbejdsproces.
Uanset om din bærbare skærm er stor eller ej, er nøglen til at kunne arbejde på to projekter på samme tid en korrekt fordeling af aktive vinduer på skrivebordet.
Du kan selvfølgelig også bare bruge cursoren på din computermus eller touchpad’en på din bærbare computer og placere alle de vinduer, du ønsker, på skærmen. Ja, faktisk er meningen den samme, men funktionelt set vil det være mindre nyttigt end at bruge den indbyggede “Snap Assist”-funktion.
For at kontrollere, om funktionen er aktiveret eller ej, skal du følge disse trin:
- Først og fremmest skal du åbne vinduet “Indstillinger” fra menuen Start eller ved at trykke på tastekombinationen “Win + I”.
- Åbn derefter menuen “System”, og gå til fanen “Multitasking”.
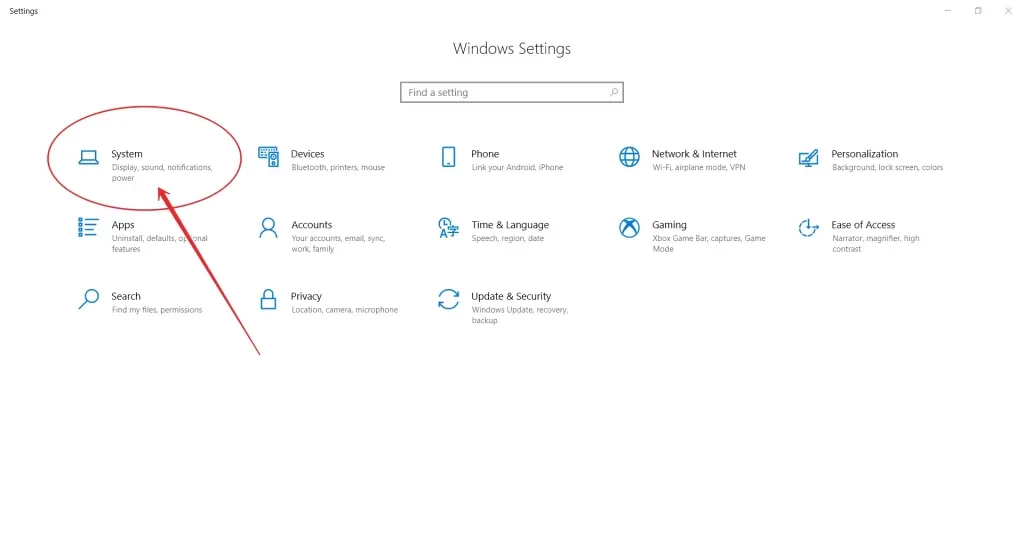
- Derefter skal du aktivere funktionen “Snap windows” og markere afkrydsningsfelterne.
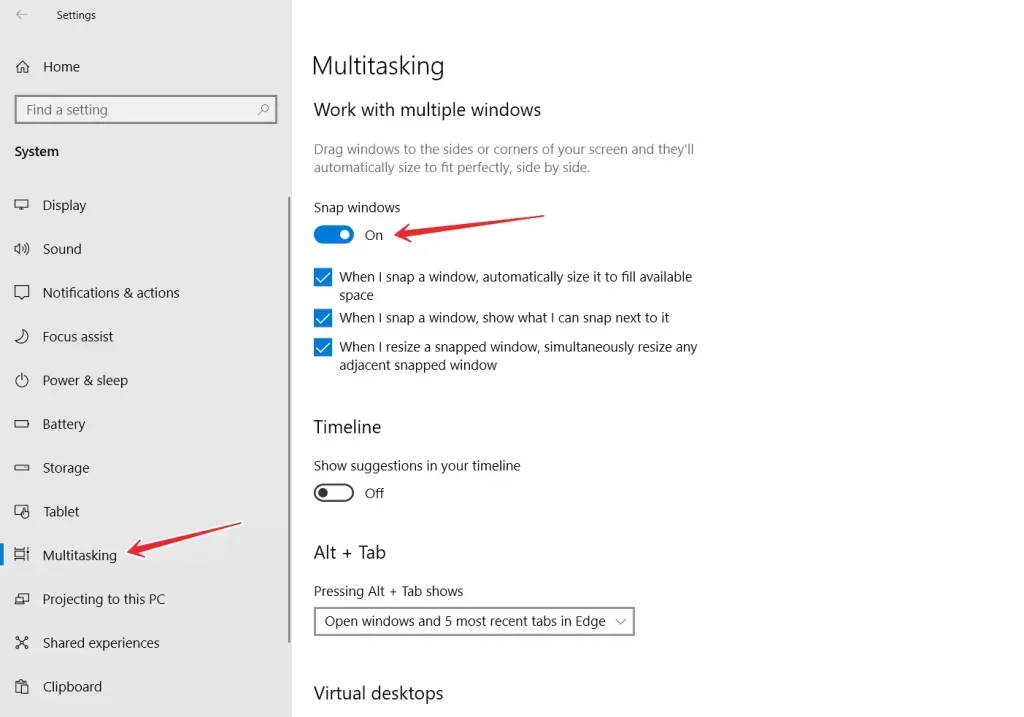
- Hvis du vil dele skærmen i to lige store dele, skal du blot åbne det ønskede vindue og trykke på tastekombinationen “Win + venstre eller højre pil”.
Det tidligere valgte aktive vindue flyttes til den valgte side, og de andre vinduer vises som miniaturebilleder. Hvis du vil placere det andet ønskede vindue i den frie halvdel af skrivebordet, skal du blot klikke på det med musen.
Alt er enkelt, men så praktisk som muligt, hvis du har brug for at arbejde med flere objekter på samme tid.
Hvilken type kabel til at forbinde en bærbar computer til en anden skærm
Det er ret nemt at tilslutte eksterne skærme til din bærbare computer. Først og fremmest skal du vide, hvilken type kabel du har brug for. De fleste moderne bærbare computere har en HDMI-, DisplayPort-, mini-DisplayPort- eller USB Type-C-port.
Se på indgangene på din bærbare computer og den skærm, du vil tilslutte. Derefter skal du bare vælge det rigtige kabel, som oftest er det et HDMI-kabel. Hvis du ikke har det derhjemme, kan du købe det på Amazon eller i en isenkræmmer.
Sådan konfigurerer du dobbeltskærm på din bærbare computer
Hvis du vil konfigurere en dobbeltskærm på din bærbare computer i Windows 10, skal du følge disse trin:
- Først og fremmest skal du tilslutte det rigtige kabel til den bærbare computer og skærmen;
- Tryk derefter på genvejstasten “Win + P” for at åbne “Project”-indstillingerne, som vises i højre side af skærmen på din bærbare computer.
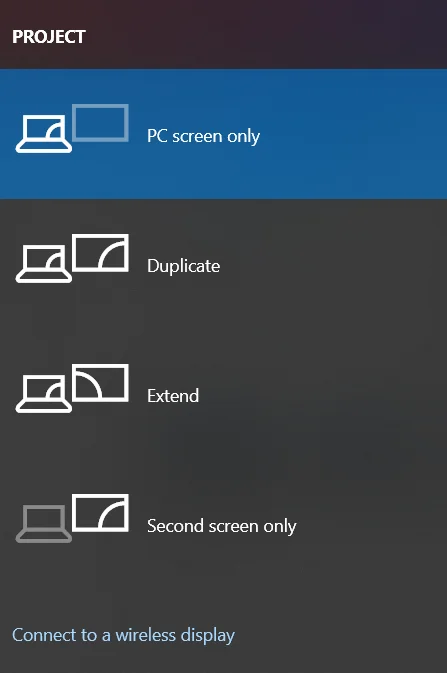
- Derefter skal du vælge en af tre muligheder: Du kan vælge mellem tre muligheder: “Dupliker” (duplikerer billedet på din bærbare computer på skærmen), “Udvid” (opdeler hele skrivebordet i to skærme og giver dig mulighed for at trække og slippe vinduer og andre elementer fra den ene skærm til den anden) og “Kun anden skærm” (slukker for skærmen på den bærbare computer og efterlader kun den ekstra skærm).
Når du har gennemført disse trin, har du mulighed for at bruge din anden skærm.
Sådan ændrer du skærmpositioner med flere skærme i Windows 10
Hvis du vil ændre skærmpositioner med flere skærme i Windows 10, skal du følge disse trin:
- Først og fremmest skal du klikke på menuen Start og vælge “Indstillinger”.
- Gå derefter til “System”.
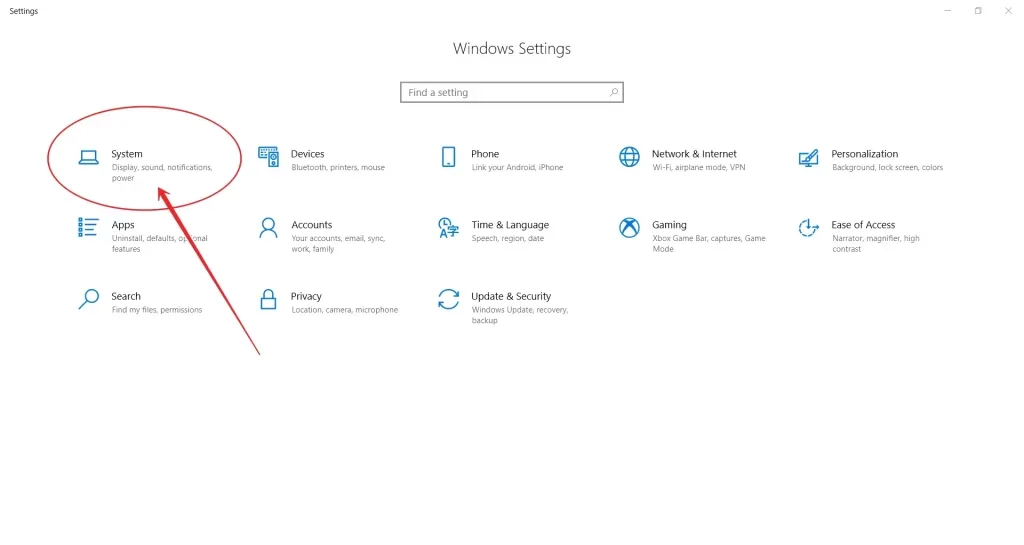
- Klik på skærmen i den forudvalgte menu “Display” og flyt den til den ønskede placering. Hvis den er til venstre for hovedskærmen, skal du placere den til venstre for hovedskærmen eller flytte den hvor som helst, hvor den er bag hovedskærmen.
- Til sidst skal du lukke “Indstillinger”.
Nu er du klar til at gå.

